Kaip greitai atidaryti dokumentus iš iPhone pagrindinio ekrano
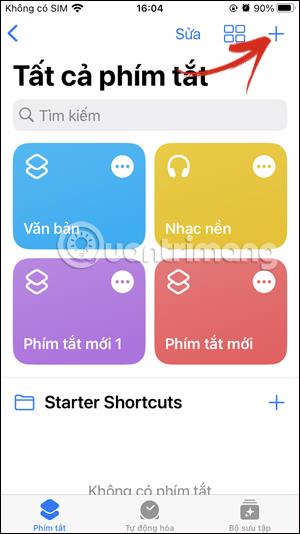
Jei jums reikia dažnai dirbti su tam tikrais dokumentais, galite juos nustatyti, kad greitai atidarytumėte dokumentus iš „iPhone“ pagrindinio ekrano.
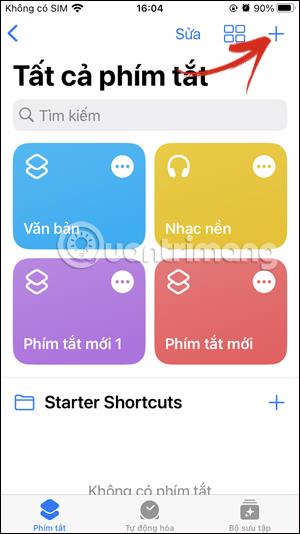
Jei jums reikia dažnai dirbti su tam tikrais dokumentais, galite juos nustatyti, kad greitai atidarytumėte dokumentus iš „iPhone“ pagrindinio ekrano. Sukursime nuorodą, kad atidarytumėte dokumentą iš pagrindinio iPhone ekrano, kad peržiūrėtumėte turinį, nereikės rankiniu būdu žingsnis po žingsnio atidaryti dokumentų skaitymo programos, kaip anksčiau. Toliau pateikiamos instrukcijos, kaip greitai atidaryti dokumentus iš „iPhone“ pagrindinio ekrano.
Dokumentų atidarymo iš iPhone pagrindinio ekrano instrukcijos
1 žingsnis:
Pirmiausia atidarykite „iPhone“ programą „Shortcuts“ , tada spustelėkite pliuso piktogramą dešiniajame kampe. Tada spustelėkite paiešką ir įveskite raktinį žodį, kad atidarytumėte failą . Dabar spustelėkite ekrano užduotį, kad nustatytumėte.
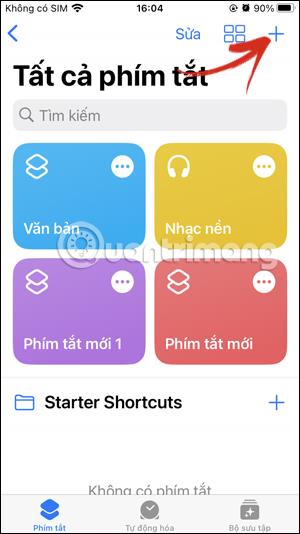
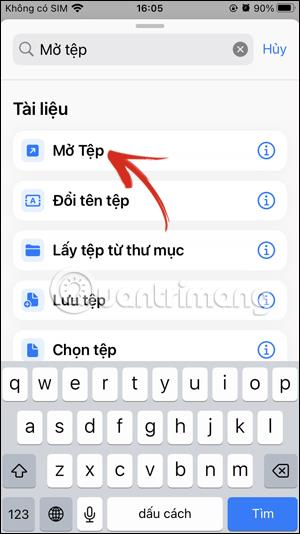
2 žingsnis:
Perjunkite į naują sąsają, spustelėkite Failas , kad pasirinktumėte failą, kurį norite atidaryti tiesiai iš pagrindinio ekrano . Dabar parodykite programą Failai, kad galėtumėte pasirinkti failą, kurį norite naudoti.
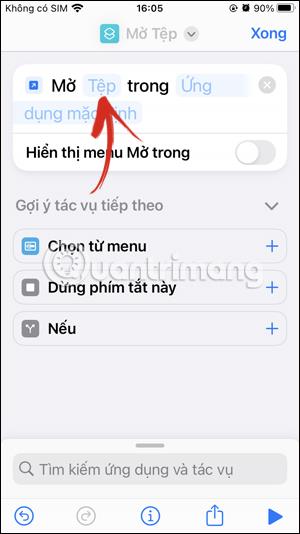
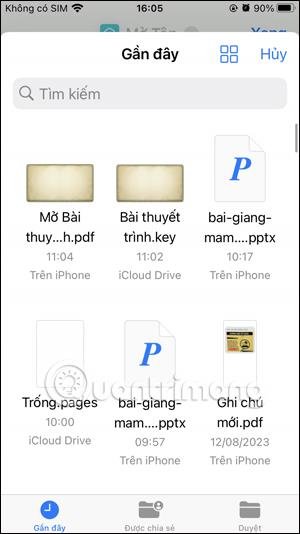
3 veiksmas:
Toliau Numatytosios programos pasirenkate programą , kuri pagrindiniame ekrane atidarys mūsų pasirinktą failą.
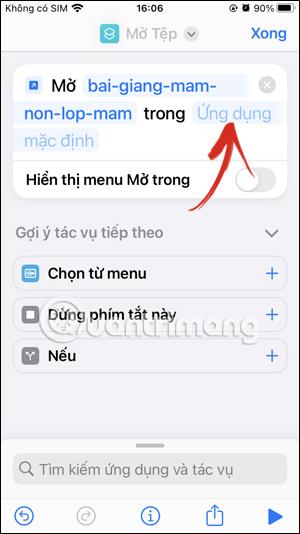
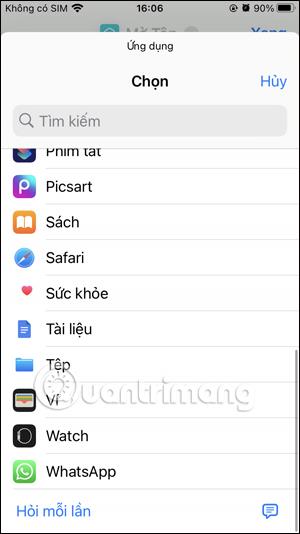
Jei nenorite iš anksto pasirinkti programos, kuri atidaro dokumentą , įgalinkite Rodyti Atidaryti meniu . Tada bus rodomas iššokantis langas, kuriame bus rodoma, kurioje programoje atidarėte šį dokumentą.
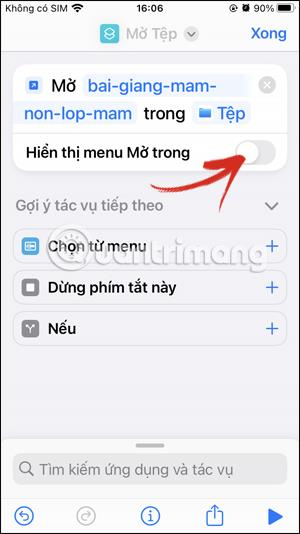
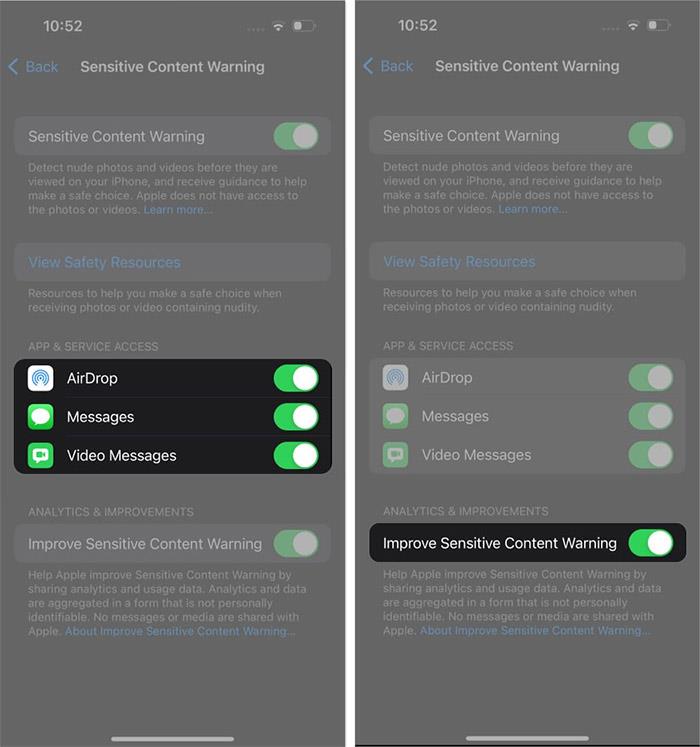
4 veiksmas:
Tada skiltyje Atidaryti failo pavadinimą spustelėkite išskleidžiamąją rodyklę ir pasirinkite Pervardyti , kad pakeistumėte šį veiksmą, jei norite. Įveskite naują šios užduoties pavadinimą ir spustelėkite Atlikta, kad išsaugotumėte.
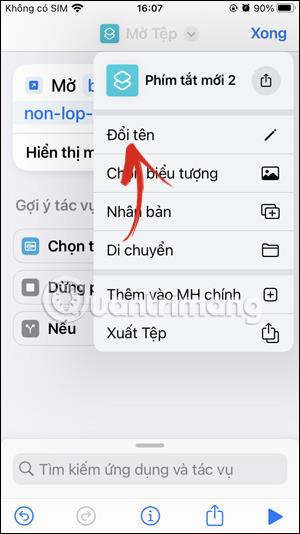
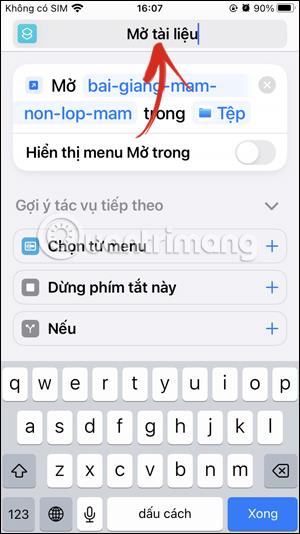
Tada spustelėkite Pasirinkti piktogramą , kad iš naujo pasirinktumėte užduoties piktogramą ir spalvą.
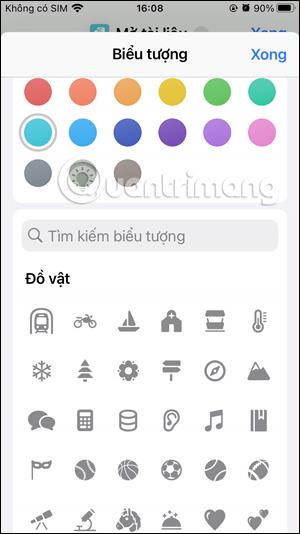
5 veiksmas:
Spustelėkite Pridėti prie pagrindinio ekrano , kad šis spartusis klavišas būtų rodomas pagrindiniame iPhone ekrane. Galiausiai spustelėkite Pridėti , kad nuoroda būtų rodoma pagrindiniame ekrane.
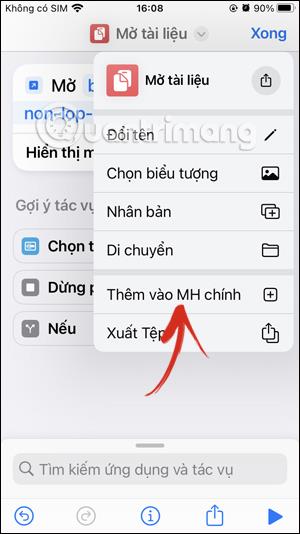
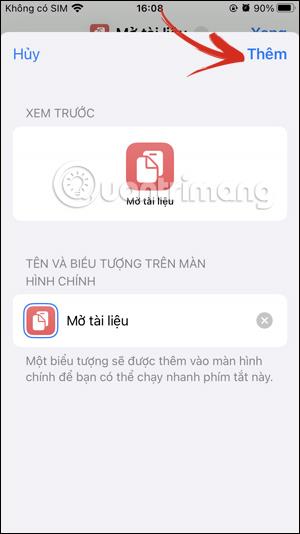
Dėl to pagrindiniame ekrane pamatysite nuorodą atidaryti dokumentą. Spustelėję pamatysite dokumento turinį.
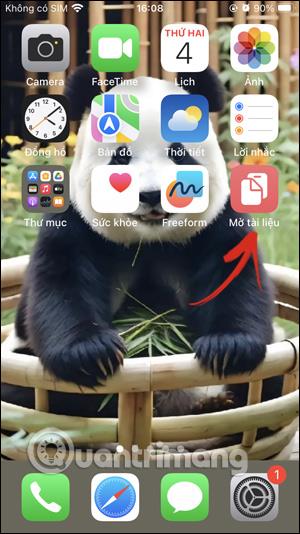
6 veiksmas:
Jei norite pakeisti į kitą dokumentą , spustelėkite nuorodą Atidaryti failą, tada spustelėkite dabartinio dokumento pavadinimą, kad pakeistumėte kitą dokumentą .
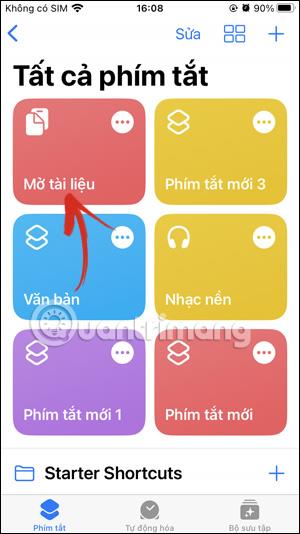
Norėdami ištrinti šią nuorodą, paspauskite ir palaikykite nuorodą ir pasirinkite Ištrinti.
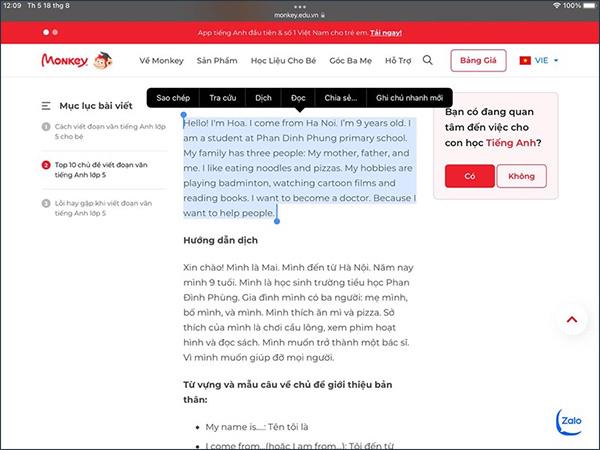
Vaizdo pamoka, kaip atidaryti failus iš „iPhone“ pagrindinio ekrano
Garso patikrinimas yra nedidelė, bet gana naudinga „iPhone“ telefonų funkcija.
„Photos“ programėlėje „iPhone“ yra prisiminimų funkcija, kuri sukuria nuotraukų ir vaizdo įrašų rinkinius su muzika kaip filme.
„Apple Music“ išaugo ypač didelė nuo tada, kai pirmą kartą buvo pristatyta 2015 m. Iki šiol tai yra antra pagal dydį mokama muzikos srautinio perdavimo platforma pasaulyje po „Spotify“. Be muzikos albumų, Apple Music taip pat yra tūkstančiai muzikinių vaizdo įrašų, visą parą veikiančių radijo stočių ir daugybės kitų paslaugų.
Jei norite, kad vaizdo įrašuose skambėtų foninė muzika, o tiksliau įrašytų dainą kaip foninę vaizdo įrašo muziką, yra labai paprastas sprendimas.
Nors „iPhone“ yra integruota programa „Weather“, kartais ji nepateikia pakankamai išsamių duomenų. Jei norite ką nors pridėti, „App Store“ yra daugybė parinkčių.
Naudotojai ne tik bendrina nuotraukas iš albumų, bet ir gali pridėti nuotraukų prie bendrinamų albumų iPhone. Galite automatiškai pridėti nuotraukų prie bendrinamų albumų, nereikės vėl dirbti iš albumo.
Yra du greitesni ir paprastesni būdai Apple įrenginyje nustatyti atgalinę atskaitą / laikmatį.
„App Store“ yra tūkstančiai puikių programų, kurių dar nebandėte. Įprasti paieškos terminai gali būti nenaudingi, jei norite atrasti unikalių programų, be to, nesmagu pradėti begalinį slinkimą atsitiktiniais raktiniais žodžiais.
„Blur Video“ yra programa, kuri sulieja scenas arba bet kokį norimą turinį telefone, kad padėtų mums gauti patinkantį vaizdą.
Šis straipsnis padės jums įdiegti „Google Chrome“ kaip numatytąją naršyklę „iOS 14“.









