Kaip grąžinti versiją iš iOS 16 Beta 1 į iOS 15
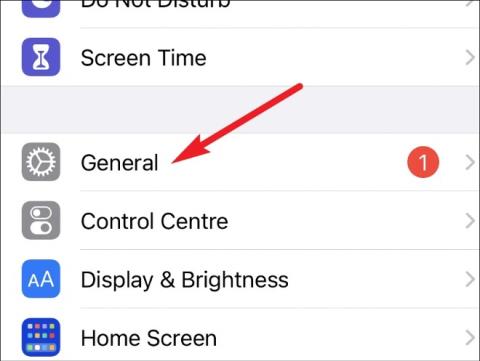
Šiame straipsnyje „Tips.BlogCafeIT“ paaiškins, kaip grąžinti „iOS 16 Beta“ versiją į „iOS 15“.
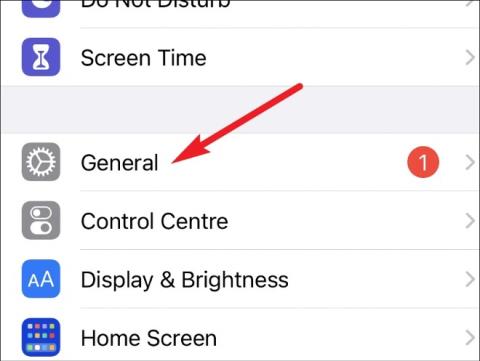
Kaip žinote, Apple pristatė iOS 16 WWDC renginyje birželio 6 d. Iš karto „iOS 16 Beta 1“ buvo išleista kūrėjams. Kadangi tai kūrėjams skirta beta versija, klaidų išvengti nepavyks.
Tips.BlogCafeIT rado nemažai problemų, pavyzdžiui, pirmą kartą prisijungus Safari automatiškai slenka į puslapio apačią, programų klaidos... Rimčiausia turbūt problema susijusi su Techcombank bankine aplikacija. Įdiegus „iOS 16 Beta 1“, „Techcombank“ bankininkystės programos iš viso negalima atidaryti.
Jei įdiegėte „iOS 16 Beta 1“ ir įvyko klaida ir norite grįžti prie „iOS 15“, šis vadovas skirtas jums. Pradėkime!
Ištrinkite iOS 16 Beta profilį
Pirma, prieš grįždami į iOS 15, turite ištrinti iOS 16 Beta profilį. Veiksmai yra tokie:
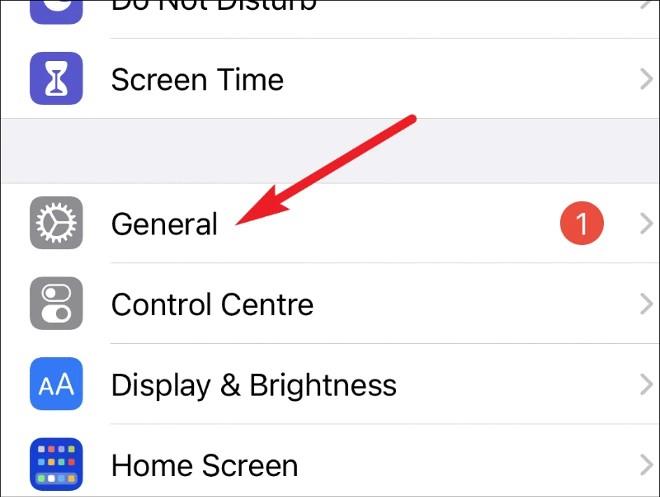
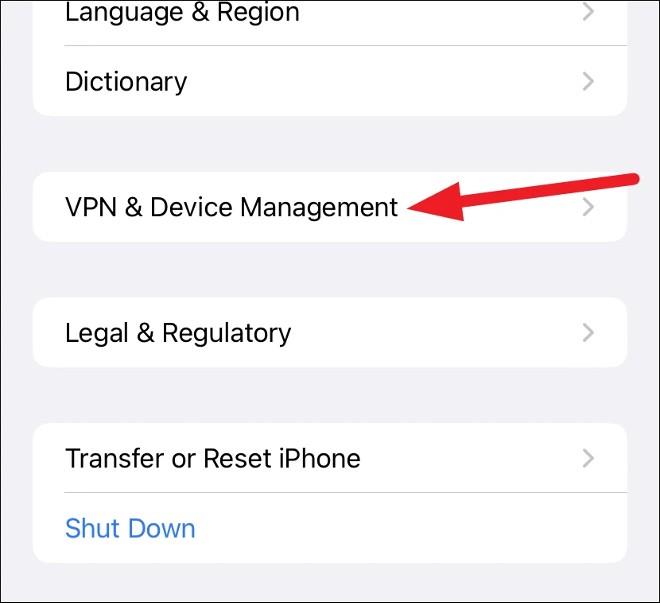
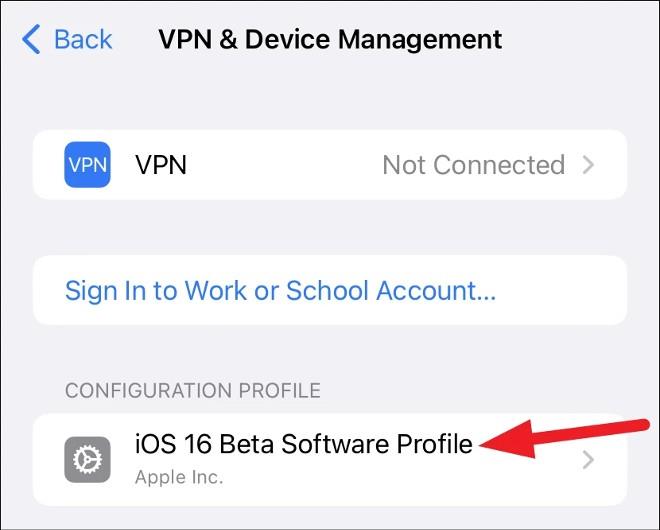
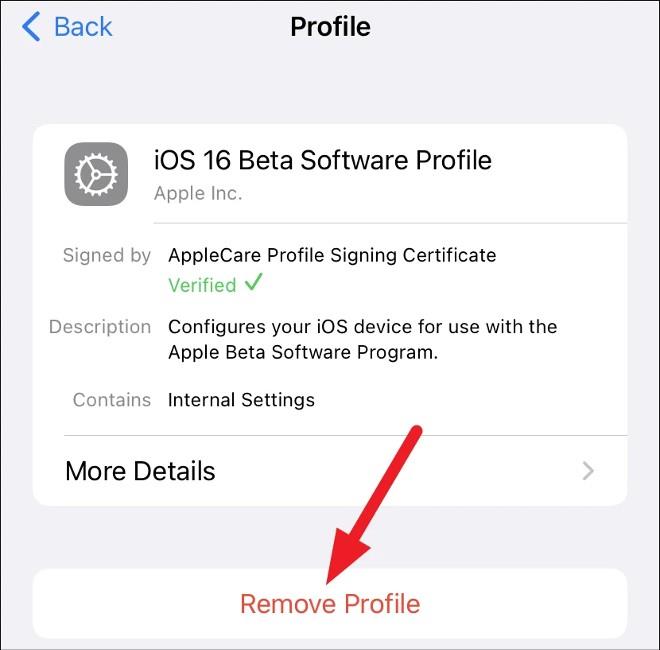
Patvirtinus ištrynimą, iPhone paprašys iš naujo paleisti įrenginį. Kai perkrovimas bus baigtas, grįšite į iOS 16.
Atnaujinkite į iOS 15
Tada mes sumažinsime iOS 16 versiją į iOS 15. Norint grąžinti ankstesnę versiją, nėra kito būdo, kaip naudoti atkūrimo funkciją.
1 pastaba : jei taip pat įdiegsite watchOS 9 beta versiją savo Apple Watch ir prijungsite jį prie iPhone, kuriame veikia iOS 16 beta versija, negalėsite naudoti savo Apple Watch po to, kai sumažinsite savo iPhone versiją į iOS 15, nes nėra galimybės grąžinti watchOS versiją. . beta gyva stabili versija.
2 pastaba : prieš atnaujindami arba diegdami bet kokią programinę įrangą, turėtumėte sukurti atsarginę duomenų kopiją. Atsarginės kopijos praverčia tokiose situacijose. Prieš diegdami „iOS 16“ sukurdami atsarginę kopiją, galite atkurti „iPhone“ iš šios atsarginės kopijos.
Negalite sukurti atsarginės kopijos, kai skaitote šiuos žodžius, nes atsarginės kopijos, sukurtos naudojant iOS beta versiją, nebus suderinamos su senesnėmis iOS versijomis. Todėl jūsų iCloud atsarginė kopija iš iOS 16 beta neveiks naudojant iOS 15. Dėl to iš esmės neįmanoma gauti duomenų iš iCloud į įrenginį.
Jei dar nepadarėte atsarginės kopijos, neturėtumėte sumažinti versijos, nes pateksite į užburtą ratą ir gaišite laiką. Jei turite atsarginę kopiją arba neprieštaraujate naudoti tuščią „iPhone“, pradėsime „iPhone“ atnaujinimo procesą.
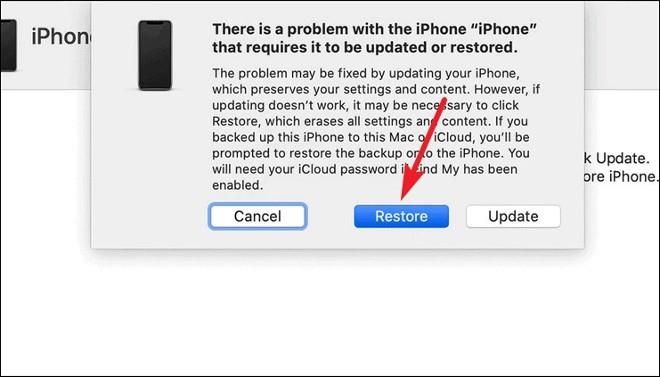
Sėkmės!
Garso patikrinimas yra nedidelė, bet gana naudinga „iPhone“ telefonų funkcija.
„Photos“ programėlėje „iPhone“ yra prisiminimų funkcija, kuri sukuria nuotraukų ir vaizdo įrašų rinkinius su muzika kaip filme.
„Apple Music“ išaugo ypač didelė nuo tada, kai pirmą kartą buvo pristatyta 2015 m. Iki šiol tai yra antra pagal dydį mokama muzikos srautinio perdavimo platforma pasaulyje po „Spotify“. Be muzikos albumų, Apple Music taip pat yra tūkstančiai muzikinių vaizdo įrašų, visą parą veikiančių radijo stočių ir daugybės kitų paslaugų.
Jei norite, kad vaizdo įrašuose skambėtų foninė muzika, o tiksliau įrašytų dainą kaip foninę vaizdo įrašo muziką, yra labai paprastas sprendimas.
Nors „iPhone“ yra integruota programa „Weather“, kartais ji nepateikia pakankamai išsamių duomenų. Jei norite ką nors pridėti, „App Store“ yra daugybė parinkčių.
Naudotojai ne tik bendrina nuotraukas iš albumų, bet ir gali pridėti nuotraukų prie bendrinamų albumų iPhone. Galite automatiškai pridėti nuotraukų prie bendrinamų albumų, nereikės vėl dirbti iš albumo.
Yra du greitesni ir paprastesni būdai Apple įrenginyje nustatyti atgalinę atskaitą / laikmatį.
„App Store“ yra tūkstančiai puikių programų, kurių dar nebandėte. Įprasti paieškos terminai gali būti nenaudingi, jei norite atrasti unikalių programų, be to, nesmagu pradėti begalinį slinkimą atsitiktiniais raktiniais žodžiais.
„Blur Video“ yra programa, kuri sulieja scenas arba bet kokį norimą turinį telefone, kad padėtų mums gauti patinkantį vaizdą.
Šis straipsnis padės jums įdiegti „Google Chrome“ kaip numatytąją naršyklę „iOS 14“.









