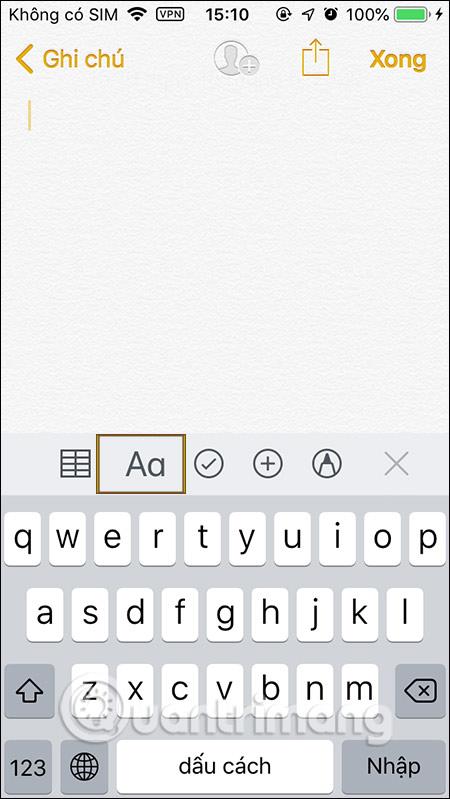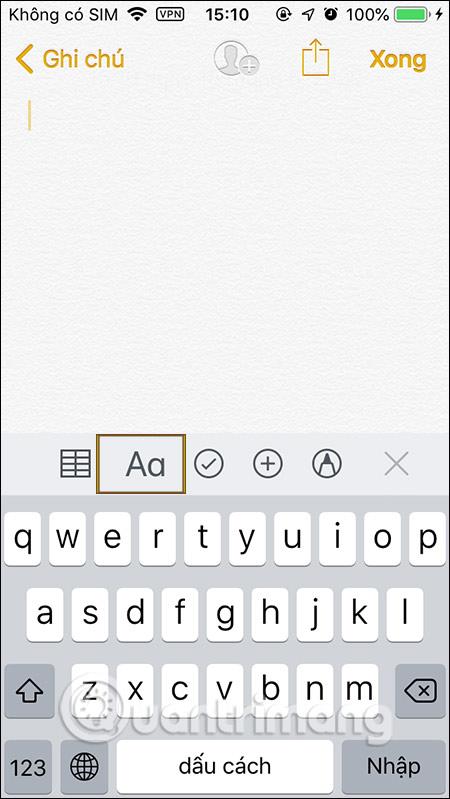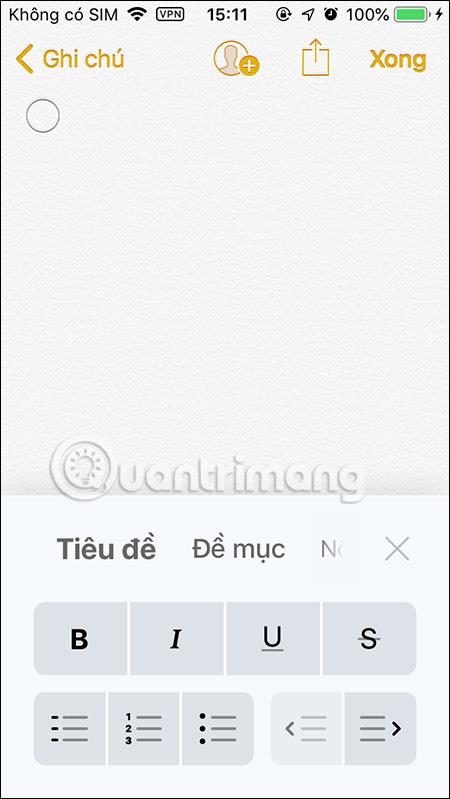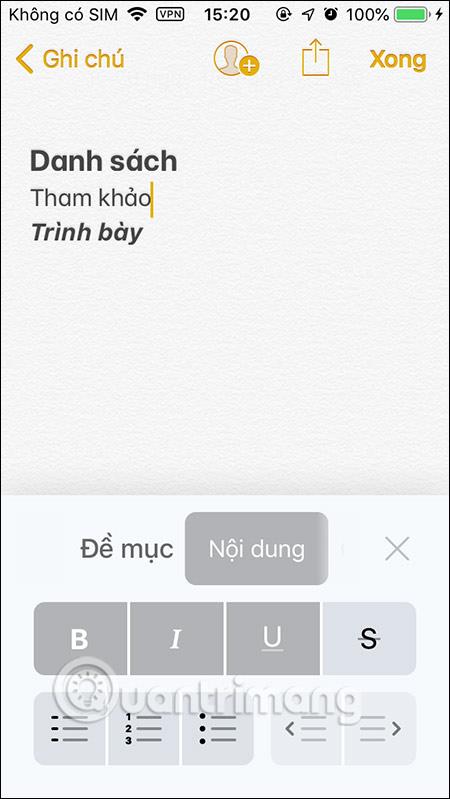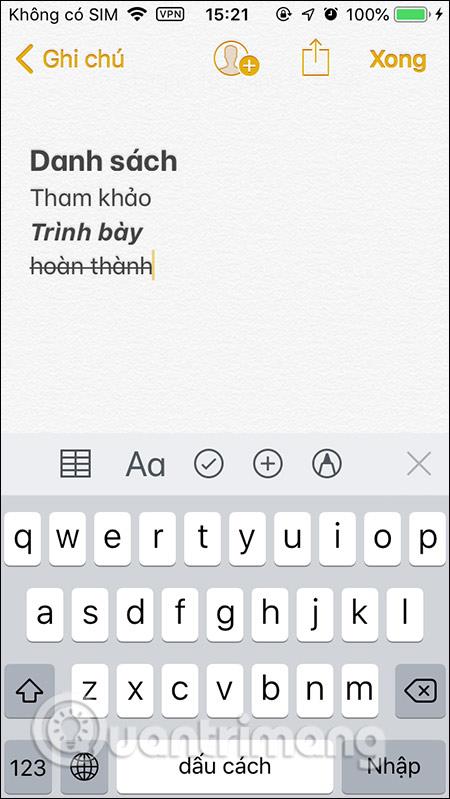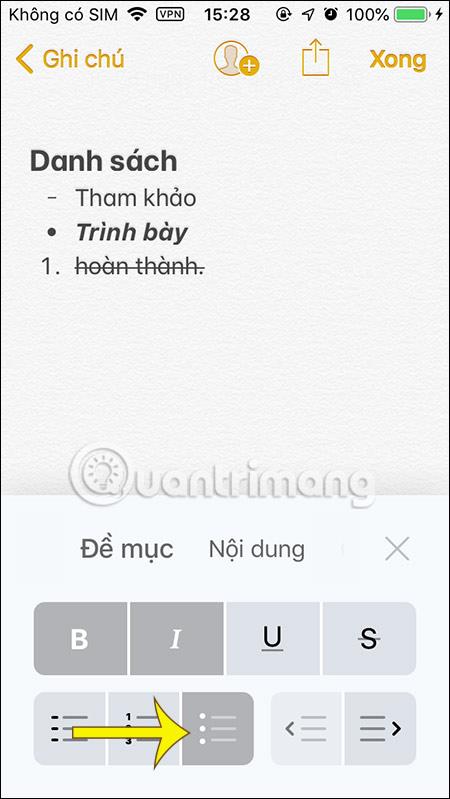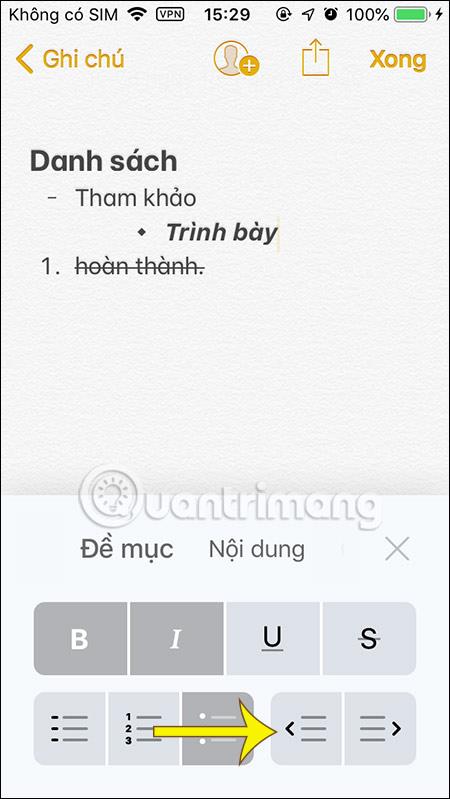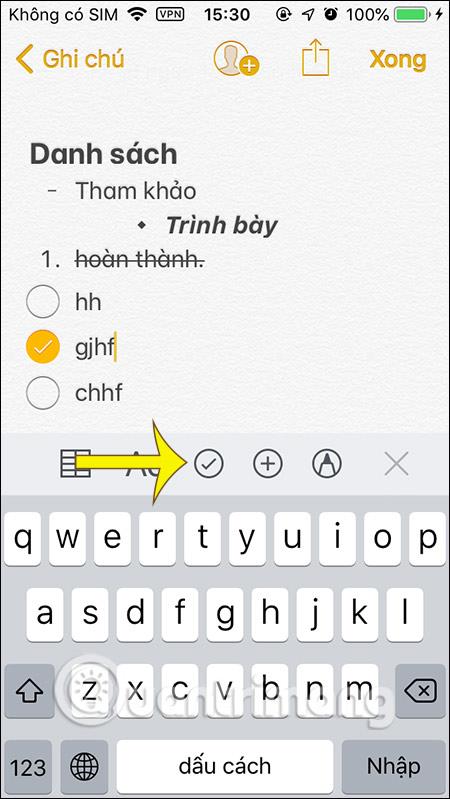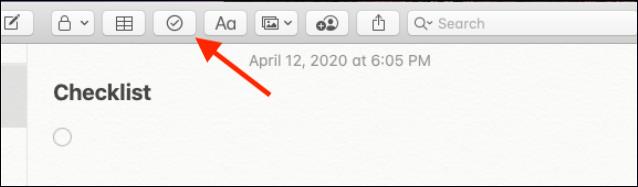„iPhone“, „iPad“ ir „Mac“ skirtoje užrašų programoje yra turinio formatai, tokie kaip pavadinimai, antraštės, turinys arba vienas tarpas, kurį galime naudoti užrašų turiniui. Be to, vartotojai gali visiškai pakeisti užrašų rodymo stilių, pvz., pusjuodžiu ar kursyvu, sudaryti turinio sąrašą, kad būtų lengviau sekti ir patogiau valdyti, kai kuriame sąrašą pastabose. Iš esmės užrašų formatai yra gana panašūs „iPhone“, „iPad“ ir „Mac“. Toliau pateiktame straipsnyje bus paaiškinta, kaip formatuoti užrašus „iPhone“, „iPad“ ir „Mac“.
Pastabų formatavimo instrukcijos „iPhone“ ir „iPad“.
1 žingsnis:
Programos Notes sąsajoje spustelėkite raidės Aa piktogramą , kad būtų rodomas turinio formato koregavimo rėmelis, kaip parodyta toliau.
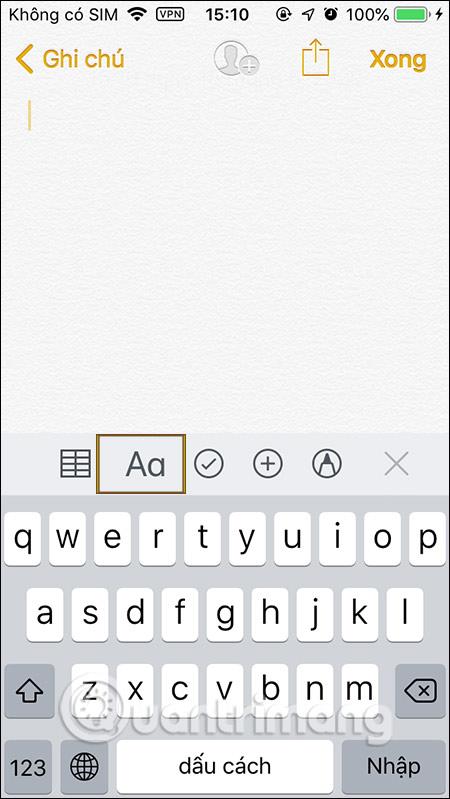
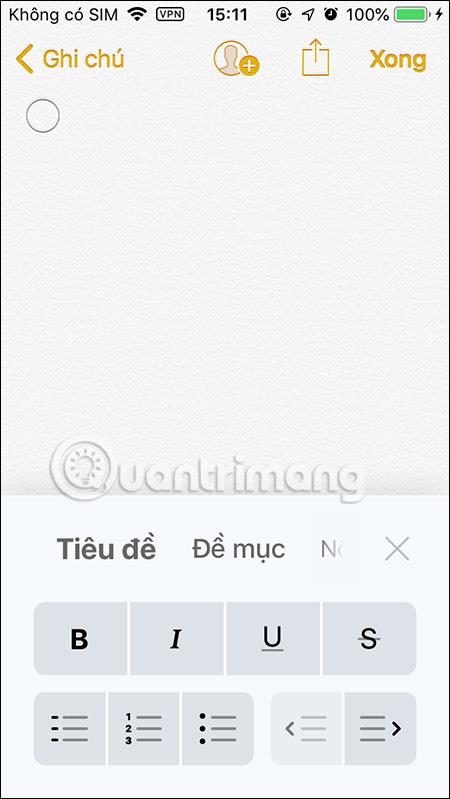
2 žingsnis:
Atsižvelgdami į įvestą turinį, pasirenkate tinkamą turinio stilių. Taikant pasirinktą formatavimo stilių, turinys rodomas pagal jūsų pasirinktą formatą.
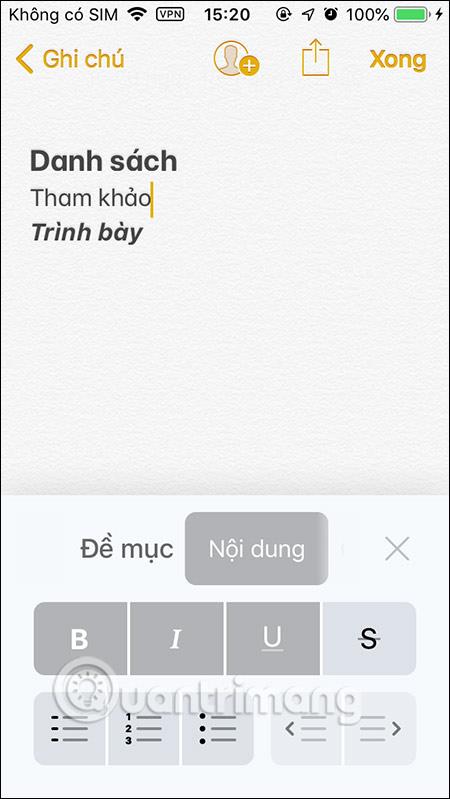
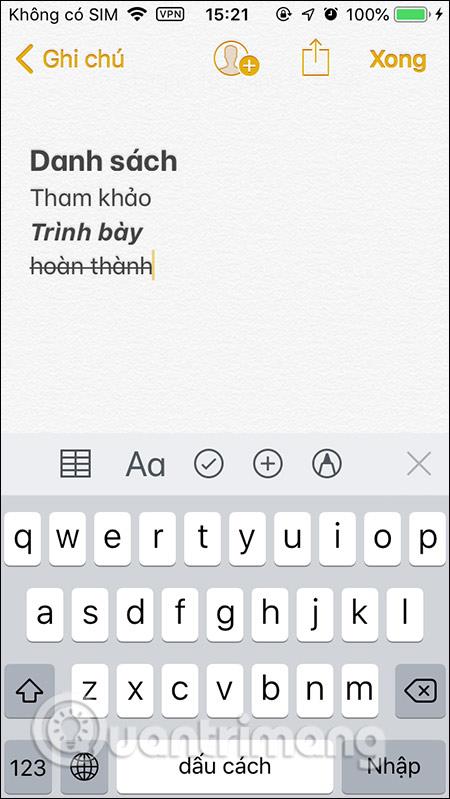
Sąrašo stilius programoje Notes turės 3 formas: brūkšnelius, eilės numerius ir apskritimo piktogramas. 2 įtraukos piktogramos, jei norite koreguoti užrašo turinį.
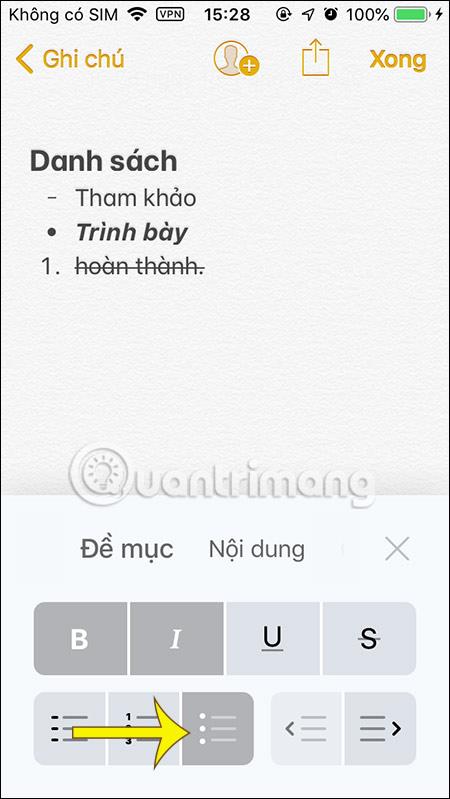
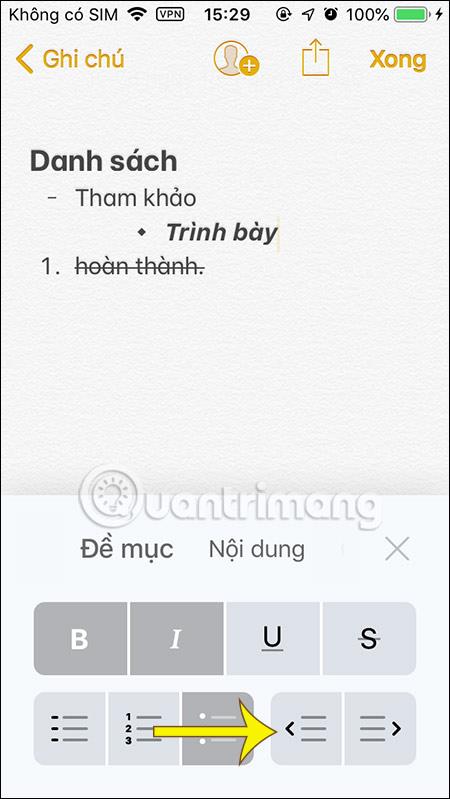
Kontrolinio sąrašo funkcija yra pastabų rašymo įrankio rėmelyje, esančiame Notes. Kiekvieną kartą paspaudus apskritimo piktogramą, bus sukurta eilutė turiniui įvesti. Jei norite pasirinkti bet kokį turinį, spustelėkite apskritimo piktogramą.
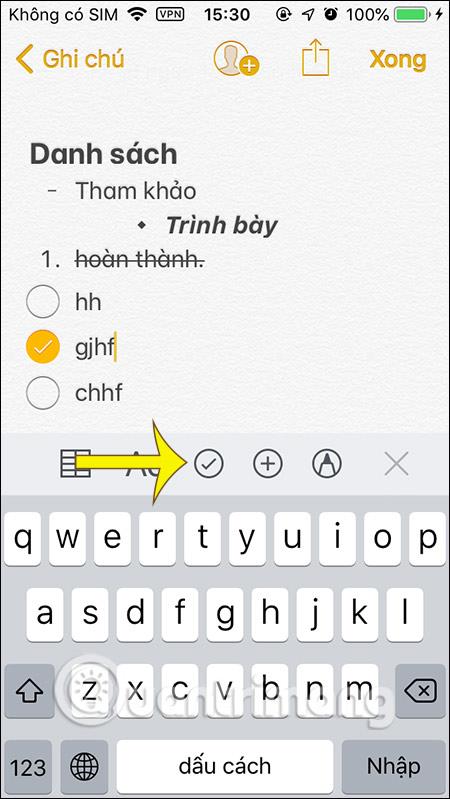
2. Kaip suformatuoti užrašus „Mac“ sistemoje
Kai įjungiate užrašų sinchronizavimą „iCloud“, visi užrašai, sukurti „iPhone“ / „iPad“, rodomi „Mac“ arba atvirkščiai.
„Mac“ užrašų sąsajoje taip pat spustelėjame Aa piktogramą įrankių juostoje, kad pasirinktume turinio formatą.
Rodyti sąrašą su elementais, kad galėtumėte kurti pavadinimus, paantraštes, turinį, kurti sąrašus... Apskritai užrašų formatavimas „Mac“ yra labai paprastas.
Norėdami sukurti pastabų kontrolinį sąrašą, spustelėkite apskritimo piktogramą ir sukurkite turinį. Norėdami padidinti arba sumažinti pasirinkto teksto šrifto dydį, naudokite sparčiuosius klavišus Command + (+) ir Command + (-).
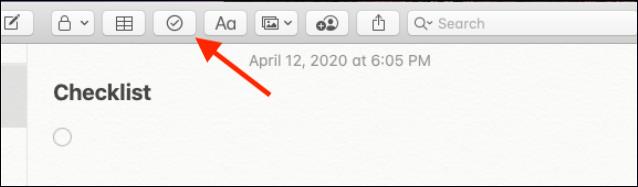
„iPad“ ir „Mac“ skirtų sparčiųjų klavišų formatavimas:
- Pavadinimas: Shift + Command + T.
- Antraštė: Shift + Command + H
- Paantraštė: Shift + Command + J
- Turinys: Shift + Command + B
- Vienpusis šriftas: Shift + Command + M
- Kontrolinis sąrašas: Shift + Command + L
- Pažymėti pažymėtą: Shift + Command + U
- Pusjuodis: Command+B
- Pabraukimas: „Command“ + U
- Kursyvas: Command+I
- Įtrauka: Command + [
- Įtrauka: Command +]
Vaizdo įrašo instrukcijos, kaip formatuoti užrašus „iPhone“.
Žiūrėti daugiau: