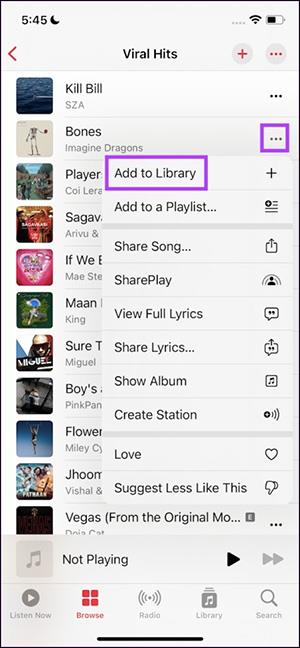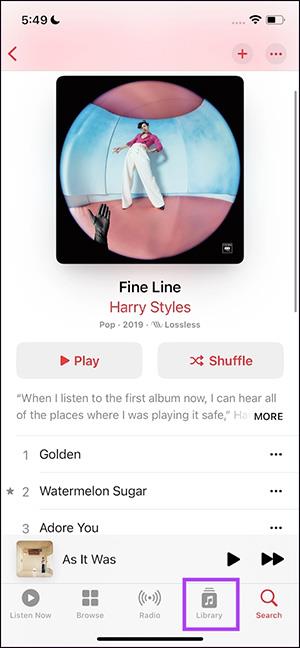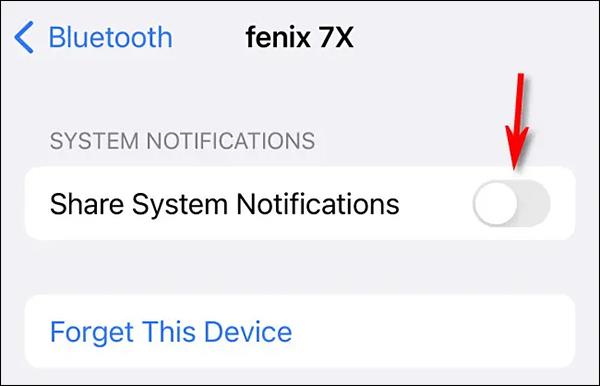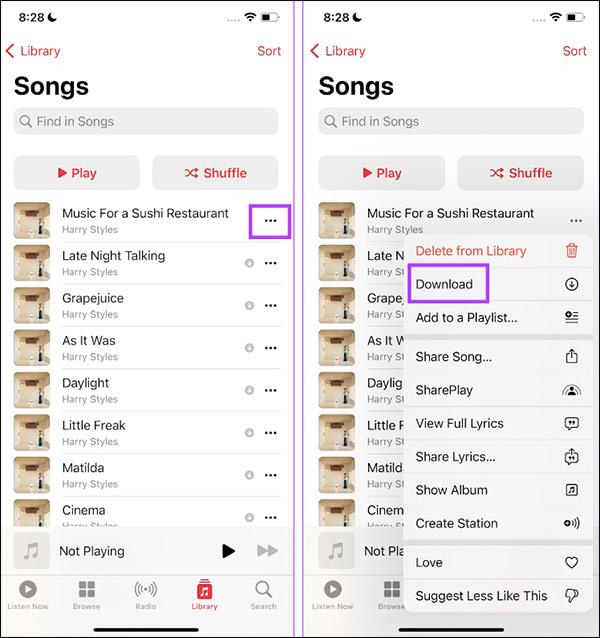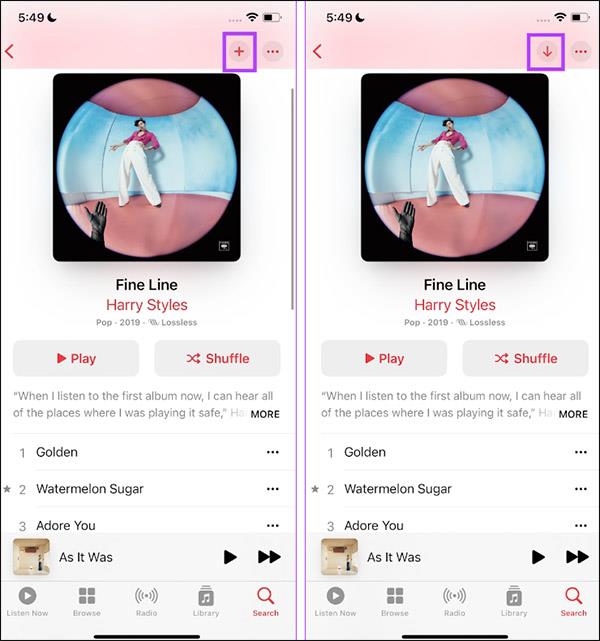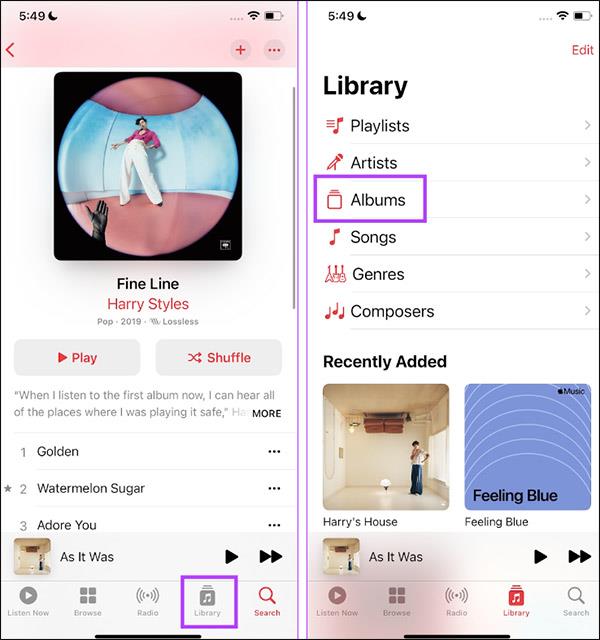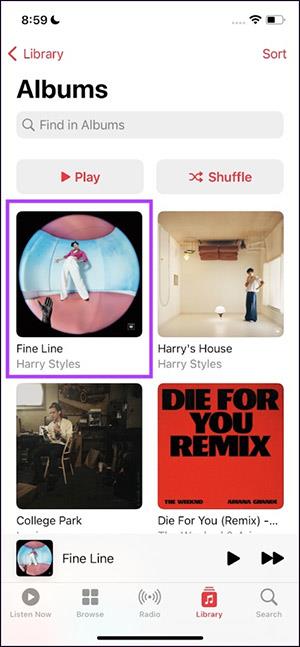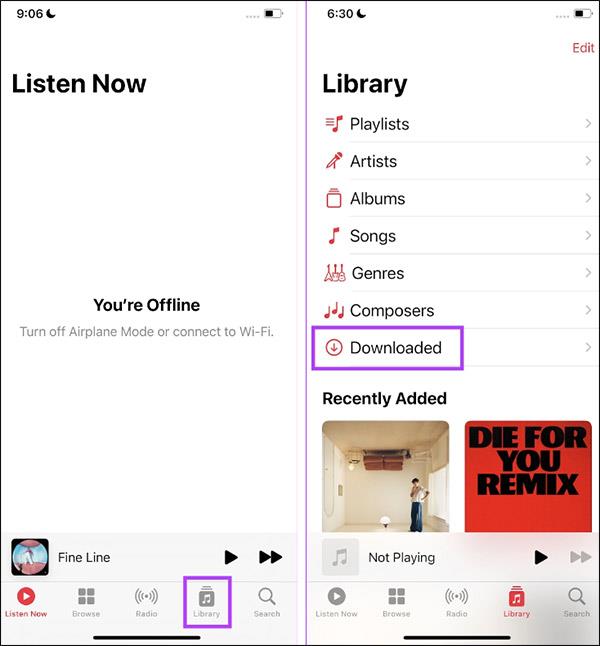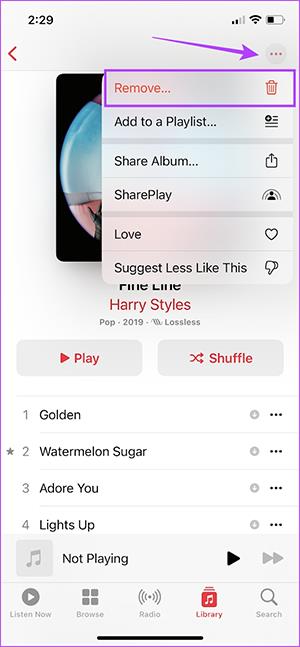Naudotojai gali atsisiųsti Apple Music muzikos, kad galėtų klausytis neprisijungę, atsisiųsdami dainas, albumus arba ištisus muzikos grojaraščius. Tačiau norint atsisiųsti „Apple Music“, kad galėtumėte klausytis neprisijungus, reikia atlikti daugybę veiksmų, tai yra, turite įtraukti dainą į savo muzikos biblioteką, tada galėsite atsisiųsti muziką. Toliau pateiktame straipsnyje bus nurodyta, kaip atsisiųsti muziką iš „Apple Music“, kad galėtumėte klausytis neprisijungę.
Instrukcijos, kaip atsisiųsti dainas iš Apple Music
1 žingsnis:
Pirmiausia vartotojai atidaro „Apple Music“, tada susiranda norimą atsisiųsti dainą . Tada spustelėkite 3 taškų piktogramą prie tos dainos ir spustelėkite Pridėti prie bibliotekos .
2 žingsnis:
Tada spustelėkite Biblioteka ekrano apačioje, tada spustelėkite Dainos , kad peržiūrėtumėte šiuo metu telefono muzikos bibliotekoje esančias dainas.
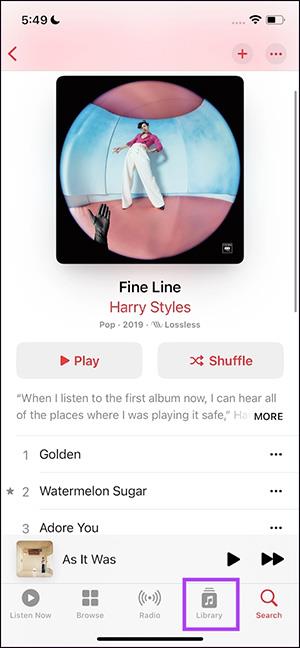
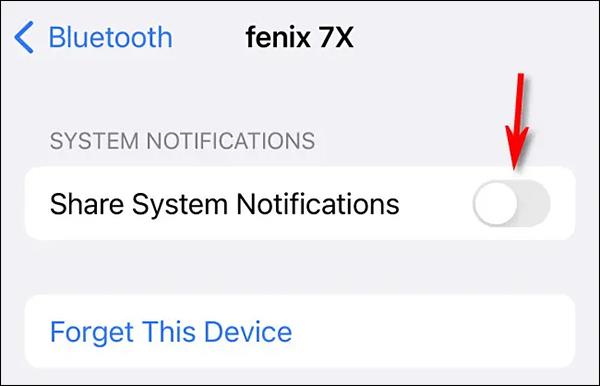
3 veiksmas:
Dabar vartotojas matys dainą, kurią įtraukė į „iPhone“ muzikos biblioteką. Spustelėkite 3 taškų piktogramą prie tos dainos, tada rodomame meniu spustelėkite parinktį Atsisiųsti , kad atsisiųstumėte šią dainą.
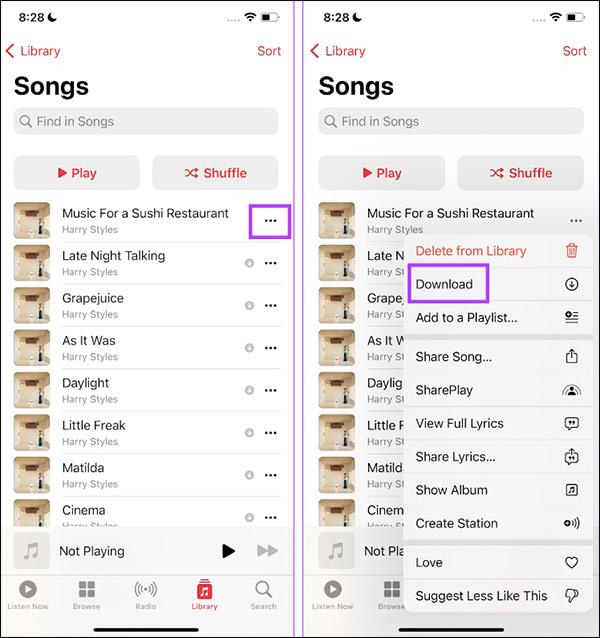
Gauta daina bus atsisiųsta į jūsų muzikos biblioteką ir išsaugota skiltyje Dainos, kad galėtume bet kada klausytis muzikos neprisijungę.
Kaip atsisiųsti muzikos albumus iš Apple Music
1 žingsnis:
„Apple Music“ atidarote muzikos albumą , kurį norite atsisiųsti. Tada spustelėkite pliuso piktogramą , kad pridėtumėte šį albumą prie bibliotekos bibliotekos.
Tada spustelėkite atsisiuntimo piktogramą , kad atsisiųstumėte šį albumą.
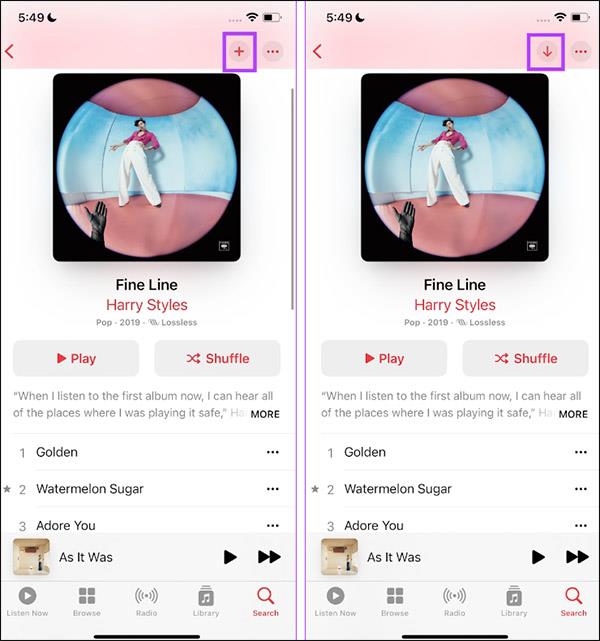
2 žingsnis:
Spustelėkite Biblioteka , tada spustelėkite Albumai , kad peržiūrėtumėte albumus, kuriuos išsaugojote savo telefono muzikos bibliotekoje.
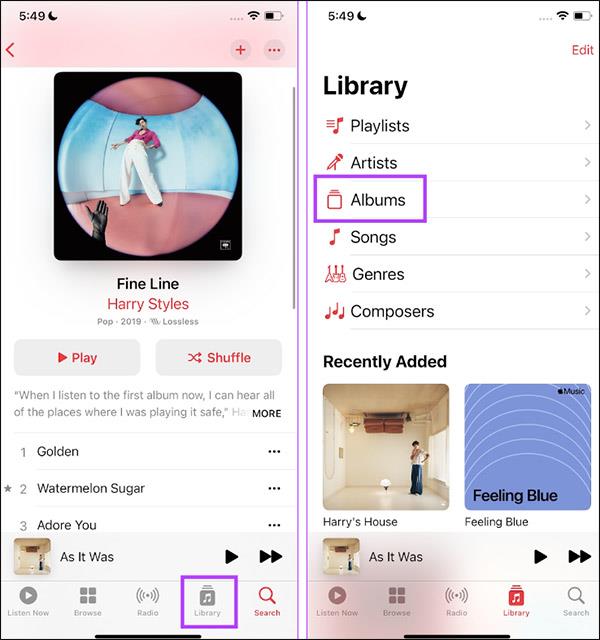
Dėl to pamatysite muzikos albumą, kurį atsisiuntėte į savo iPhone.
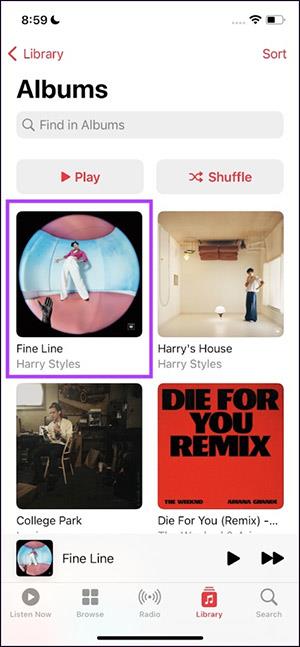
Kaip atsisiųsti muziką iš Apple Music į kompiuterį (Mac ir Windows)
Jei bibliotekoje yra išsaugota muzika, ją paprasta atsisiųsti, kad galėtumėte klausytis neprisijungę kompiuteryje. Veiksmai yra vienodi tiek „Mac“, tiek „Windows“:
- Atidarykite „Apple Music“ programą.
- Pasirinkite muziką, kurią pridėjote iš „Apple Music“.
- Spustelėkite Atsisiųsti.
Vėlgi, kaip ir mobiliuosiuose įrenginiuose, turite įsitikinti, kad turite pakankamai vietos standžiajame diske atsisiuntimui.
Kaip ištrinti atsisiųstą muziką iš Apple Music
1 žingsnis:
„Apple Music“ sąsajoje spustelėkite Biblioteka , tada pasirinkite Atsisiųsta .
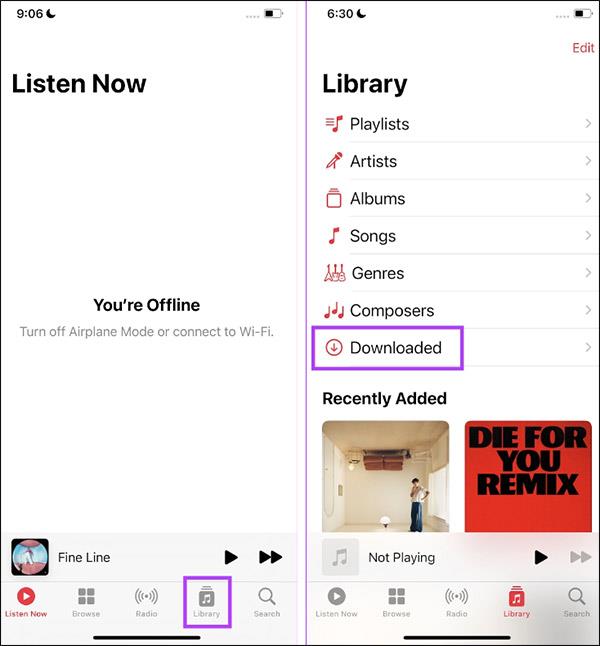
2 žingsnis:
Dabar spustelėkite albumo, grojaraščio arba dainos skyrių, kad ištrintumėte atsisiųstą turinį. Kitoje sąsajoje spustelėjame 3 taškų piktogramą ir pasirenkame Pašalinti .
Galiausiai pasirinkite Pašalinti atsisiuntimus , kad jį ištrintumėte.
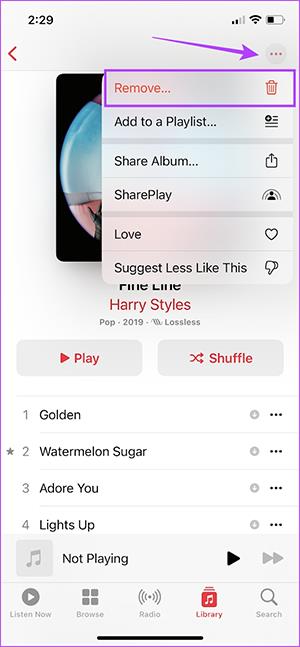
Muzikos atsisiuntimo iš „Apple Music“ privalumai, kad galėtumėte klausytis neprisijungę
Didžiausia priežastis atsisiųsti muziką yra taupyti mobiliojo ryšio duomenis. Tai reiškia, kad muzika išsaugoma jūsų įrenginyje ir jums nebereikės jos transliuoti. Naudodami „Apple Music“ galite peržiūrėti, atsisiųsti ir ištrinti muziką, skirtą naudoti neprisijungę.
Nors atsisiuntimai užima vietos telefone, galėsite jį pasiekti, kai negalėsite prisijungti prie interneto, todėl galėsite tęsti, kai esate atokioje vietoje, kur signalas yra problemiškas. Be to, galite valdyti ir optimizuoti savo atmintį nustatydami minimalų atminties slenkstį.
Aukščiau yra greitas ir paprastas vadovas, kaip atsisiųsti mėgstamus takelius ir net visas muzikos kolekcijas į savo įrenginį. Nuo duomenų išsaugojimo iki muzikos paruošimo vienu mygtuko paspaudimu – atsisiųsti muziką per „Apple Music“ verta.
Atsisiuntę muziką, galbūt norėsite sukurti tinkintus grojaraščius, kad jūsų biblioteka atrodytų kuo geriau.