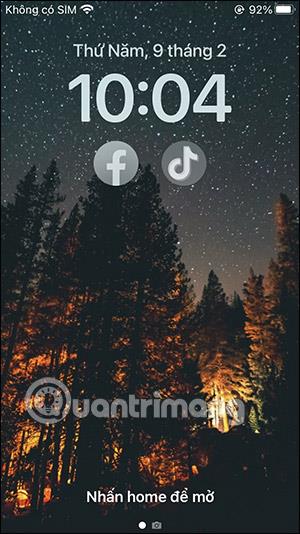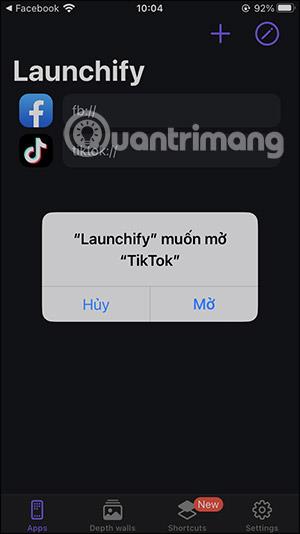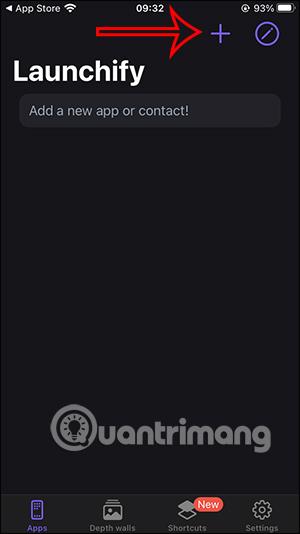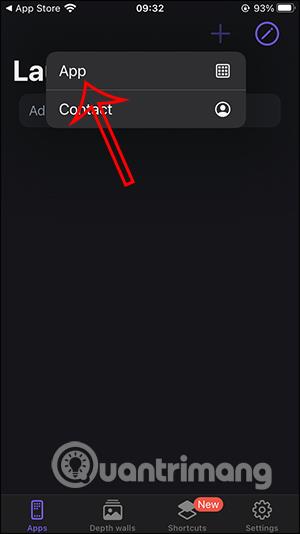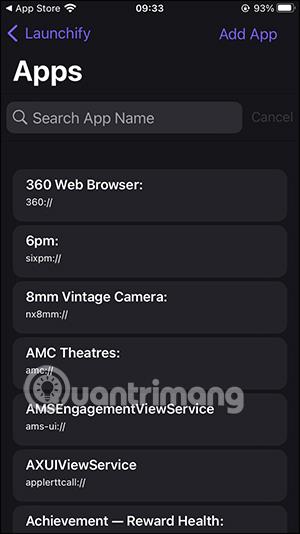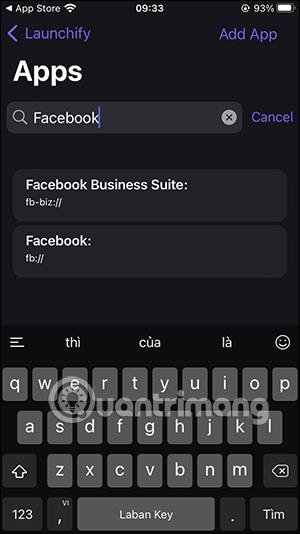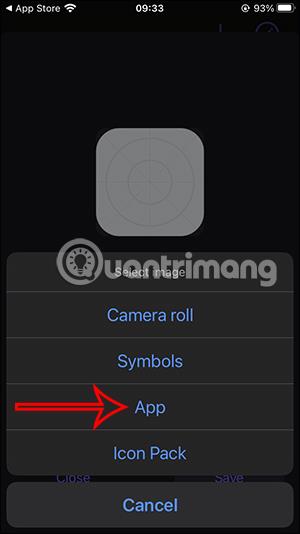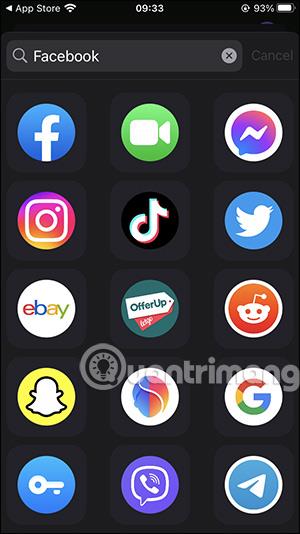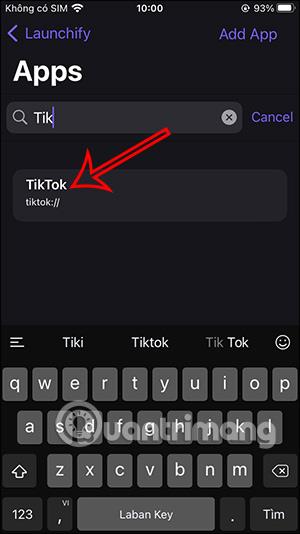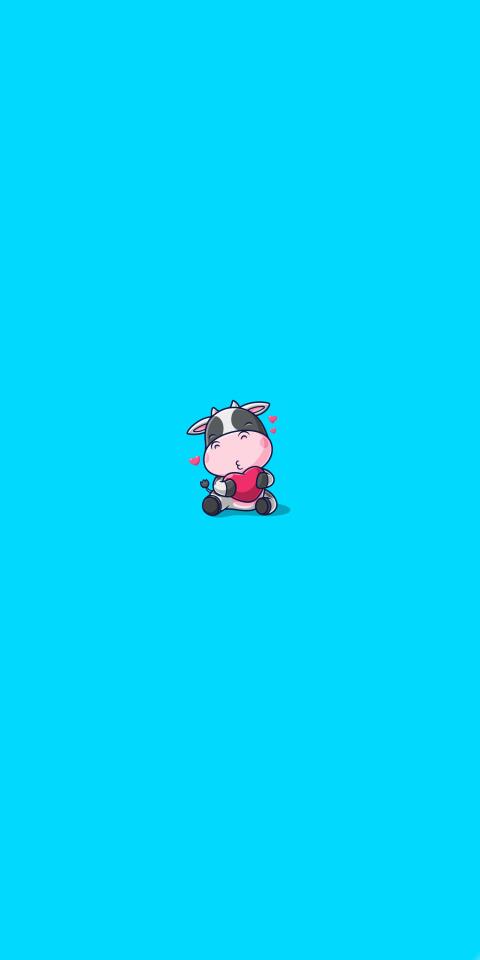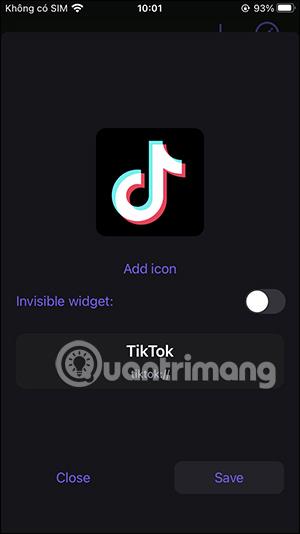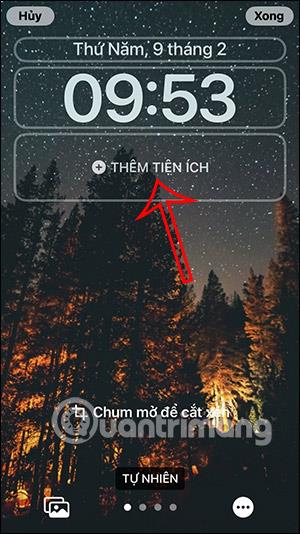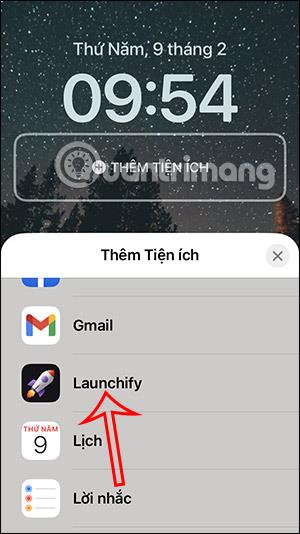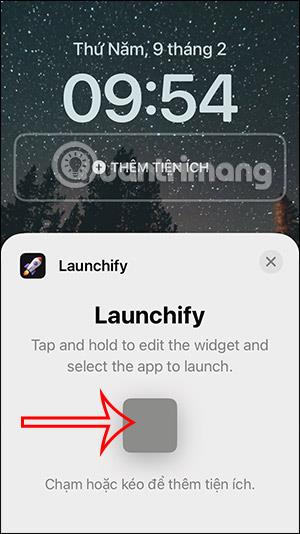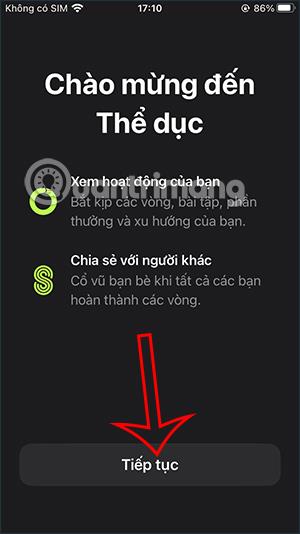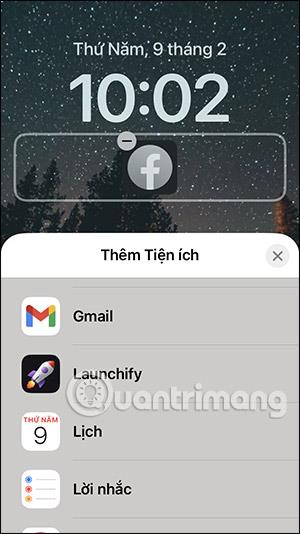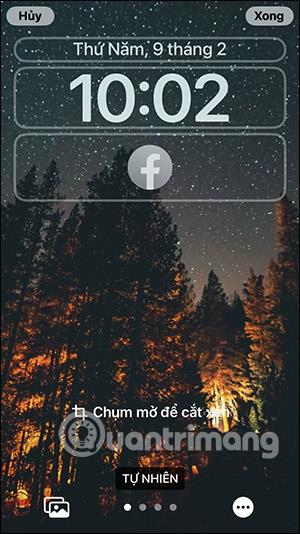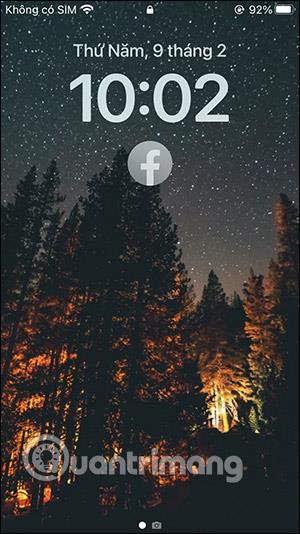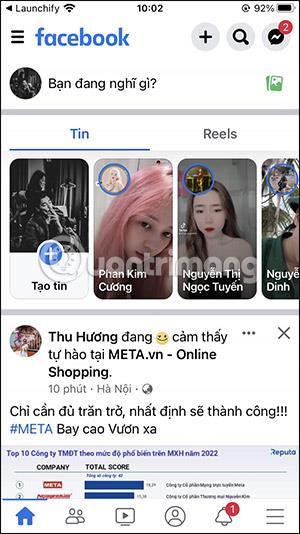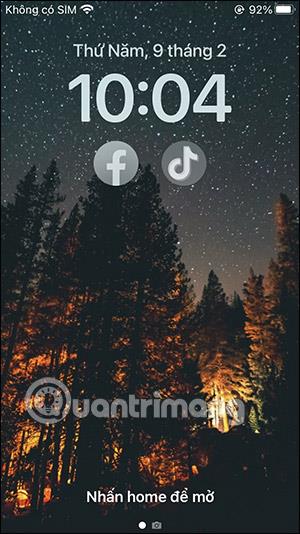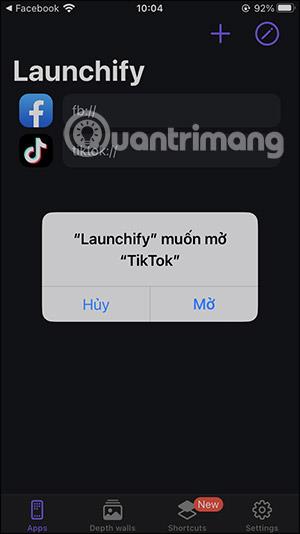Norėdami šiek tiek pritaikyti „iPhone“ ekraną, mums reikia kai kurių palaikomų „iPhone“ užrakinimo ekrano valdiklių , pvz., „Launchify“. Ši programa padės greitai pasiekti programas tiesiai iš „iPhone“ užrakinimo ekrano. Nors „iOS 16“ galite pridėti programų užrakinimo ekrane, pvz., pridėti orą „iPhone“ užrakinimo ekrane, ne visos programos turi šią funkciją. Toliau pateiktame straipsnyje bus paaiškinta, kaip įdiegti programas iš „iPhone“ užrakinimo ekrano.
Programų atidarymo iš iPhone užrakinimo ekrano instrukcijos
1 žingsnis:
Pirmiausia atsisiųskite „iPhone“ skirtą „Launchify“ programą naudodami toliau pateiktą nuorodą ir įdiekite kaip įprasta.
2 žingsnis:
Programos sąsajoje spustelėkite pliuso piktogramą ir pasirinkite App , kad pridėtumėte programą.

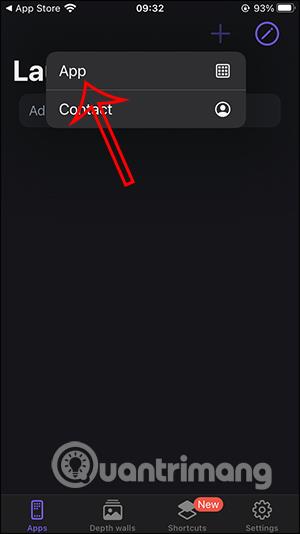
3 veiksmas:
Rodomas sąrašas, kuriame turite įvesti programos , kurią norite atidaryti iš iPhone užrakinimo ekrano, pavadinimą . Paieškos juostoje įvedame programos pavadinimą ir spustelėkite toliau pateiktą programos pavadinimą, kad pasirinktumėte.
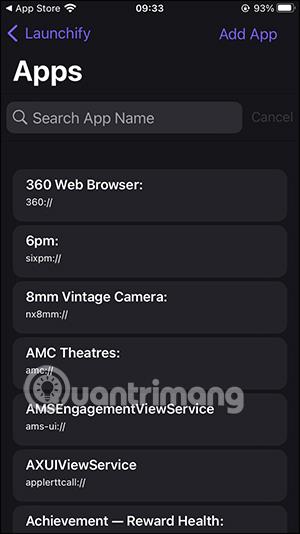
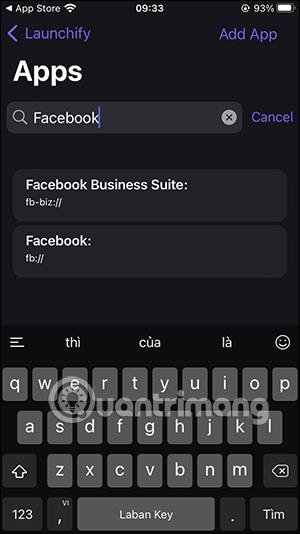
4 veiksmas:
Tada spustelėkite Pridėti piktogramą , kad pasirinktume programos piktogramą. Spustelėsite „App“ , kad ieškotumėte programos piktogramos tiesiai „Launchify“. Be to, galite visiškai naudoti piktogramas iš kitų vietų.
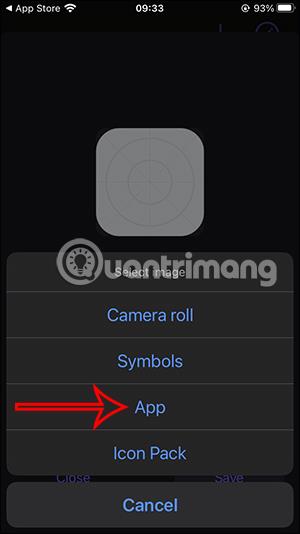
Tada paieškos juostoje įveskite programos pavadinimą ir spustelėkite toliau esančią piktogramą, kad ją naudotumėte. Spustelėkite Išsaugoti, kad išsaugotumėte.
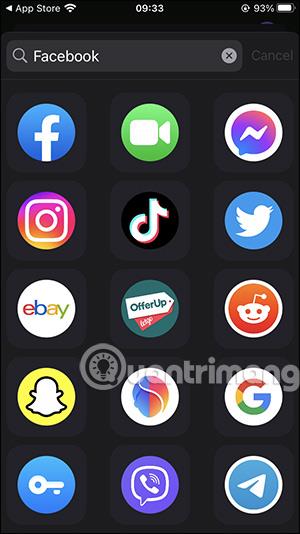
5 veiksmas:
Mes ir toliau pridedame kitų programų prie Launchify, kad galėtume pasirinkti įtraukti jas į iPhone užrakinimo ekraną.
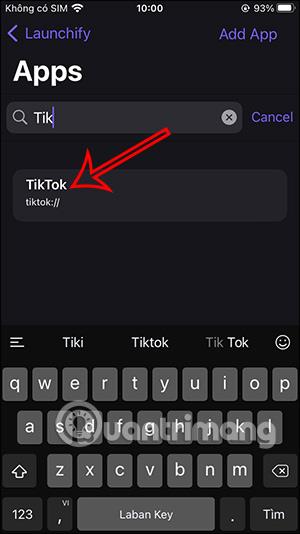
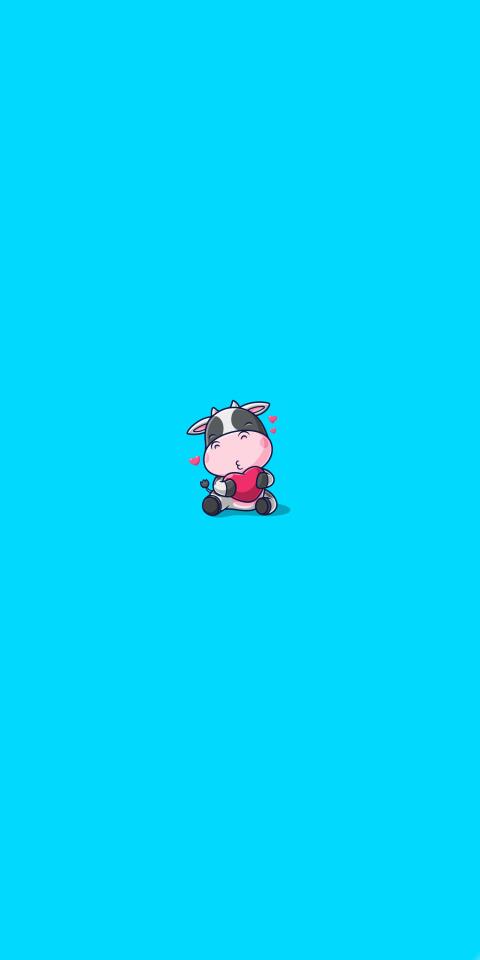
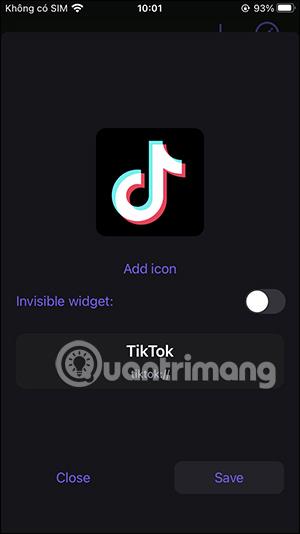
6 veiksmas:
Paspauskite ir palaikykite iPhone užrakinimo ekraną ir toliau pasirinkite Tinkinti , kad pakeistumėte užrakinimo ekraną. Spustelėkite Užrakinti ekraną , kad pasirinktumėte.


7 veiksmas:
Bakstelėkite Pridėti valdiklį , kad pridėtumėte valdiklį prie iPhone užrakinimo ekrano. Čia ieškosite „Launchify“ programos ir spustelėkite, kad galėtumėte naudoti.
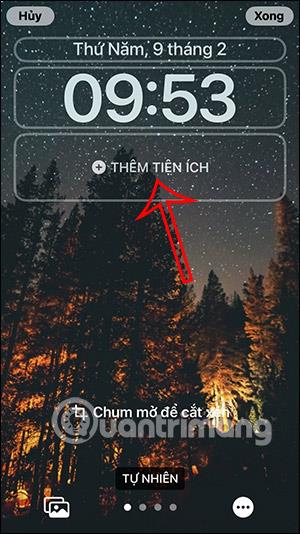
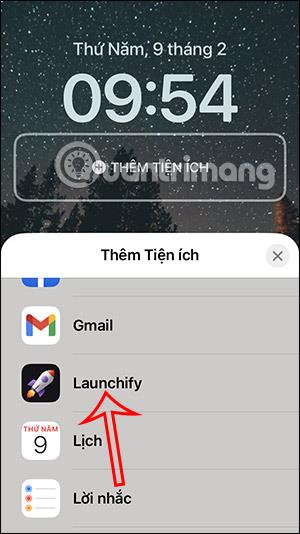
8 veiksmas:
Spustelėkite tuščią kvadratą , kad pridėtumėte valdiklį Launchify į užrakinimo ekraną. Spustelėkite naujai pridėtą kvadratą ir pasirodys programų, kurias norite atidaryti iš užrakinimo ekrano, sąrašas. Bakstelėkite programą, kurią norite nustatyti kaip valdiklį.
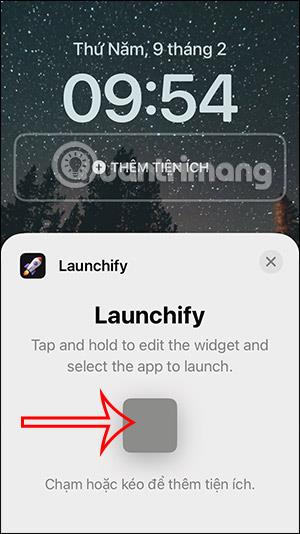
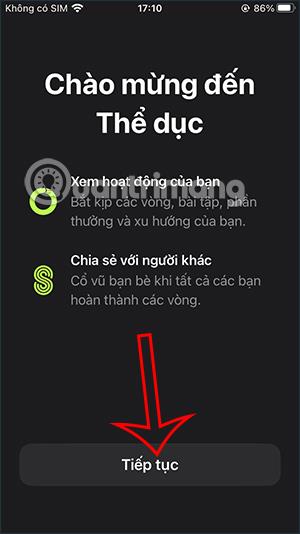
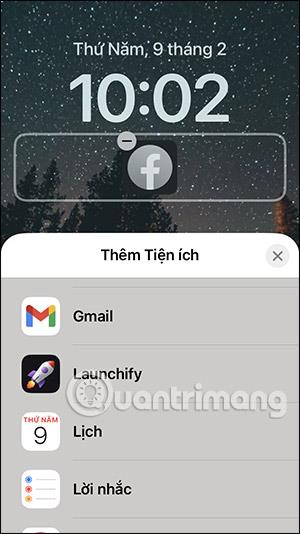
Iš karto po to pamatysite programos piktogramą, kaip parodyta toliau. Spustelėkite Atlikta, kad išsaugotumėte naują ekraną.
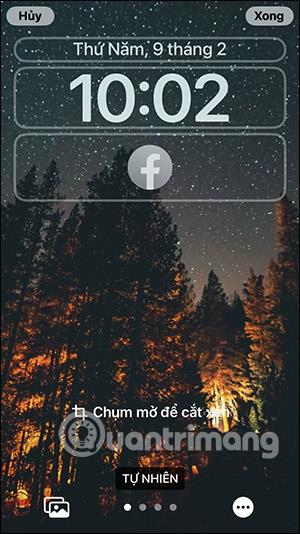
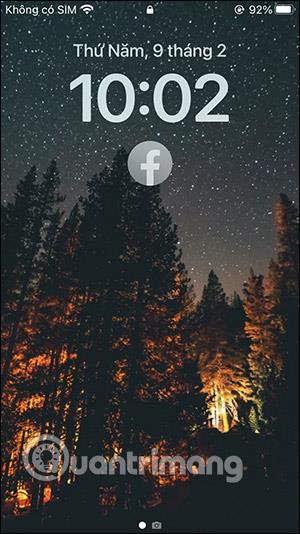
9 veiksmas:
Taigi tiesiai užrakinimo ekrane yra programos piktograma, kurią galite pasiekti. Tada jums tereikia atidaryti programą, kad galėtumėte naudoti kaip įprasta.

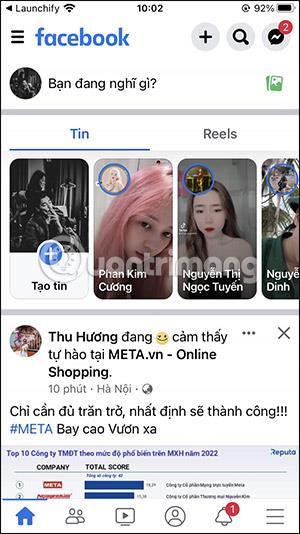
Naudodami nemokamą Launchify versiją galite pridėti 2 piktogramas tiesiai ekrane.