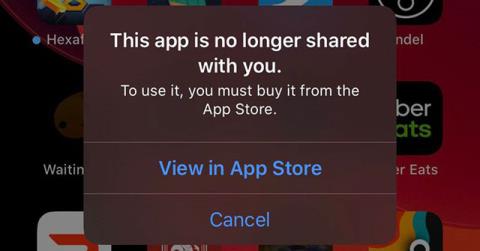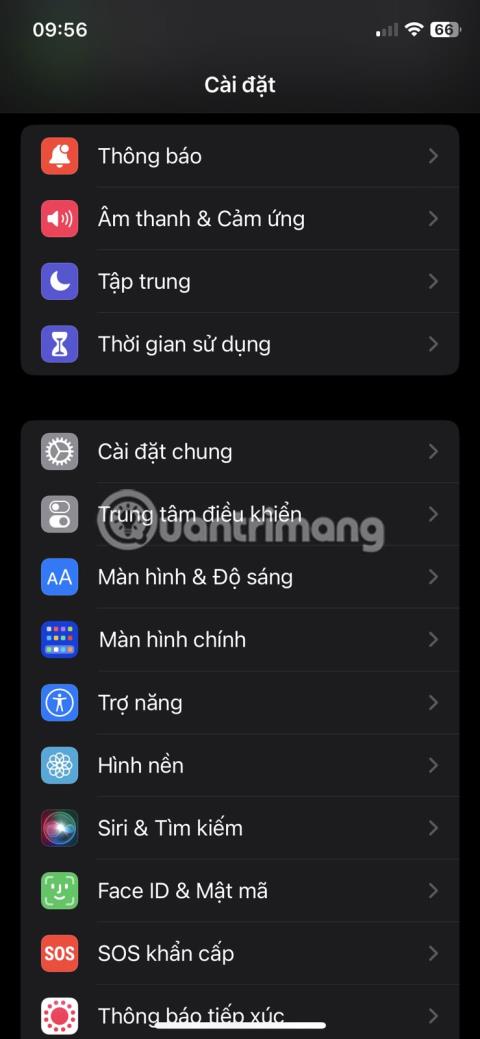Ištaisykite „iPhone“ garsumo mygtuko neveikiančią problemą

Jei jūsų iPhone mygtukai neveikia tinkamai, turėtumėte juos kuo greičiau sutvarkyti. Laimei, sprendimų yra daug ir daugelį jų galite įgyvendinti patys.

Jūs nesate vienintelis, susidūręs su klaida, kai iPhone neprisijungia prie kompiuterio. Daugelis žmonių susiduria su šia nemalonia problema. Priežastis gali būti kažkas paprasto, pavyzdžiui, nutrūkęs laidas, tvarkyklės problema arba sugedusi iTunes versija.
Kai „iTunes“ ar kompiuteris neatpažįsta jūsų „iPhone“ arba pasirodo klaida „0xE“ arba „nežinoma“, atlikite toliau nurodytus veiksmus, kad išspręstumėte problemą.
1. Patikrinkite Lightning laidą
Jei jūsų „Lightning“ laidas nutrūksta arba nutrūksta, gali kilti ryšio problemų ir „iPhone“ negalės prisijungti prie „Windows“ kompiuterio ar „Mac“. Pirmiausia patikrinkite, ar iPhone įkraunamas prijungus prie kompiuterio (ar kito šaltinio, pvz., sieninio lizdo). Jei jis neįsikrauna, tai tikrai laidas yra kaltas.

Patikrinkite Lightning laidą
Tokiu atveju pabandykite perjungti į naują „Lightning“ kabelį. Jei nenorite pirkti naujo laido iš Apple, pirkite MFi sertifikuotą Lightning kabelį iš AmazonBasics. Be to, galite pasiskolinti draugo laidą, kad patikrintumėte, ar jūsų laidas nepažeistas.
2. Išbandykite kitą USB prievadą
Jei tai ne kabelis, gedimas gali būti prievade. Gali būti , kad kompiuterio USB prievadas nustojo veikti.
Norėdami to atmesti, pabandykite prijungti telefoną naudodami kitą prievadą prie kabelio, kuris, jūsų manymu, veikia tinkamai. Jei ryšys sėkmingas, tai reiškia, kad ką tik kompiuteryje naudotas USB prievadas turi problemų.
3. Atnaujinkite arba iš naujo įdiekite iTunes
Atmetus kabelio ir USB prievado problemas, priežastis gali būti iTunes programinėje įrangoje. Gali būti, kad jūsų įrenginyje esančios iOS versijos nepalaiko jūsų įdiegta iTunes versija.
Todėl turėtumėte atnaujinti iTunes, kad pašalintumėte klaidas ir programinės įrangos nesuderinamumus. „MacOS Mojave“ sistemoje „iTunes“ pateikiami „macOS“ programinės įrangos naujiniai. Eikite į Sistemos nuostatos > Programinės įrangos naujinimas , kad patikrintumėte ir įdiegtumėte naujausius naujinimus. Jei naudojate ankstesnes „macOS“ versijas, atidarykite „App Store“ ir eikite į „Atnaujinimai“ , kad patikrintumėte, ar nėra naujų „iTunes“ naujinimų.
Tačiau „macOS Catalina“ ir naujesnėse versijose „iPhone“ prie „Mac“ prisijungia per „Finder“. Vienintelis būdas atnaujinti „Finder“ yra atnaujinti „Mac“ sistemos programinę įrangą.
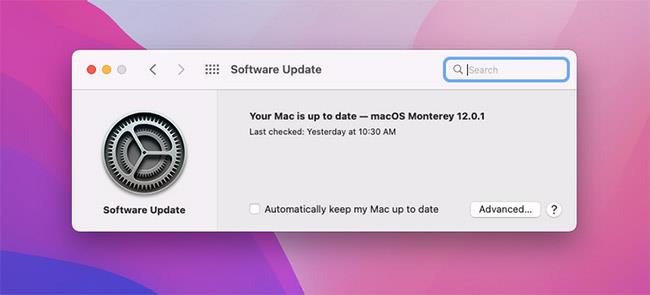
Atnaujinkite iTunes dar kartą
Norėdami atnaujinti iTunes Windows kompiuteryje, atidarykite iTunes programą ir eikite į Žinynas > Tikrinti, ar nėra naujinimų . Jei „iTunes“ atsisiuntėte iš „Microsoft Store“, turėsite eiti į parduotuvės skyrių „Atsisiųsti ir naujinimai“ , kad patikrintumėte ir įdiegtumėte iTunes naujinimus.
Jei naudojate „Windows“, taip pat turėtumėte pabandyti iš naujo įdiegti „iTunes“, jei naujinimai nepakeis. Eikite į Nustatymai > Programos > Programos ir funkcijos ir pašalinkite viską, kas susiję su iTunes, iCloud ir Bonjour. Tada galite atsisiųsti naują iTunes kopiją iš „Microsoft Store“ arba „Apple“ svetainės.
4. Atnaujinkite Windows PC
Naujausia „iTunes“, skirta „Windows“, versija yra suderinama su „Windows 7“ ir naujesnėmis versijomis. Jei vis dar naudojate senesnę versiją, pvz., Windows XP, negalite naudoti dabartinės iTunes versijos.
Taip pat gali būti, kad „Windows“ versija yra klaidinga ir neleidžia jūsų „iPhone“ prisijungti, todėl pabandykite įdiegti visus galimus „Windows“ naujinimus.
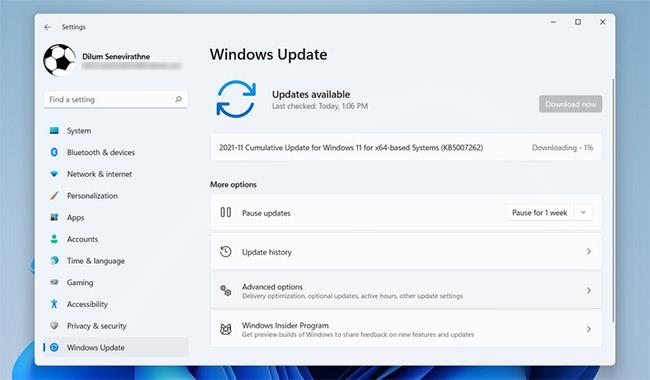
Atnaujinkite „Windows“ kompiuterį
Nors tai gali būti ne problema su šiuolaikinėmis sistemomis, taip pat turėtumėte peržiūrėti iTunes for Windows sistemos reikalavimus Apple svetainėje, kad įsitikintumėte, jog jūsų kompiuteris gali tinkamai paleisti iTunes.
5. Išspręskite tvarkyklės problemas sistemoje Windows
Jei pritaikius „Windows“ naujinimus problema neišsprendžiama, pagrindinė problemos priežastis gali būti tvarkyklė. Tvarkyklės yra atsakingos už tai, kaip išoriniai įrenginiai bendrauja su „Windows“ kompiuteriais. Ir jei tvarkyklės yra sugadintos arba pasenusios, jos gali neleisti iTunes atpažinti jūsų iPhone (todėl turėtumėte sužinoti, kaip rasti ir pakeisti pasenusias Windows tvarkykles).
Yra du būdai, kaip išspręsti šią problemą, atsižvelgiant į tai, iš kur įdiegėte iTunes („Apple“ svetainėje ar „Microsoft Store“). Bet kuriuo atveju turite iš naujo įdiegti „Apple Mobile Device“ USB tvarkyklę.
Jei atsisiuntėte iTunes iš Apple svetainės
Atlikite šiuos veiksmus:
%ProgramFiles%\Common Files\Apple\Mobile Device Support\Drivers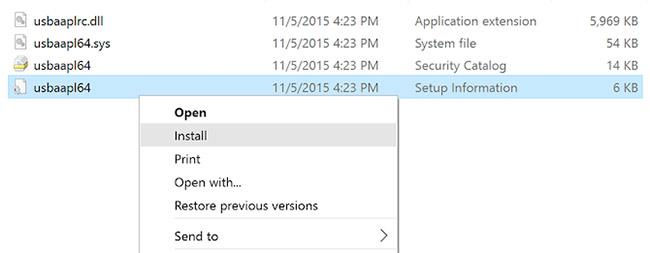
Įdiekite usbaapl64.inf arba usbaapl.inf failą
Jei atsisiuntėte iTunes iš Microsoft Store
„Windows 10“ ir „Windows 11“ vartotojai turi galimybę įdiegti „iTunes“ iš „Microsoft Store“. Turėtumėte įdiegti iTunes, nes tai daug paprastina atnaujinimą. Jei turite įdiegtą „Microsoft Store“ versiją, vadovaukitės toliau pateiktomis instrukcijomis, kad iš naujo įdiegtumėte „Apple Mobile Device“ USB tvarkyklę:
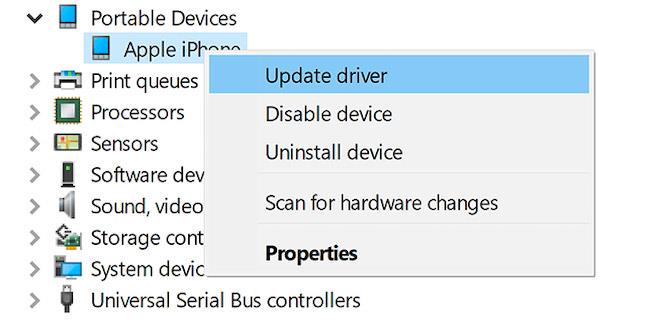
Iš naujo įdiekite Apple Mobile Device USB tvarkyklę
Išspręskite Apple Mobile Device USB tvarkyklės problemas
Jei jūsų iPhone neprisijungs prie kompiuterio net atlikus anksčiau nurodytus veiksmus, turėsite toliau šalinti Apple Mobile Device USB tvarkyklės triktis. Padaryti tai:
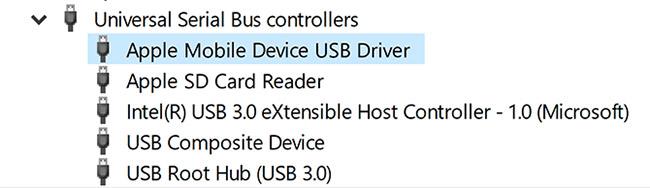
Išspręskite Apple Mobile Device USB tvarkyklės problemas
6. Iš naujo nustatykite iPhone ir Windows PC arba Mac
Jei nė vienas iš pirmiau minėtų dalykų neveikia, paskutinis veiksmas yra iš naujo nustatyti „iPhone“ ir „Windows“ asmeninį arba „Mac“ kompiuterį . Nustačius iš naujo bus ištrinti visi „iPhone“ duomenys. Kadangi neįmanoma sukurti atsarginės kopijos naudojant iTunes, prieš tęsdami turėtumėte sukurti atsarginę „iCloud“ kopiją, kad neprarastumėte duomenų.
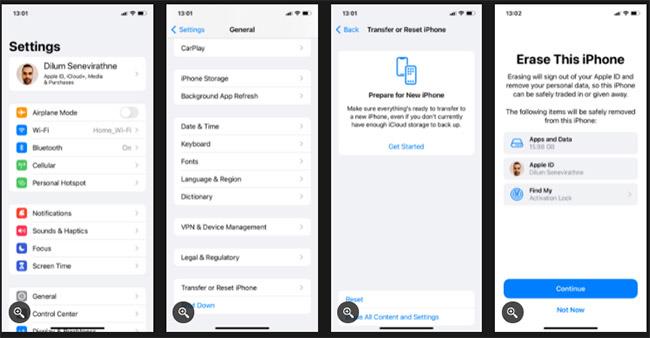
Iš naujo nustatykite iPhone ir Windows PC arba Mac
Panašiai galite iš naujo nustatyti „Windows“ kompiuterį. Norėdami gauti daugiau informacijos, žr. Quantrimang.com vadovą , kaip atkurti „Windows“ gamyklinius nustatymus . Vėlgi, prieš tai darydami nepamirškite sukurti atsarginės kopijos, nes taip bus ištrinti visi įrenginio duomenys. Jei naudojate „Mac“, galite naudoti „macOS Recovery“, kad iš naujo nustatytumėte „macOS“ gamyklinius nustatymus.
7. Susisiekite su Apple palaikymo komanda
Jei problema išlieka, turite susisiekti su „Apple“ palaikymo komanda. Pasikalbėkite su klientų aptarnavimo tarnyba ir gaukite pagalbos naudodami „Apple“ palaikymo svetainę.
8. Naudokite iTunes alternatyvą
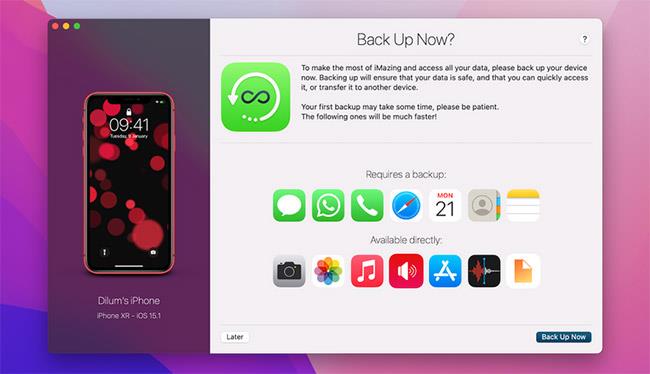
Naudokite iTunes alternatyvą
Jei „iTunes“ arba „Finder“ ir toliau neatpažįsta jūsų „iPhone“, galite naudoti trečiosios šalies „iPhone“ tvarkyklę, kad galėtumėte sinchronizuoti „iPhone“.
Kai kuriais atvejais tokia programa kaip „iMazing“ siūlo geresnes funkcijas, pvz., dvipusį sinchronizavimą, atsarginę kopiją vienu spustelėjimu iš bet kurio įrenginio ir kt. Taip pat galite sinchronizuoti elementus Atrankinis individualumas, pvz., nuotraukos ir muzika.
Tikimės, kad aukščiau pateikti sprendimai išsprendė problemą ir grąžino įprastą „iPhone“ naudojimą su „Mac“ ar asmeniniu kompiuteriu.
Tikimės, kad jums pasiseks.
Jei jūsų iPhone mygtukai neveikia tinkamai, turėtumėte juos kuo greičiau sutvarkyti. Laimei, sprendimų yra daug ir daugelį jų galite įgyvendinti patys.
Naudodami naujausią iOS 13.5 naujinimą, „iPhone“ naudotojai pamatė klaidą, kuri sako, kad ši programa su jumis nebebendrinama, kai bandoma paleisti programą.
Jūsų iPhone nerodo paskutinių skambučių? Tai gali erzinti, ypač jei reikia sekti visus svarbius skambučius.
Jūs nesate vienintelis, susidūręs su klaida, kai iPhone neprisijungia prie kompiuterio. Daugelis žmonių susiduria su šia nemalonia problema.
Garso patikrinimas yra nedidelė, bet gana naudinga „iPhone“ telefonų funkcija.
„Photos“ programėlėje „iPhone“ yra prisiminimų funkcija, kuri sukuria nuotraukų ir vaizdo įrašų rinkinius su muzika kaip filme.
„Apple Music“ išaugo ypač didelė nuo tada, kai pirmą kartą buvo pristatyta 2015 m. Iki šiol tai yra antra pagal dydį mokama muzikos srautinio perdavimo platforma pasaulyje po „Spotify“. Be muzikos albumų, Apple Music taip pat yra tūkstančiai muzikinių vaizdo įrašų, visą parą veikiančių radijo stočių ir daugybės kitų paslaugų.
Jei norite, kad vaizdo įrašuose skambėtų foninė muzika, o tiksliau įrašytų dainą kaip foninę vaizdo įrašo muziką, yra labai paprastas sprendimas.
Nors „iPhone“ yra integruota programa „Weather“, kartais ji nepateikia pakankamai išsamių duomenų. Jei norite ką nors pridėti, „App Store“ yra daugybė parinkčių.
Naudotojai ne tik bendrina nuotraukas iš albumų, bet ir gali pridėti nuotraukų prie bendrinamų albumų iPhone. Galite automatiškai pridėti nuotraukų prie bendrinamų albumų, nereikės vėl dirbti iš albumo.
Yra du greitesni ir paprastesni būdai Apple įrenginyje nustatyti atgalinę atskaitą / laikmatį.
„App Store“ yra tūkstančiai puikių programų, kurių dar nebandėte. Įprasti paieškos terminai gali būti nenaudingi, jei norite atrasti unikalių programų, be to, nesmagu pradėti begalinį slinkimą atsitiktiniais raktiniais žodžiais.
„Blur Video“ yra programa, kuri sulieja scenas arba bet kokį norimą turinį telefone, kad padėtų mums gauti patinkantį vaizdą.
Šis straipsnis padės jums įdiegti „Google Chrome“ kaip numatytąją naršyklę „iOS 14“.