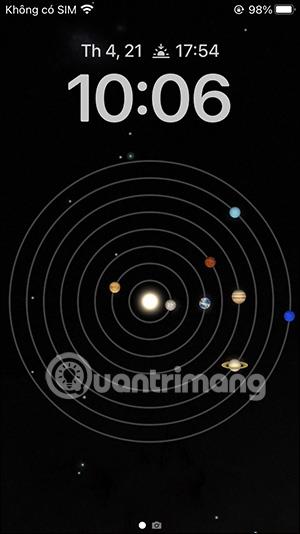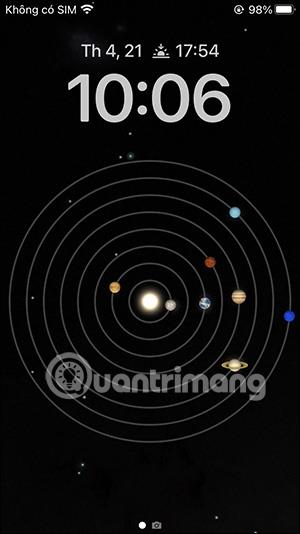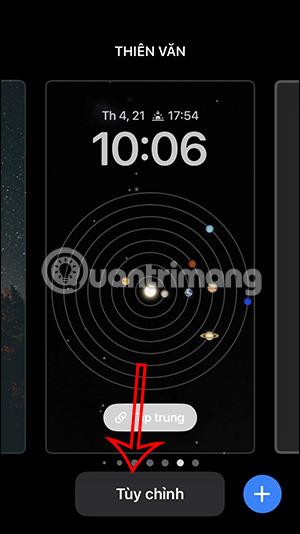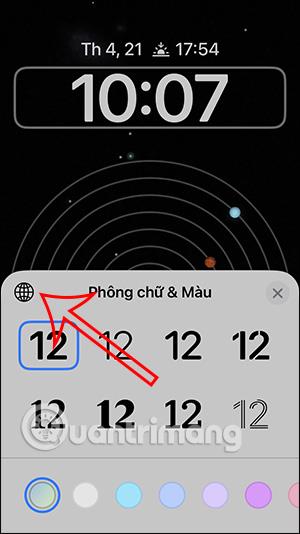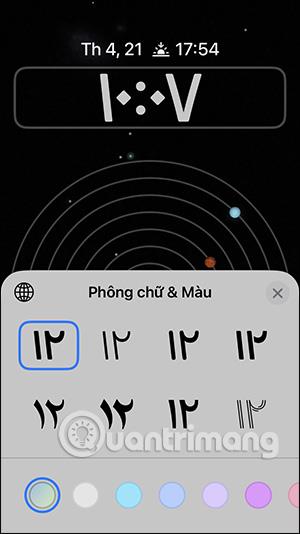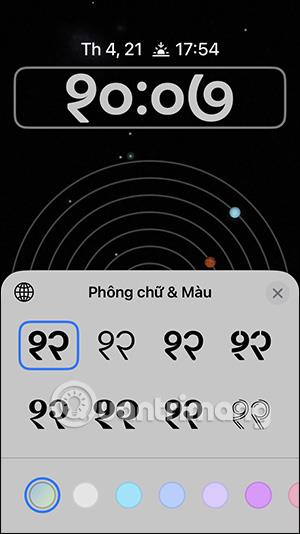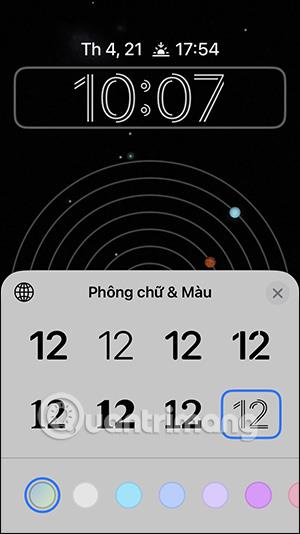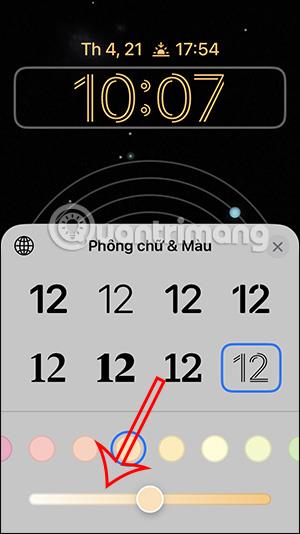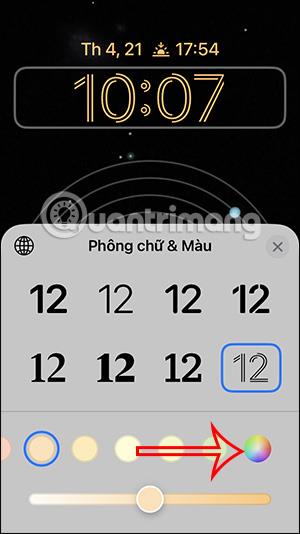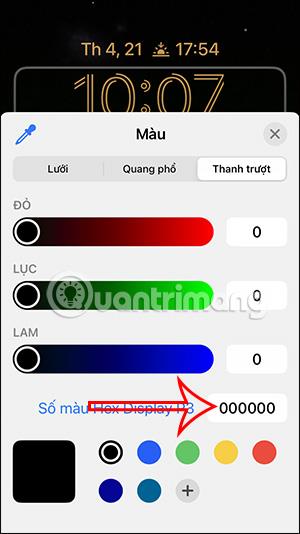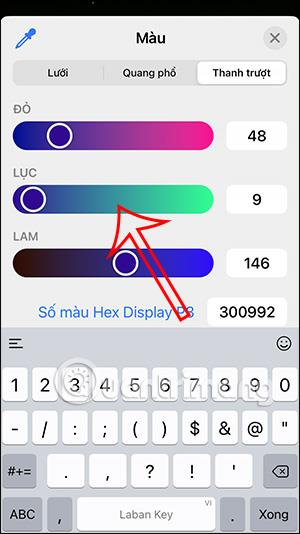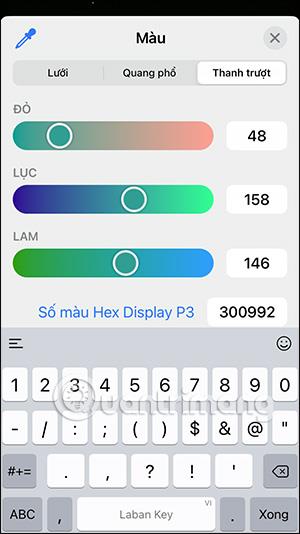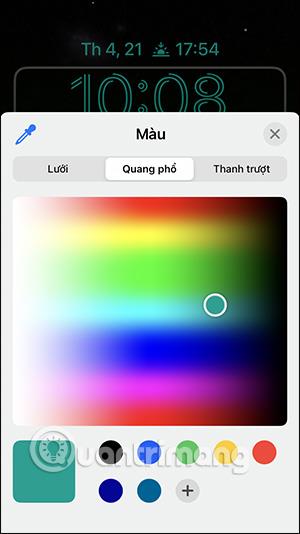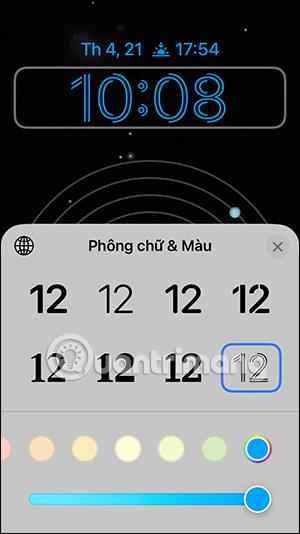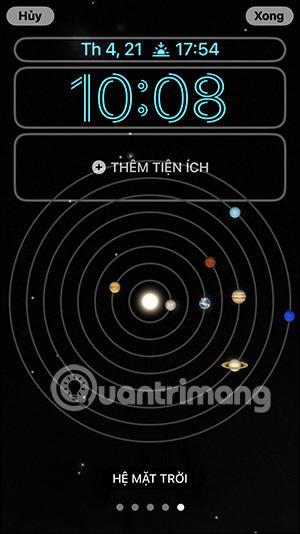„iOS 16“ palaiko galimybę labiau tinkinti „iPhone“ užrakinimo ekraną, įskaitant laikrodžio stiliaus reguliavimą, beveidžio fono nustatymą „iPhone“ arba spalvoto užrakto ekrano nustatymą „iPhone“ . Keisdami užrakinimo ekraną naudodami skirtingus laikrodžio stilius, galite pasirinkti modelį ir spalvą, kad pakeistumėte užrakinimo ekraną, kad jis būtų įdomesnis. Toliau pateiktame straipsnyje bus paaiškinta, kaip pakeisti „iPhone“ laikrodžio stilių.
Kaip pakeisti laikrodžio stilių iPhone užrakinimo ekrane
1 žingsnis:
Užrakinimo ekrano sąsajoje paspauskite ir palaikykite ekraną . Toliau spustelėkite Tinkinti, kad sureguliuotumėte „iPhone“ užrakinimo ekraną.
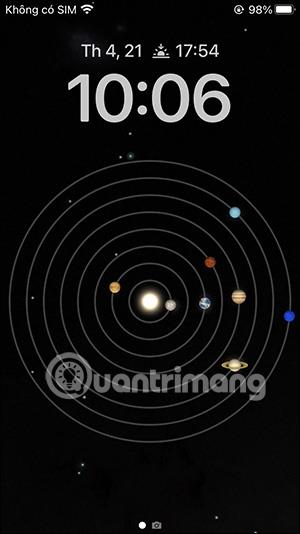
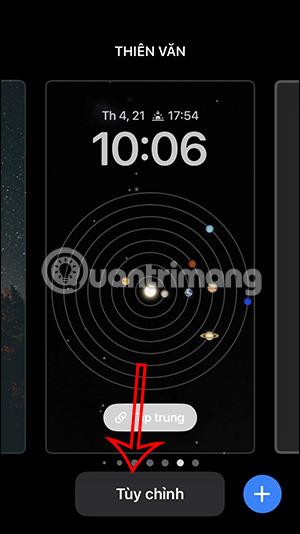
2 žingsnis:
Dabar užrakinimo ekrane pamatysite kiekvieną redagavimo sritį, spustelėkite laikrodžio elementą , kad pakeistumėte laikrodžio stilių iPhone užrakinimo ekrane.

3 veiksmas:
Pirmiausia pamatysite laikrodžio stiliaus reguliavimo sąsają su laikrodžio šrifto stiliumi ir spalva . Norėdami pakeisti šrifto stilių, spustelėkite sferos piktogramą . Turėsite 3 skirtingus šriftų stilius.
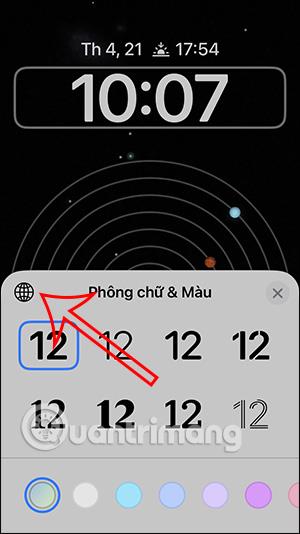

Spustelėkite kiekvieną šrifto stilių, kad pamatytumėte, kaip rodomas laikrodis.
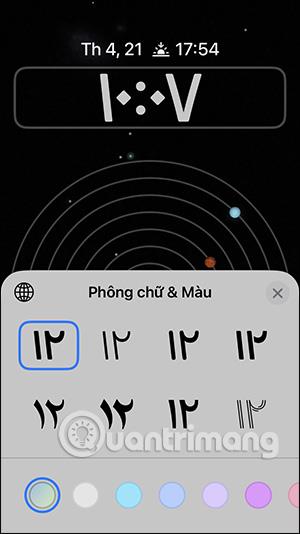
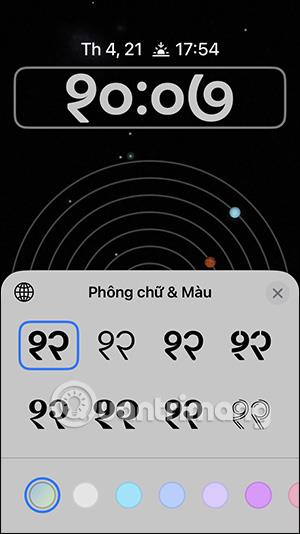
4 veiksmas:
Toliau žemiau iš galimų spalvų parinksime laikrodžio spalvą . Spustelėjus bet kurią spalvą, bus rodoma spalvų gamos reguliavimo juosta. Norėdami išplėsti spalvų pasirinkimo lentelę , spustelėkite apačioje esančią spalvų pasirinkimo piktogramą .
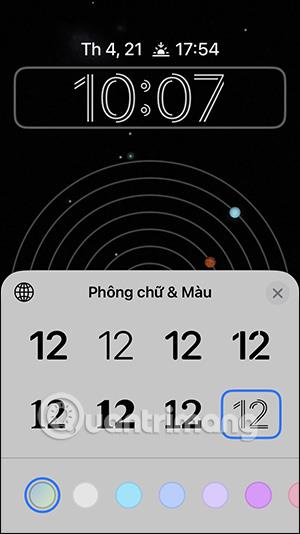
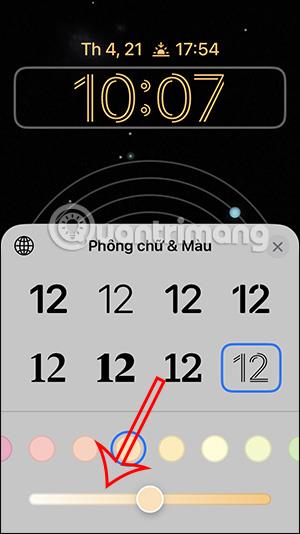
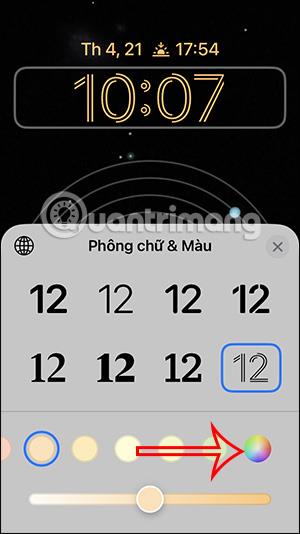
5 veiksmas:
Perjunkite į naują sąsają, kad pasirinktumėte naują spalvų schemą. Čia galite įvesti bet kokį spalvų kodą , kad patys būtų rodoma spalvų gama.
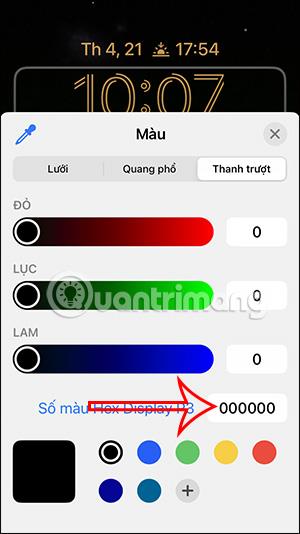
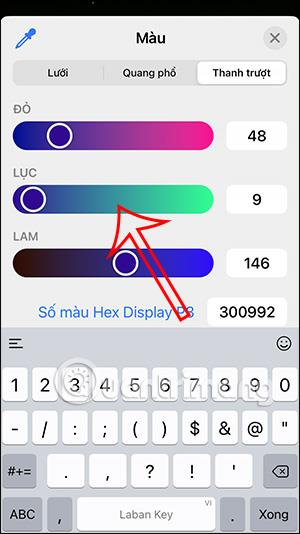
Tada pakoreguokite aukščiau esančias spalvų juostas, kad pasirinktumėte norimą spalvą. Be to, mes taip pat turime Spectrum ir Grid skyrius, kad galėtume pasirinkti spalvas.
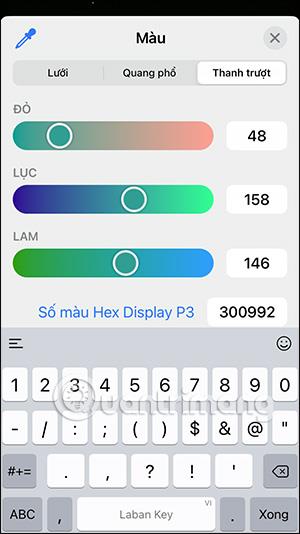
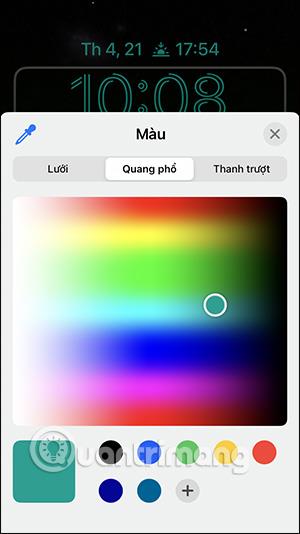
5 veiksmas:
Pasirinkę spalvų schemą, grįžkite į iPhone užrakinimo ekrano laikrodžio reguliavimo sąsają, čia vis tiek galite pakeisti spalvų schemą pagal savo skonį, naudodami žemiau esančią spalvų schemos reguliavimo juostą.
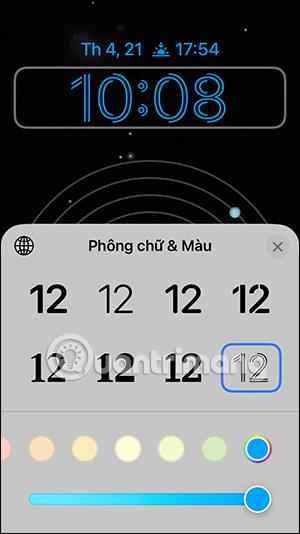
Galutinis rezultatas yra tas, kad iPhone užrakinimo ekrano laikrodis buvo pakeistas, kad būtų įmantesnis.
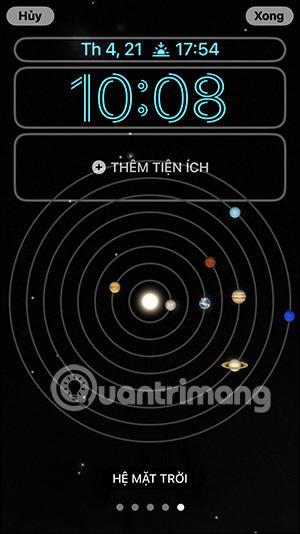
Vaizdo įrašo pamoka, kaip pakeisti laikrodžio stilių „iPhone“.