Geriausias būdas sukurti asmeninį parašą „iPhone“.

Ar žinojote, kad savo iPhone galite lengvai pasirašyti dokumentus ir sutartis?

Ar žinojote, kad savo iPhone galite lengvai pasirašyti dokumentus ir sutartis? Perskaitykite šį straipsnį dabar, kad iš karto suprastumėte, kaip sukurti asmeninį parašą „iPhone“ ir naudoti juos savo dokumentuose bei vaizduose, kad sukurtumėte savo ženklą.
Straipsnio turinys
Jei norite sukurti savo elektroninio parašo versiją, kurią norite pridėti prie el. laiškų ar dokumentų iPhone, atlikite šiuos veiksmus.
1 veiksmas: pasiekite paštą , spustelėkite piktogramą Naujas paštas.
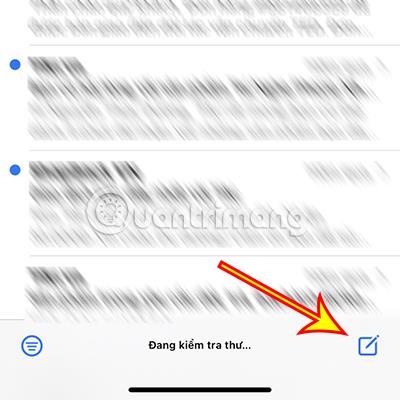
2 veiksmas: atsiras el. laiškų rašymo sąsaja, spustelėkite el. laiško turinį ir klaviatūroje pasirinkite rašiklio piktogramą .
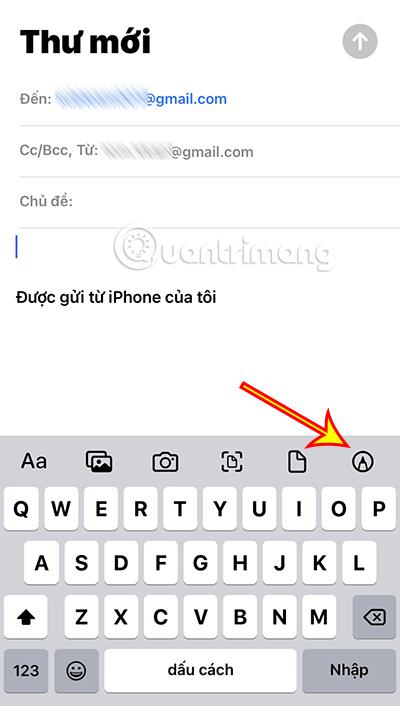
3 veiksmas: Ekrano apačioje esančioje įrankių juostoje spustelėkite piktogramą + Pasirinkite skyrių Parašas.
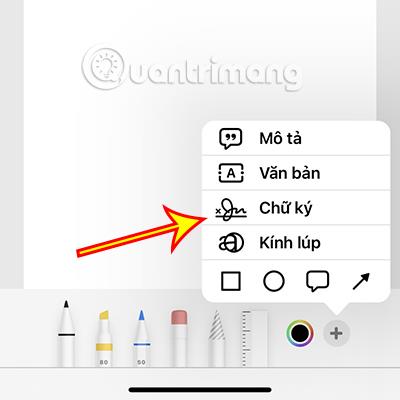
4 veiksmas: vienu pirštu pasirašykite savo vardą naujoje sąsajoje, kuri ką tik pasirodė. Tada spustelėkite Atlikta. Taip pat galite spustelėti mygtuką Ištrinti, kad pasirašytumėte dar kartą, jei nesate patenkinti pasirašytu laišku.
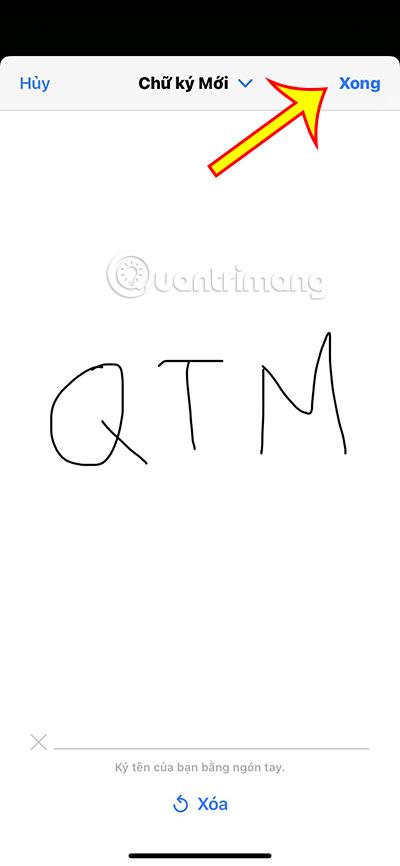
5 veiksmas: pasirodo parašas, kurį ką tik pasirašėte. Galite tinkinti parašo dydį koreguodami žalią rėmelį aplink parašą. Toliau spustelėkite Atlikta.
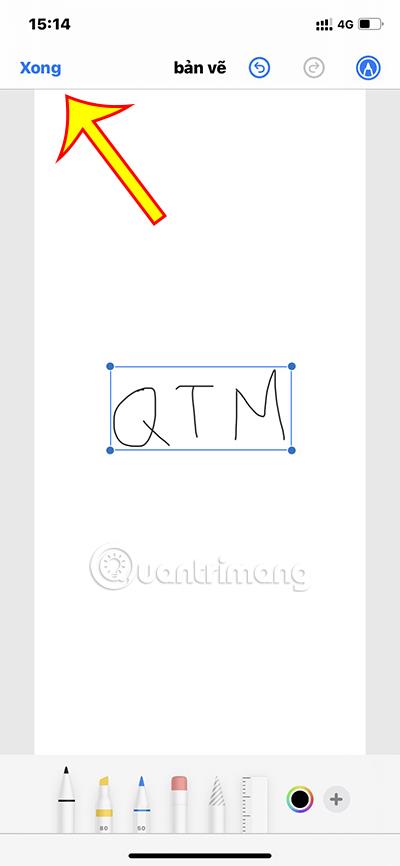
6 veiksmas: pasirinkite Įterpti piešinį , kad pridėtumėte parašą prie el.
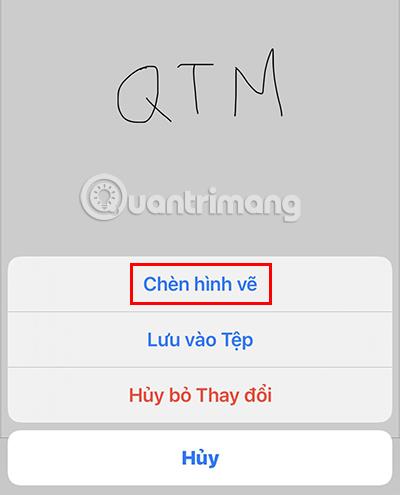
Taigi jūs sukūrėte parašą, kurį norite įterpti į el. Ką tik sukurtas parašas bus išsaugotas ir gali būti naudojamas kitą kartą.
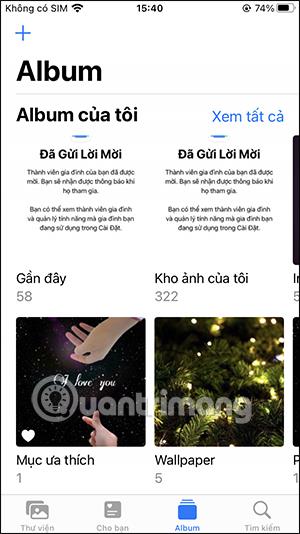
Be parašo įterpimo į dokumentus, el. laiškus... galite visiškai pridėti savo parašą prie vaizdų atlikdami vos kelis veiksmus.
1 veiksmas: spustelėkite nuotrauką, kurioje norite įterpti parašą.
2 veiksmas: pasirinkite mygtuką Redaguoti viršutiniame dešiniajame ekrano kampe.

3 veiksmas: spustelėkite rašiklio piktogramą nuotraukų redagavimo sąsajos viršuje, dešinėje.

4 veiksmas: įrankių juostoje spustelėkite piktogramą + . Pasirinkite Parašas.

5 veiksmas: pasirodo parašas, kurį sukūrėte pradžioje. Galite spustelėti, kad įterptumėte parašą tiesiai į vaizdą.
Be to, taip pat galite spustelėti Pridėti arba Naikinti parašą , kad pridėtumėte naują parašą arba pašalintumėte ankstesnį parašą.
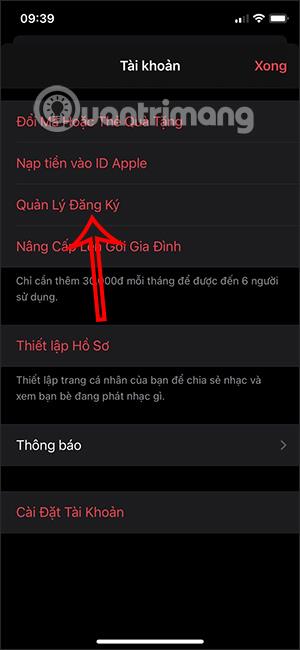
6 veiksmas: spustelėkite Atlikta , kad užbaigtumėte parašo įterpimo į vaizdą procesą.
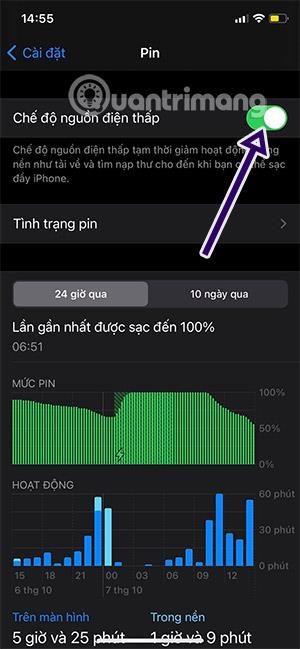
Šis straipsnis padėjo suprasti, kaip greitai ir lengvai sukurti asmeninį parašą iPhone. Ar norite sužinoti kitų „iPhone“ gudrybių? Prašau pasakyti Quantrimangui.
Žiūrėti daugiau:
Garso patikrinimas yra nedidelė, bet gana naudinga „iPhone“ telefonų funkcija.
„Photos“ programėlėje „iPhone“ yra prisiminimų funkcija, kuri sukuria nuotraukų ir vaizdo įrašų rinkinius su muzika kaip filme.
„Apple Music“ išaugo ypač didelė nuo tada, kai pirmą kartą buvo pristatyta 2015 m. Iki šiol tai yra antra pagal dydį mokama muzikos srautinio perdavimo platforma pasaulyje po „Spotify“. Be muzikos albumų, Apple Music taip pat yra tūkstančiai muzikinių vaizdo įrašų, visą parą veikiančių radijo stočių ir daugybės kitų paslaugų.
Jei norite, kad vaizdo įrašuose skambėtų foninė muzika, o tiksliau įrašytų dainą kaip foninę vaizdo įrašo muziką, yra labai paprastas sprendimas.
Nors „iPhone“ yra integruota programa „Weather“, kartais ji nepateikia pakankamai išsamių duomenų. Jei norite ką nors pridėti, „App Store“ yra daugybė parinkčių.
Naudotojai ne tik bendrina nuotraukas iš albumų, bet ir gali pridėti nuotraukų prie bendrinamų albumų iPhone. Galite automatiškai pridėti nuotraukų prie bendrinamų albumų, nereikės vėl dirbti iš albumo.
Yra du greitesni ir paprastesni būdai Apple įrenginyje nustatyti atgalinę atskaitą / laikmatį.
„App Store“ yra tūkstančiai puikių programų, kurių dar nebandėte. Įprasti paieškos terminai gali būti nenaudingi, jei norite atrasti unikalių programų, be to, nesmagu pradėti begalinį slinkimą atsitiktiniais raktiniais žodžiais.
„Blur Video“ yra programa, kuri sulieja scenas arba bet kokį norimą turinį telefone, kad padėtų mums gauti patinkantį vaizdą.
Šis straipsnis padės jums įdiegti „Google Chrome“ kaip numatytąją naršyklę „iOS 14“.









