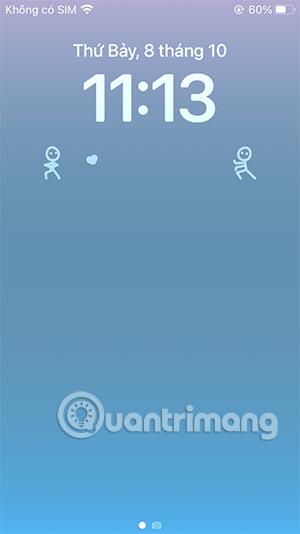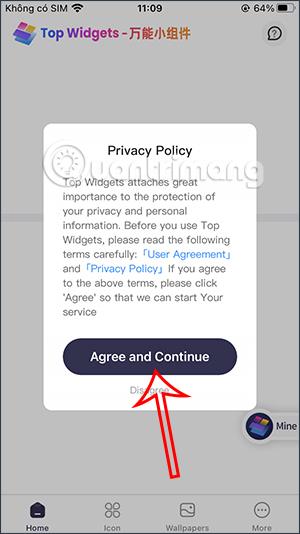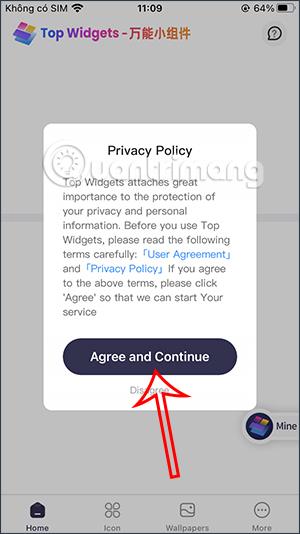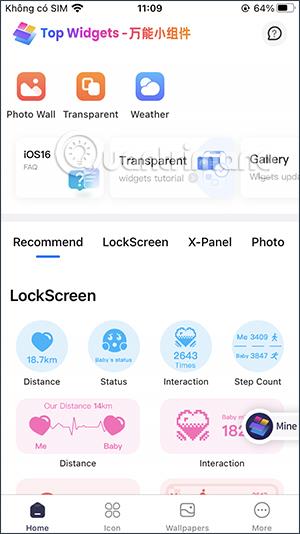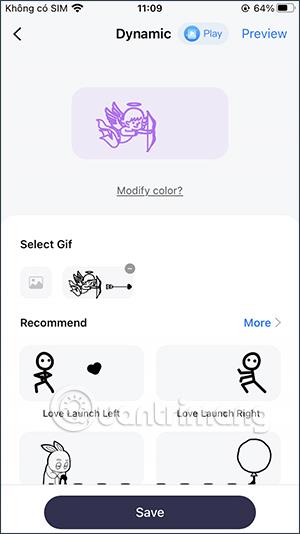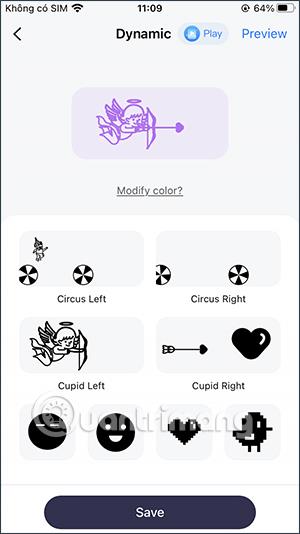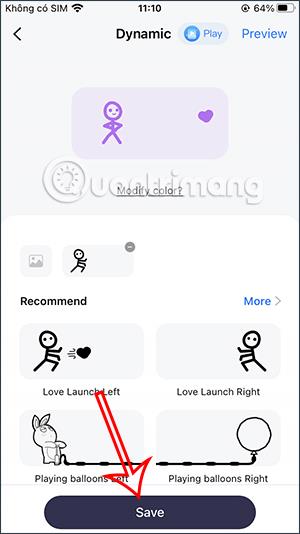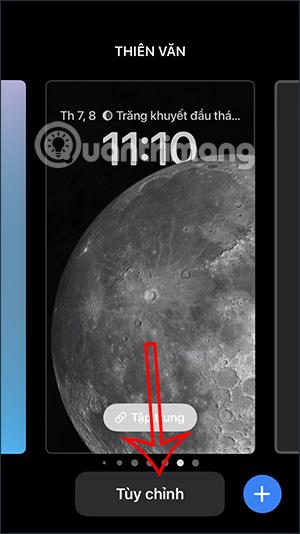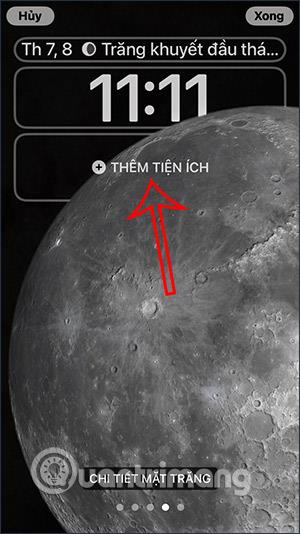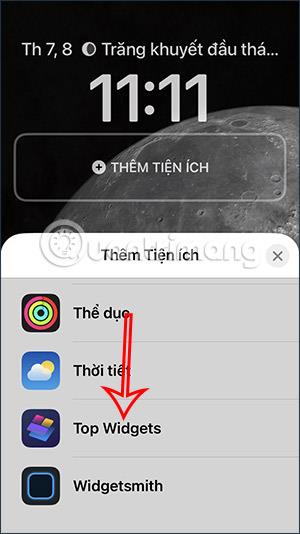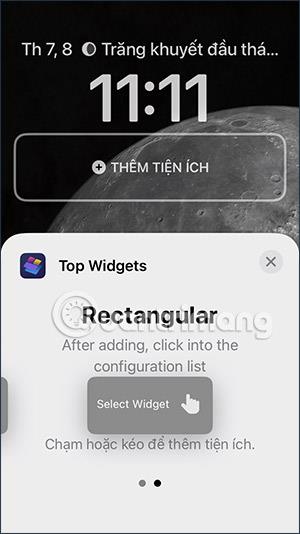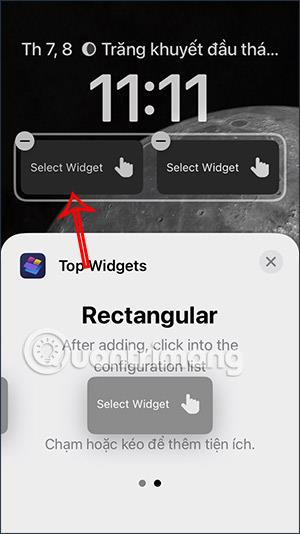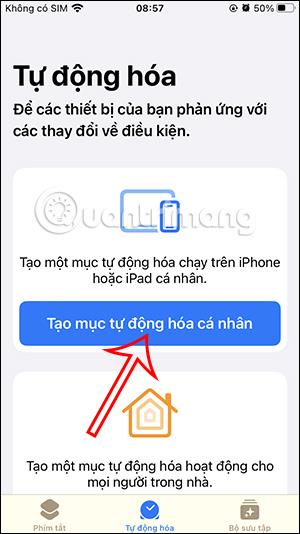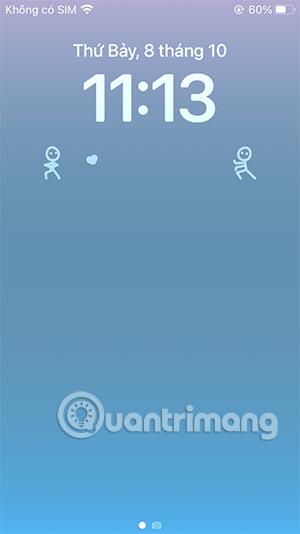Kai atnaujinsite į iOS 16, galėsite naudotis daugybe įdomių funkcijų, taip pat daugybe valdiklių programų, palaikančių daug kito įdomaus turinio. Pavyzdžiui, galite pridėti pavadinimą prie „iPhone“ užrakinimo ekrano arba pridėti animuotą piktogramą prie užrakinimo ekrano, kaip nurodyta šioje mokymo programoje. „Top Widgets“ programa „iPhone“ užrakinimo ekraną pavers įdomesniu keistomis piktogramomis. Toliau pateiktame straipsnyje bus paaiškinta, kaip pridėti animuotas piktogramas prie „iPhone“ užrakinimo ekrano.
Kaip pridėti animuotas piktogramas prie iPhone užrakinimo ekrano
1 žingsnis:
Atsisiunčiame „Top Widgets“ programą, skirtą „iOS 16“, pagal toliau pateiktą nuorodą.
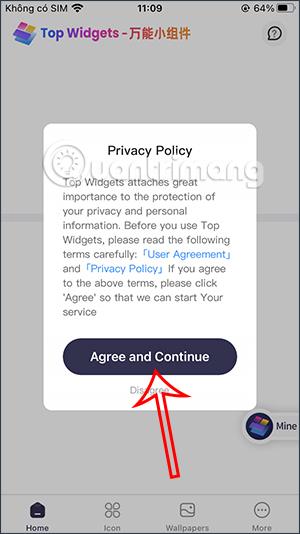
2 žingsnis:
Spustelėkite programą „Top Widgets“, tada „ Home“ skiltyje pamatysite daugybę skirtingų animuotų piktogramų. Spustelėkite Dinaminis , kad pamatytumėte programos dinaminę piktogramą.
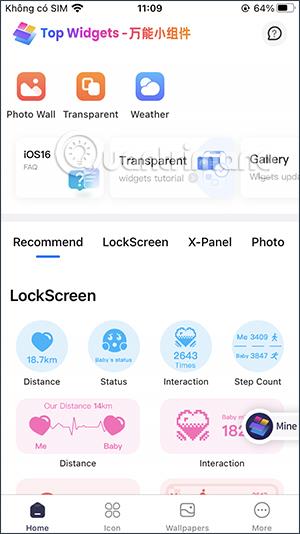
3 veiksmas:
Čia pamatysite daugybę skirtingų animuotų piktogramų, kurias galime pasirinkti. Galite įdiegti 2 animuotas piktogramas iPhone užrakinimo ekrane arba 1 animuotą piktogramą. Spustelėkite Daugiau, kad išplėstumėte kitas piktogramų temas.
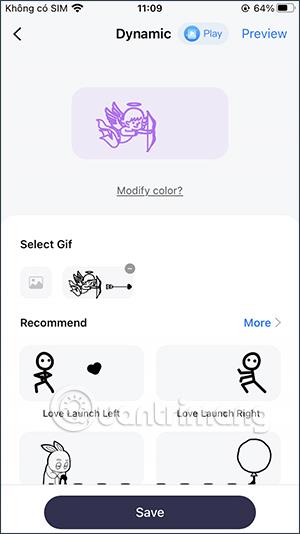
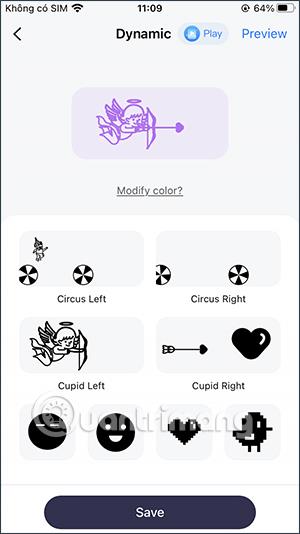
4 veiksmas:
Jei jums patinka piktograma, spustelėkite Išsaugoti, kad išsaugotumėte ją populiariausių valdiklių sąraše, kad vėliau galėtumėte pasirinkti.
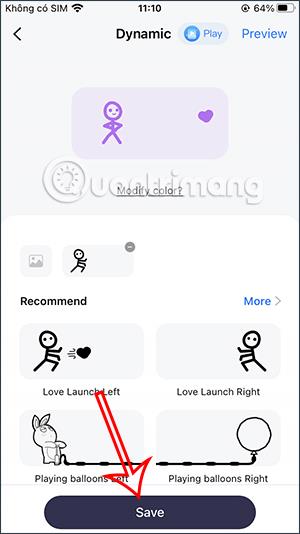
5 veiksmas:
Ilgai paspauskite užrakinimo ekraną ir pasirinkite Tinkinti , kad galėtumėte redaguoti užrakinimo ekraną. Toliau spustelėkite mygtuką Pridėti valdiklį , kad pridėtumėte valdiklį prie „iPhone“ užrakinimo ekrano.
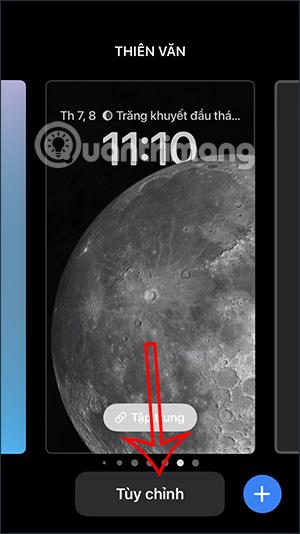
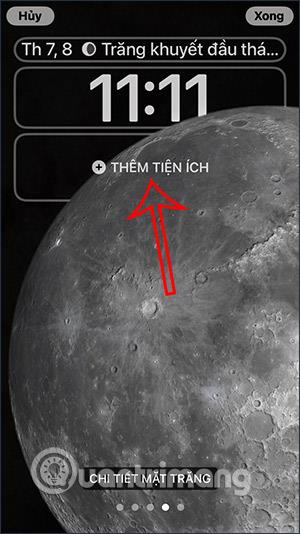
6 veiksmas:
Norėdami rodyti valdiklius iPhone, slinkite žemyn ir spustelėkite Populiariausi valdikliai . Tada pasirenkate valdiklio vaizdą, kurį norite naudoti. Jei naudojate tik 1 animuotą piktogramą, paspauskite kvadratą. Jei naudojate 2 piktogramas, du kartus paspauskite stačiakampį.
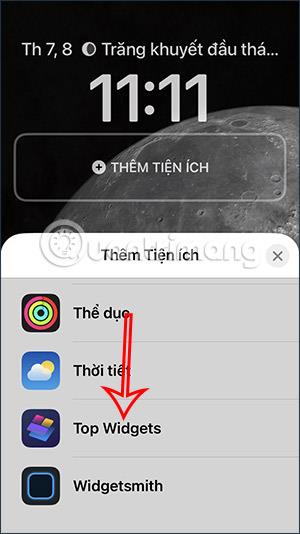
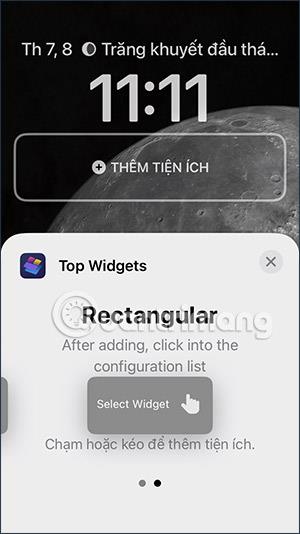
7 veiksmas:
Rodo 2 valdiklių rėmelius, kad galėtume nustatyti dinamines piktogramas. Spustelėkite kiekvieną valdiklio rėmelį, kad pasirinktumėte piktogramą, kurią norite naudoti . Šį kartą rodomas populiariausiuose valdikliuose išsaugotų piktogramų sąrašas.
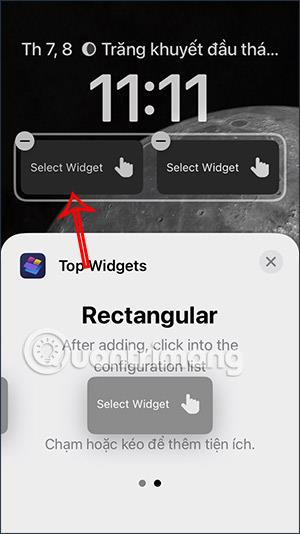
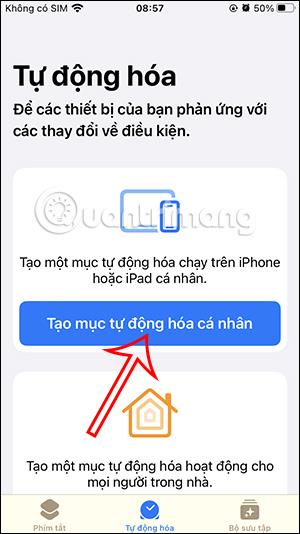
Spustelėkite animuotą piktogramą, kurią norite naudoti, ir viskas. Norėdami įdiegti 2 animuotas piktogramas, spustelėkite valdiklio rėmelį vieną po kito. Dėl to turėsite „iPhone“ ekraną su animuota piktograma, kaip nurodyta toliau.
Atminkite, kad savo iPhone turėtumėte naudoti spalvotą ekraną , kad piktograma dinamiškai keistų spalvą pagal ekrano fono spalvą.