8 būdai, kaip pagerinti „Wi-Fi“ greitį „iPhone“.
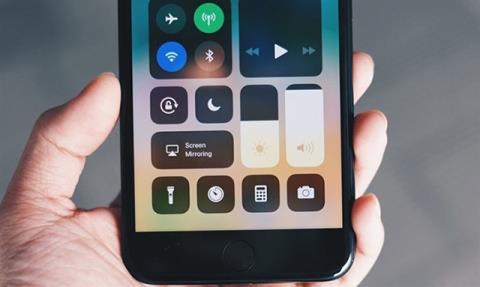
Skaitant naujienas, žaidžiant žaidimus, bet tinklo greitis nestabilus, trūkčioja, atsilieka... tai bus būdai, kaip pagerinti „Wi-Fi“ greitį „iPhone“.
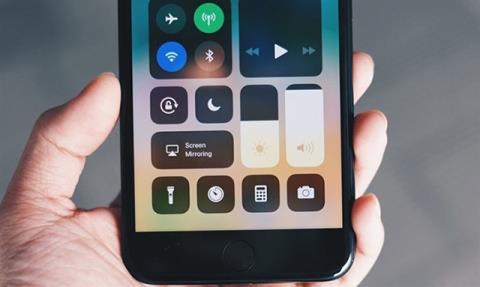
Skaitote naujienas, žiūrite filmus, žaidžiate žaidimus savo „iPhone“, kai tinklo signalas mirksi, trūkčioja, vėluoja... Nereikia nusiminti, čia yra būdų, kaip pagerinti „Wifi“ spartą „iPhone“.
Straipsnio turinys
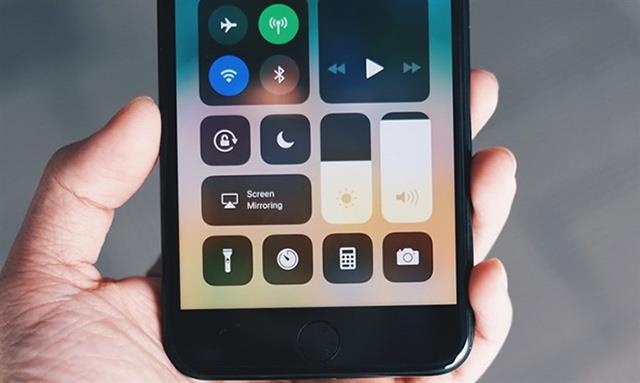
Teisingai, pirmas dalykas, kurį turite padaryti, kai jūsų iPhone rodo lėto tinklo požymius, yra patikrinti Wifi siųstuvą. Kadangi ilgai veikiant, Wi-Fi siųstuvas ( maršrutizatorius , modemas ) gali perkaisti ir perkrauti, todėl Wi-Fi ryšys su iPhone taps nestabilus.
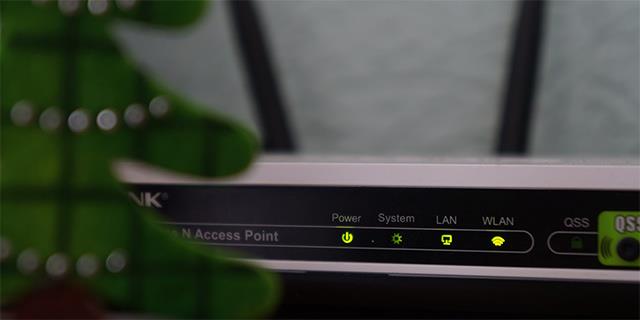
Todėl Wifi siųstuvą reikėtų kuriam laikui išjungti, o paskui vėl įjungti, kad įrenginys galėtų šiek tiek „pailsėti“ ir geriau veiktų.
Norėdami iš naujo paleisti Wifi siųstuvą, tereikia paspausti įrenginio maitinimo mygtuką, palaukti, kol įrenginys atvės, tada dar kartą paspauskite maitinimo mygtuką, kad paleistumėte iš naujo.

„Wi-Fi“ siųstuvai gali perduoti tik tam tikro diapazono signalus. Todėl, sėdint per toli nuo siųstuvo, „Wi-Fi“ taip pat gali mirgėti ir atsilikti. Taigi, jei naudojate savo iPhone vietoje, kuri yra per toli nuo Wifi siųstuvo, apsvarstykite galimybę pakeisti šio įrenginio laikymo vietą.

Be to, Wifi siųstuvų padėjimas paslėptose vietose taip pat sukurs tam tikras kliūtis Wifi bangų perdavimui. Padėkite Wifi siųstuvą gerai vėdinamoje vietoje, kur būtų kuo mažiau kliūčių, kad jūsų iPhone galėtų priimti geriausią signalą.
Be to, taip pat galite patikrinti galimybę gauti Wifi signalus savo iPhone skirtingose namų vietose, žiūrėdami į Wifi signalo piktogramą savo iPhone.
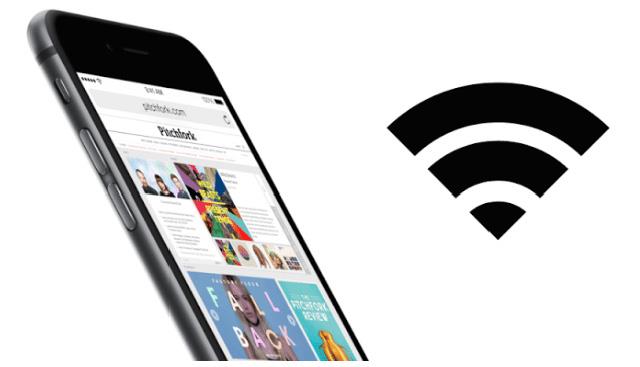
Įprastų iPhone dėklų medžiagos netrukdys Wifi priėmimui iPhone. Tačiau jei dėklas, kurį naudojate, yra kietas metalinis dėklas, geriausia jį pakeisti į silicio dėklą, kad būtų užtikrintas geresnis „Wi-Fi“ ryšys.

Yra keletas iPhone programų, kurios be reikalo eikvoja tinklo pralaidumą. Dėl to „Wi-Fi“ ryšys jūsų „iPhone“ lėtėja. Be to, kai jį naudosite, bus kai kurios programos, kurios automatiškai atnaujinamos, todėl „iPhone“ tinklas pablogės.
Norėdami išjungti nereikalingas programas, kurios dažnai naudoja tinklą, galite atlikti šiuos veiksmus.
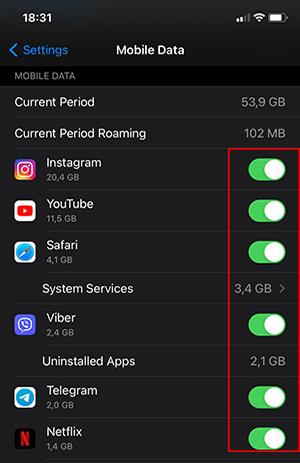
Be to, norėdami išjungti automatinius programų naujinimus, turite atlikti šiuos veiksmus:
Tai nebeleis jūsų telefonui automatiškai atnaujinti programų. Kai norėsite atnaujinti programą, turėsite tai padaryti rankiniu b��du naudodami „App Store“.
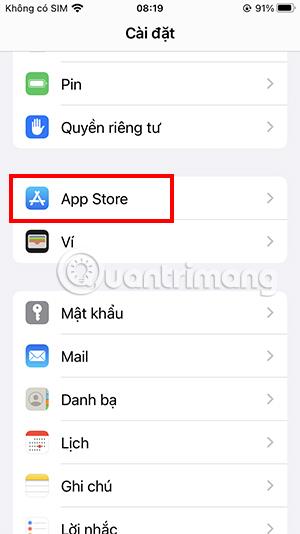
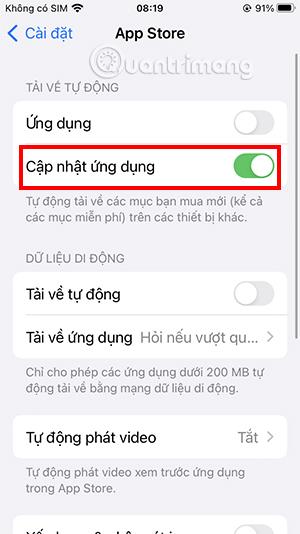
Naudojant per seną iOS versiją, įrenginio veikimas taip pat gali būti ne 100% optimalus. Tai veda prie lėto „Wi-Fi“ tinklo ryšio. Dabar jūsų sprendimas yra atnaujinti telefoną į naujausią „iOS“ versiją .
Atnaujinimo į naujausią iOS operacija taip pat gana paprasta.
Eikite į „Nustatymai“, pasirinkite „Bendra “ ir galiausiai pasirinkite „Programinės įrangos naujinimas“.
Jei yra nauja versija, kurią reikia atnaujinti, čia bus pateiktas pranešimas. Jums tereikia pasirinkti Įdiegti dabar , kad atnaujintumėte į naujausią iOS versiją.
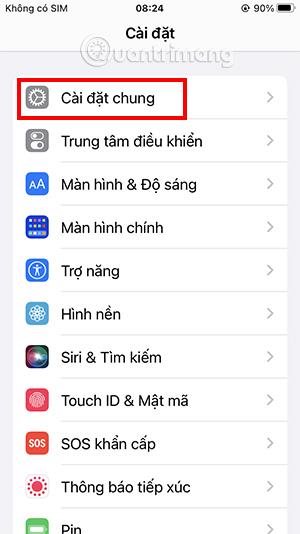
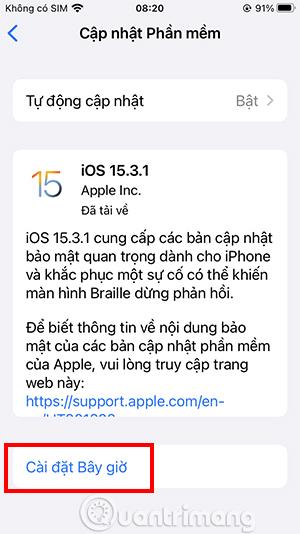
Atminkite, kad programinės įrangos atnaujinimo proceso metu jūsų iPhone turi būti prijungtas, kad naujinimo procesas būtų stabilus. Taip pat prieš atnaujindami sukurkite atsargines „iPhone“ duomenų kopijas, kad neprarastumėte duomenų.
Išsaugotų „Wi-Fi“ tinklų ištrynimas ir vėl prisijungimas taip pat yra būdas padėti įveikti nestabilų tinklą ir prastą ryšį. Šis veiksmas gali padėti išspręsti ryšio su konkrečiu „Wi-Fi“ tinklu problemas.
Norėdami ištrinti „Wifi“ tinklo ryšį „iPhone“, turėsite atlikti šiuos veiksmus:
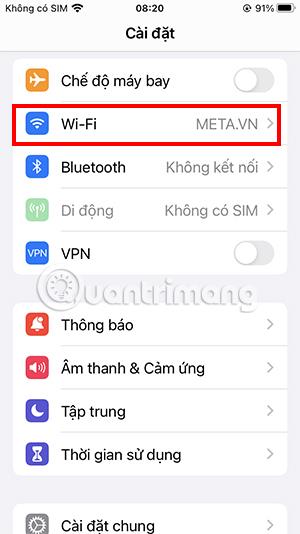
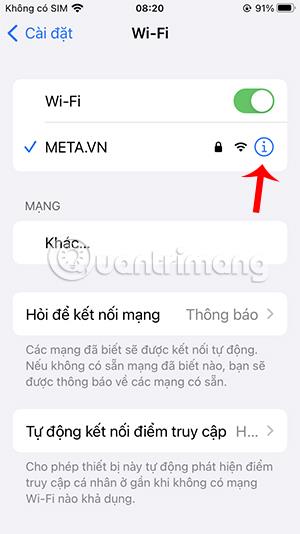
Kad šis procesas būtų veiksmingesnis, prieš vėl prisijungdami prie „Wi-Fi“ tinklo turėtumėte iš naujo paleisti telefoną.
DNS arba visas pavadinimas yra Domain Name System – tai protokolas, konvertuojantis svetainės IP adresą į simbolius, kad galėtume jį perskaityti ir keisti. DNS konfigūracija bus paleista fone, kai jūsų iPhone prisijungs prie tinklo. DNS bus nustatytas pagal numatytuosius nustatymus, atsižvelgiant į jūsų paslaugų teikėją. Tačiau galite visiškai pakoreguoti DNS parametrus, kad pagerintumėte tinklo ryšio greitį.
DNS parametrų keitimas, be tinklo ryšio gerinimo, taip pat gali padėti apriboti tinklo operatoriaus sekimą, taip padidinant saugumą naudojant tinklą.
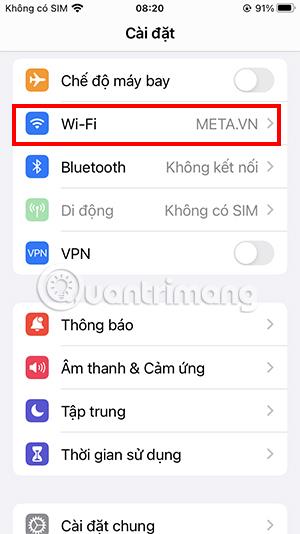
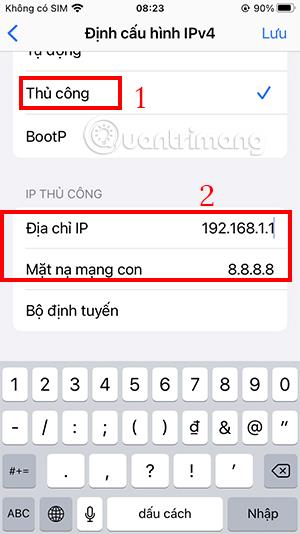
Jei norite pakeisti DNS į numatytąjį, galite atlikti tuos pačius veiksmus, kaip ir anksčiau, tačiau vietoj to, kad pasirinktumėte Rankinis , pakeiskite jį į Automatinis ir spustelėkite Išsaugoti.
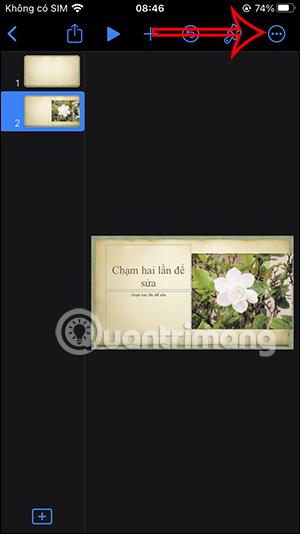
Jei išbandysite viską, bet aukščiau pateiktas metodas vis tiek nepagerina „Wifi“ greičio jūsų „iPhone“, pabandykite iš naujo nustatyti tinklą ir pažiūrėkite, kas atsitiks.
Atlikus šį veiksmą visi „Wi-Fi“ tinklai, kuriuos anksčiau išsaugojote „iPhone“, bus ištrinti. Taip pat gali tekti iš naujo įdiegti VPN ir mobiliojo ryšio tinklą.
„Wi-Fi“ tinklo ryšio iš naujo nustatymo veiksmai:
Atidarykite Nustatymai, pasirinkite Bendrieji. Slinkite žemyn iki Perjungti arba iš naujo nustatyti iPhone.
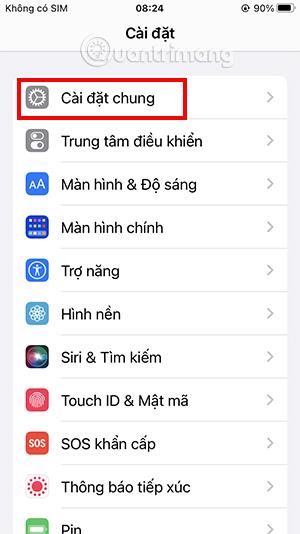
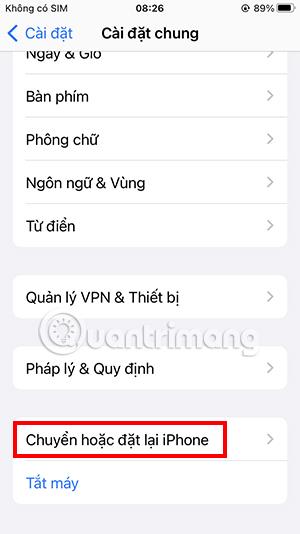
Spustelėkite Reset, tada spustelėkite Reset network settings.
Prieš iš naujo nustatant tinklo nustatymus, iPhone paprašys dar kartą patvirtinti slaptažodį.
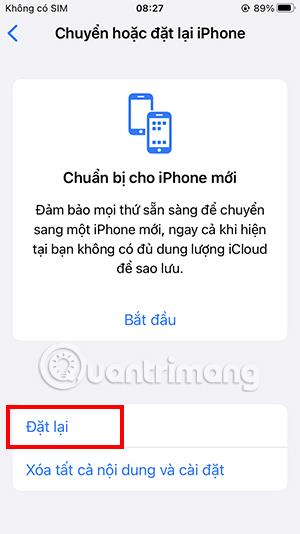

Yra daugybė skirtingų priežasčių, kodėl „Wifi“ tinklo ryšys jūsų „iPhone“ yra lėtas. Tačiau daugumą jų galima patobulinti aukščiau nurodytais būdais. Jei nė vienas iš aukščiau pateiktų sprendimų nepadeda, kreipkitės į garantijos centrą, kad gautumėte išsamų pagalbos dėl problemos sprendimą.
Garso patikrinimas yra nedidelė, bet gana naudinga „iPhone“ telefonų funkcija.
„Photos“ programėlėje „iPhone“ yra prisiminimų funkcija, kuri sukuria nuotraukų ir vaizdo įrašų rinkinius su muzika kaip filme.
„Apple Music“ išaugo ypač didelė nuo tada, kai pirmą kartą buvo pristatyta 2015 m. Iki šiol tai yra antra pagal dydį mokama muzikos srautinio perdavimo platforma pasaulyje po „Spotify“. Be muzikos albumų, Apple Music taip pat yra tūkstančiai muzikinių vaizdo įrašų, visą parą veikiančių radijo stočių ir daugybės kitų paslaugų.
Jei norite, kad vaizdo įrašuose skambėtų foninė muzika, o tiksliau įrašytų dainą kaip foninę vaizdo įrašo muziką, yra labai paprastas sprendimas.
Nors „iPhone“ yra integruota programa „Weather“, kartais ji nepateikia pakankamai išsamių duomenų. Jei norite ką nors pridėti, „App Store“ yra daugybė parinkčių.
Naudotojai ne tik bendrina nuotraukas iš albumų, bet ir gali pridėti nuotraukų prie bendrinamų albumų iPhone. Galite automatiškai pridėti nuotraukų prie bendrinamų albumų, nereikės vėl dirbti iš albumo.
Yra du greitesni ir paprastesni būdai Apple įrenginyje nustatyti atgalinę atskaitą / laikmatį.
„App Store“ yra tūkstančiai puikių programų, kurių dar nebandėte. Įprasti paieškos terminai gali būti nenaudingi, jei norite atrasti unikalių programų, be to, nesmagu pradėti begalinį slinkimą atsitiktiniais raktiniais žodžiais.
„Blur Video“ yra programa, kuri sulieja scenas arba bet kokį norimą turinį telefone, kad padėtų mums gauti patinkantį vaizdą.
Šis straipsnis padės jums įdiegti „Google Chrome“ kaip numatytąją naršyklę „iOS 14“.









