7 būdai, kaip padaryti, kad „iPhone“ atrodytų kaip „Android“ įrenginys
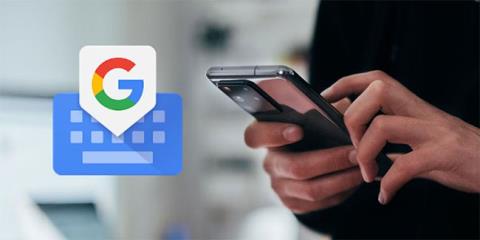
Nors „iOS“ negali atitikti „Android“ leidžiamo tinkinimo lygio, vis tiek yra keletas būdų, kaip „iPhone“ atrodyti kaip „Android“ įrenginį.
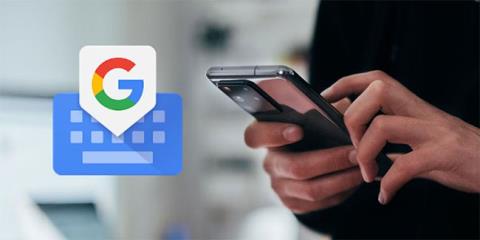
Beveik visais atvejais iPhone siūlo puikią vartotojo patirtį ir patogias funkcijas. Tačiau jei neseniai perėjote iš „Android“ įrenginio, galite praleisti tam tikrus dalykus, pvz., kai kurias „ Google “ pirmosios šalies programas arba galimybę tinkinti įrenginį.
Nors „iOS“ negali atitikti „Android“ leidžiamo tinkinimo lygio, vis tiek yra keletas būdų, kaip „iPhone“ atrodyti kaip „Android“ įrenginį. Išsamią informaciją sužinokime toliau pateiktame straipsnyje!
1. Naudokite trečiosios šalies klaviatūrą
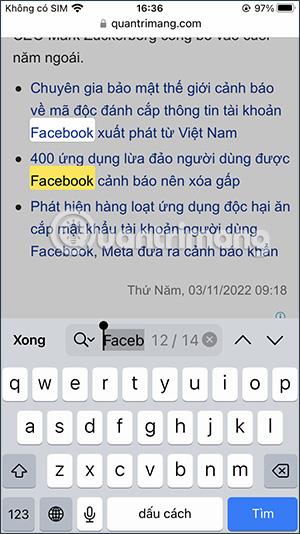
Gboard
Daugelis iš mūsų praleidžia daug laiko naudodami klaviatūrą savo įrenginiuose, todėl tai yra vienas iš svarbiausių naudotojo patirties aspektų. Taigi galbūt pastebėjote, kad standartinė klaviatūra iOS įrenginiuose yra gana skirtinga. Ši klaviatūra yra paprasta, nes veikia gerai, tačiau joje trūksta esminių funkcijų, pvz., skaičių eilutės virš pagrindinės klaviatūros arba lietimo grįžtamojo ryšio (nors pagaliau nauja lytėjimo klaviatūra pasiekiama iOS 16 ).
Laimei, galite pridėti ir naudoti trečiųjų šalių klaviatūras, kad gautumėte reikiamas funkcijas ir pritaikymus. Galima apsvarstyti daugybę variantų, pvz., „Microsoft“ „SwiftKey“ arba „Grammarly“ klaviatūra, tačiau galite naudoti „Google“ „Gboard“, kad gautumėte geriausią „Android“ patirtį.
Norėdami pakeisti numatytąją iPhone klaviatūrą: eikite į Settings > General > Keyboard > Keyboards > Add New Keyboard..., kad pasirinktumėte trečiosios šalies klaviatūrą, kurią atsisiuntėte iš App Store. Kai tai padarysite, bakstelėkite pasirinktą klaviatūrą ir bakstelėkite Leisti visą prieigą . Iš čia galite pasiekti bet kurią klaviatūrą naudojančią programą, o kai ji pasirodys, apatiniame kairiajame ekrano kampe palieskite gaublio piktogramą, kad perjungtumėte kitas turimas klaviatūros parinktis.
2. Nustatykite „Google Chrome“ kaip numatytąją naršyklę
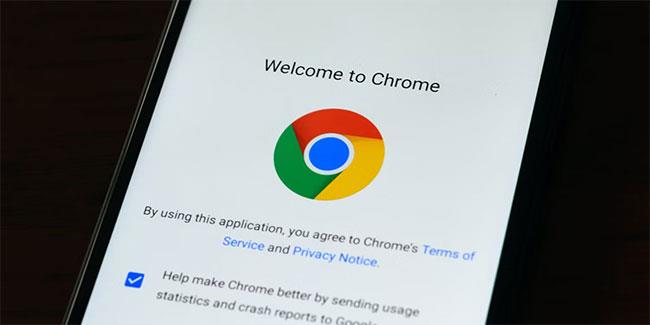
„Chrome“ sistemoje „Android“.
Panašiai kaip klaviatūra, įrenginyje naudojama žiniatinklio naršyklė taip pat gali labai paveikti jūsų patirtį. „IOS“ numatytoji žiniatinklio naršyklė yra „Safari“, o tai yra puikus pasirinkimas. Tačiau tarkime, kad jums patinka kai kurios funkcijos, kurias siūlo kitos trečiųjų šalių naršyklės, arba jei pasiilgote „Android“ naršymo patirties, galite pakeisti numatytąją „iPhone“ naršyklę į „Google Chrome“.
Norėdami tai padaryti, eikite į nustatymų programą ir slinkite žemyn, kad rastumėte norimą naudoti naršyklės programą (šiuo atveju „Chrome“). Spustelėkite jį ir pasirinkite parinktį Numatytoji naršyklės programa . Atminkite, kad „Gmail“ ar kitas palaikomas el. pašto programas taip pat galite nustatyti kaip numatytąją el. pašto programą savo „iPhone“, eidami į nustatymų programą , pasirinkdami programą, kurią norite naudoti, ir bakstelėdami Numatytoji pašto programa.
3. Atsisiųskite ir naudokite kitas „Google“ programas
Google disko programa telefone
Jei nenorite, „iOS“ įrenginyje neprivalote naudoti visų numatytųjų programų. „Google“ siūlo daugybę programų, kurias galite atsisiųsti ir naudoti savo „iPhone“, todėl jis panašesnis į „Android“ įrenginį. Nors daugumos šių programų negalėsite nustatyti kaip numatytųjų, vis tiek galite jas naudoti ir greitai pasiekti įtraukę jas į savo iPhone pagrindinį ekraną.
Kai kurios esminės „Google“ programos, kurias galite atsisiųsti į savo „iPhone“, yra Žemėlapiai, „Google“ nuotraukos, „Google“ diskas, „Google“ kalendorius ir kt. Pridėję šias programas prie pagrindinio ekrano galėsite jas greitai ir lengvai pasiekti, kaip tai darote „Android“ įrenginyje. .
4. Pridėkite „Google“ valdiklius
Valdikliai yra vertingi įrankiai, kurie vienu žvilgsniu rodo svarbią informaciją, neatidarant programos. Pavyzdžiui, galite turėti valdiklį, rodantį orų prognozę arba būsimus kalendoriaus įvykius. Nors valdikliai „Android“ buvo prieinami ilgą laiką, „iPhone“ jie pasirodė tik neseniai, kai buvo išleista „iOS 14“.
Taigi, valdiklio pridėjimas yra ne tik puikus būdas suasmeninti pagrindinį ekraną , bet taip pat gali padaryti jūsų iPhone panašų į Android įrenginį. Nors jūsų „iPhone“ yra keletas puikių tinkintų valdiklių, „Google“ valdiklio pridėjimas yra vienas geriausių būdų atkurti tą „Android“ patirtį.
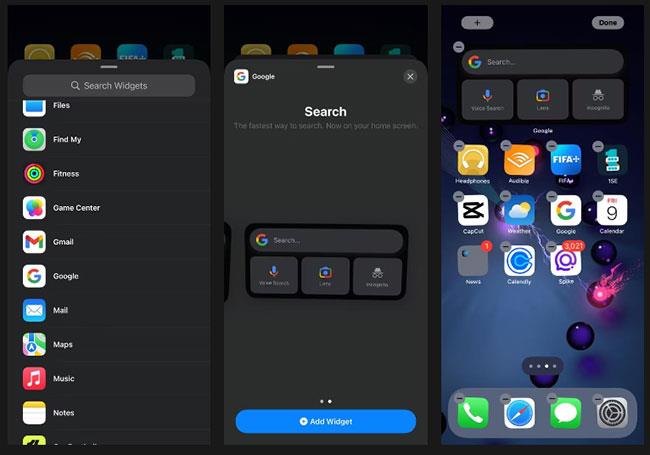
Pridėti „Google“ valdiklius
Norėdami pridėti „Google“ valdiklį prie pagrindinio ekrano:
1 veiksmas: apsilankykite „App Store“ ir atsisiųskite „Google“ programą.
2 veiksmas: paspauskite ir palaikykite bet kurią tuščią pagrindinio ekrano dalį, kol programos pradės svyruoti.
3 veiksmas: spustelėkite pliuso mygtuką (+) viršutiniame kairiajame ekrano kampe.
4 veiksmas: slinkite žemyn ir iš galimų valdiklių sąrašo pasirinkite Google .
5 veiksmas: pasirinkite norimo naudoti valdiklio dydį (galite pasirinkti didesnį dydį, nes jis siūlo daugiau funkcijų).
6 veiksmas: bakstelėkite Pridėti valdiklį , įdėkite jį į norimą vietą „iOS“ pagrindiniame ekrane ir viršutiniame dešiniajame kampe palieskite Atlikta .
„Google“ valdiklis turi keletą funkcijų, dėl kurių jis yra ypač naudingas, pvz., paieškos juosta, leidžianti greitai rasti tai, ko ieškote žiniatinklyje, paieška balsu, skirta užduoti klausimus ar duoti komandas, „Google“ objektyvas, rodantis informaciją apie nuskaitomus objektus ir inkognito režimu, kad galėtumėte naršyti internete neišsaugodami istorijos.
5. Pakeiskite programos piktogramą
Jei anksčiau naudojote įvairius „Android“ įrenginius, vienas dalykas, kurio galbūt neįvertinote savo „iPhone“, yra tai, kad jis atrodo panašus į visus kitus „iPhone“. Laimei, galite pakeisti „iPhone“ programų piktogramas, kad ji atrodytų panašesnė į „Android“ įrenginį arba tiesiog suteiktų įrenginiui asmeninį pojūtį.
Yra keletas puikių programų, skirtų pritaikyti iPhone pagrindinio ekrano dizainą, pvz., moloko, kurias galite naudoti norėdami pakeisti programų piktogramas. Be to, naudodami „iOS“ sparčiųjų klavišų programą, „iPhone“ galite sukurti pasirinktines programų piktogramas. Pasirinktinių programų piktogramų kūrimas reikalauja šiek tiek daugiau pastangų ir kantrybės, bet verta to dėl puikių rezultatų.
6. Išbandykite Samsung vartotojo sąsają
O kas, jei pasakytume, kad „iPhone“ galite atrodyti kaip „Samsung“ telefonas, jo nepažeisdami? „Samsung One UI“ yra viena iš populiariausių „Android“ versijų, ir jūs galite lengvai ja mėgautis savo „iPhone“ naudodami „Samsung“ žiniatinklio programą „iTest“.
Tačiau reikia pažymėti, kad jį galite naudoti tik „Samsung“ vartotojo sąsajai imituoti; ir tai nepakeis esamos „iPhone“ vartotojo sąsajos. Vis dėlto tai puikus būdas pamatyti, kokia yra „Samsung“ „Android“ sąsaja, ir pajusti, kaip ji veikia.
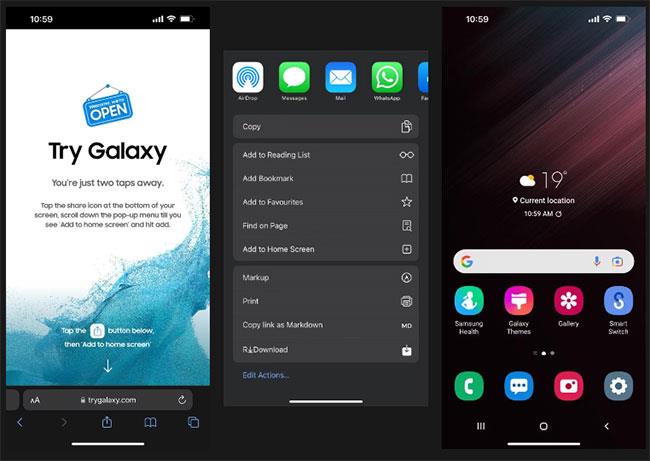
Išbandykite „Samsung“ vartotojo sąsają
Norėdami išbandyti „Samsung“ vartotojo sąsają, atlikite šiuos veiksmus:
1 veiksmas: eikite į naršyklę ir įveskite trygalaxy.com.
2 veiksmas: spustelėkite mygtuką Bendrinti ekrano apačioje ir pasirinkite Pridėti prie pagrindinio ekrano .
3 veiksmas: jei norite, galite pakeisti nuorodos pavadinimą arba palikti jį tą patį ir spustelėkite Pridėti.
4 veiksmas: eikite į pagrindinį ekraną ir raskite ką tik pridėtą nuorodą.
5 veiksmas: paleiskite programą ir spustelėkite Kitas > Kitas > Supratau, kad galėtumėte pradėti naudoti.
Dabar galite pradėti žiūrėti į „Samsung“ vartotojo sąsają. Galite eksperimentuoti su kai kuriomis programomis, kad pajustumėte, kaip veikia „Samsung“ vartotojo sąsaja, bet negalėsite jų naudoti, nes tai nėra tikros programos.
Jei norite visiškai pritaikyti savo „iPhone“ ir padaryti jį kaip „Android“ įrenginį, turėtumėte pagalvoti apie „Jailbreak“. „iPhone“ sulaužymas leidžia apeiti „iOS“ apribojimus, o tai reiškia, kad galite atlikti pakeitimus, kurie paprastai nėra leidžiami, pvz., įdiegti programas, kurių nėra „App Store“, pakeisti „iPhone“ išvaizdą, pagrindinį ekraną ir pan.
Įsilaužti į kalėjimą gana lengva, tačiau tai gali būti rizikinga, nes anuliuoja garantiją ir gali kilti pavojus jūsų įrenginiui saugumui. Tačiau jei vis tiek norite tęsti, štai kaip galite nemokamai palaužti savo iPhone, jei jūsų iPhone veikia senesnė iOS versija.
Garso patikrinimas yra nedidelė, bet gana naudinga „iPhone“ telefonų funkcija.
„Photos“ programėlėje „iPhone“ yra prisiminimų funkcija, kuri sukuria nuotraukų ir vaizdo įrašų rinkinius su muzika kaip filme.
„Apple Music“ išaugo ypač didelė nuo tada, kai pirmą kartą buvo pristatyta 2015 m. Iki šiol tai yra antra pagal dydį mokama muzikos srautinio perdavimo platforma pasaulyje po „Spotify“. Be muzikos albumų, Apple Music taip pat yra tūkstančiai muzikinių vaizdo įrašų, visą parą veikiančių radijo stočių ir daugybės kitų paslaugų.
Jei norite, kad vaizdo įrašuose skambėtų foninė muzika, o tiksliau įrašytų dainą kaip foninę vaizdo įrašo muziką, yra labai paprastas sprendimas.
Nors „iPhone“ yra integruota programa „Weather“, kartais ji nepateikia pakankamai išsamių duomenų. Jei norite ką nors pridėti, „App Store“ yra daugybė parinkčių.
Naudotojai ne tik bendrina nuotraukas iš albumų, bet ir gali pridėti nuotraukų prie bendrinamų albumų iPhone. Galite automatiškai pridėti nuotraukų prie bendrinamų albumų, nereikės vėl dirbti iš albumo.
Yra du greitesni ir paprastesni būdai Apple įrenginyje nustatyti atgalinę atskaitą / laikmatį.
„App Store“ yra tūkstančiai puikių programų, kurių dar nebandėte. Įprasti paieškos terminai gali būti nenaudingi, jei norite atrasti unikalių programų, be to, nesmagu pradėti begalinį slinkimą atsitiktiniais raktiniais žodžiais.
„Blur Video“ yra programa, kuri sulieja scenas arba bet kokį norimą turinį telefone, kad padėtų mums gauti patinkantį vaizdą.
Šis straipsnis padės jums įdiegti „Google Chrome“ kaip numatytąją naršyklę „iOS 14“.









