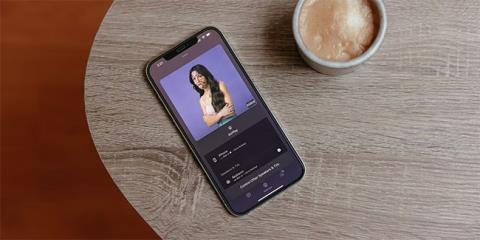6 patogios „iOS“ funkcijos, pasiekiamos iš „iPhone“ užrakinimo ekrano

Nors jis skirtas paslėpti daugumą jūsų iPhone programų ir funkcijų, vis tiek galite pasiekti kai kurias funkcijas iš iOS užrakinimo ekrano.

„iPhone“ užrakinimo ekranas yra labai svarbus siekiant užtikrinti įrenginio saugumą. Tai yra pirmas dalykas, su kuriuo bendraujate naudodami savo iPhone, ir tai yra kliūtis apsaugoti jūsų asmeninę informaciją nuo galimų įsibrovėlių.
Nors jis skirtas paslėpti daugumą jūsų iPhone programų ir funkcijų, vis tiek galite pasiekti kai kurias funkcijas iš iOS užrakinimo ekrano. Žemiau straipsnyje bus paminėti keli naudingi dalykai, kuriuos galite padaryti naudodami „iPhone“ užrakinimo ekraną.
1. Pakeiskite užrakinimo ekrano foną ir pridėkite valdiklių
Tiesa, „iPhone“ nėra labiausiai pritaikomas išmanusis telefonas, ypač lyginant su „Android“ įrenginiais. Tačiau „Apple“ padarė didelę pažangą šioje srityje, ypač naudodama „iOS 16“, kurioje yra daug funkcijų, įskaitant galimybę tinkinti užrakinimo ekraną .

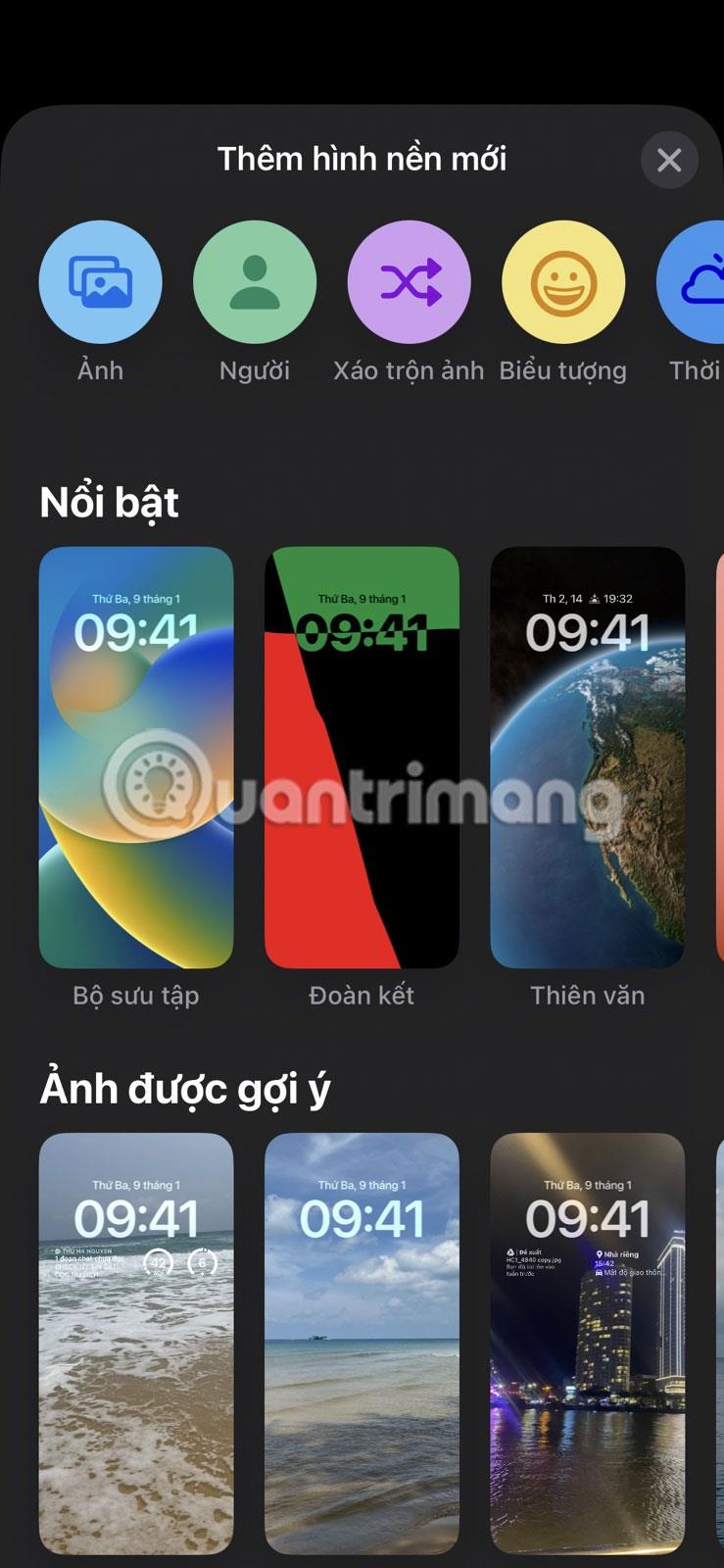
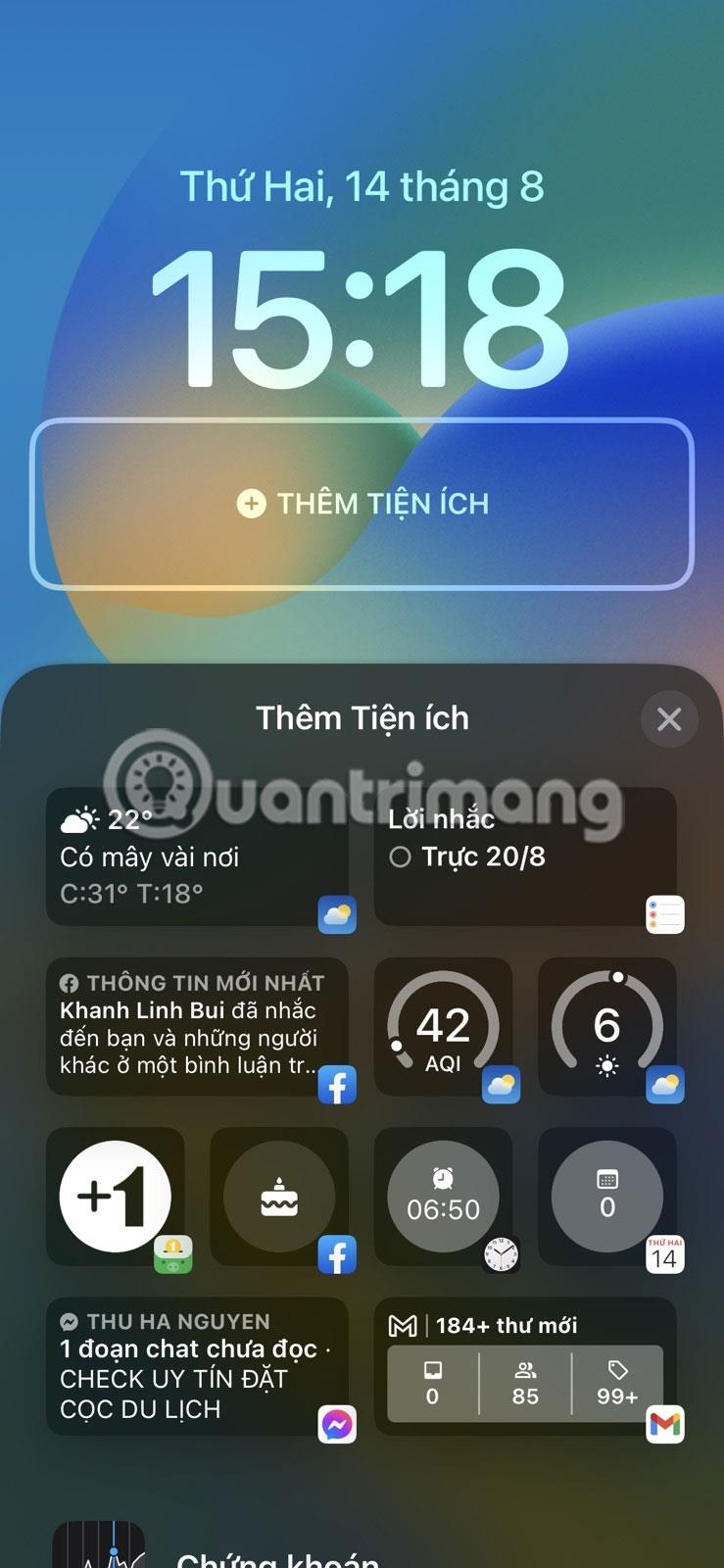
Tačiau vienas šauniausių dalykų, kuriuos galite padaryti naudodami „iPhone“ užrakinimo ekraną, yra pakeisti ekrano foną. Kad tai pasiektumėte, tereikia pažadinti „iPhone“ ir atrakinti jį naudodami prieigos kodą, „ Face ID“ arba „Touch ID“ . Tada paspauskite ir palaikykite užrakinimo ekraną, kad atidarytumėte tinkinimo meniu ekrano apačioje. Norėdami pasirinkti ekrano foną, apatiniame dešiniajame ekrano kampe palieskite pliuso (+) piktogramą.
Turėsite keletą parinkčių, įskaitant Panašios, Piktograma ir Siūlomos nuotraukos . Pasirinkę užrakinimo ekrano foną, taip pat turėsite galimybę pridėti valdiklių. Norėdami pasirinkti patogumus, bakstelėkite mygtuką PRIDĖTI PASLAUGOS .
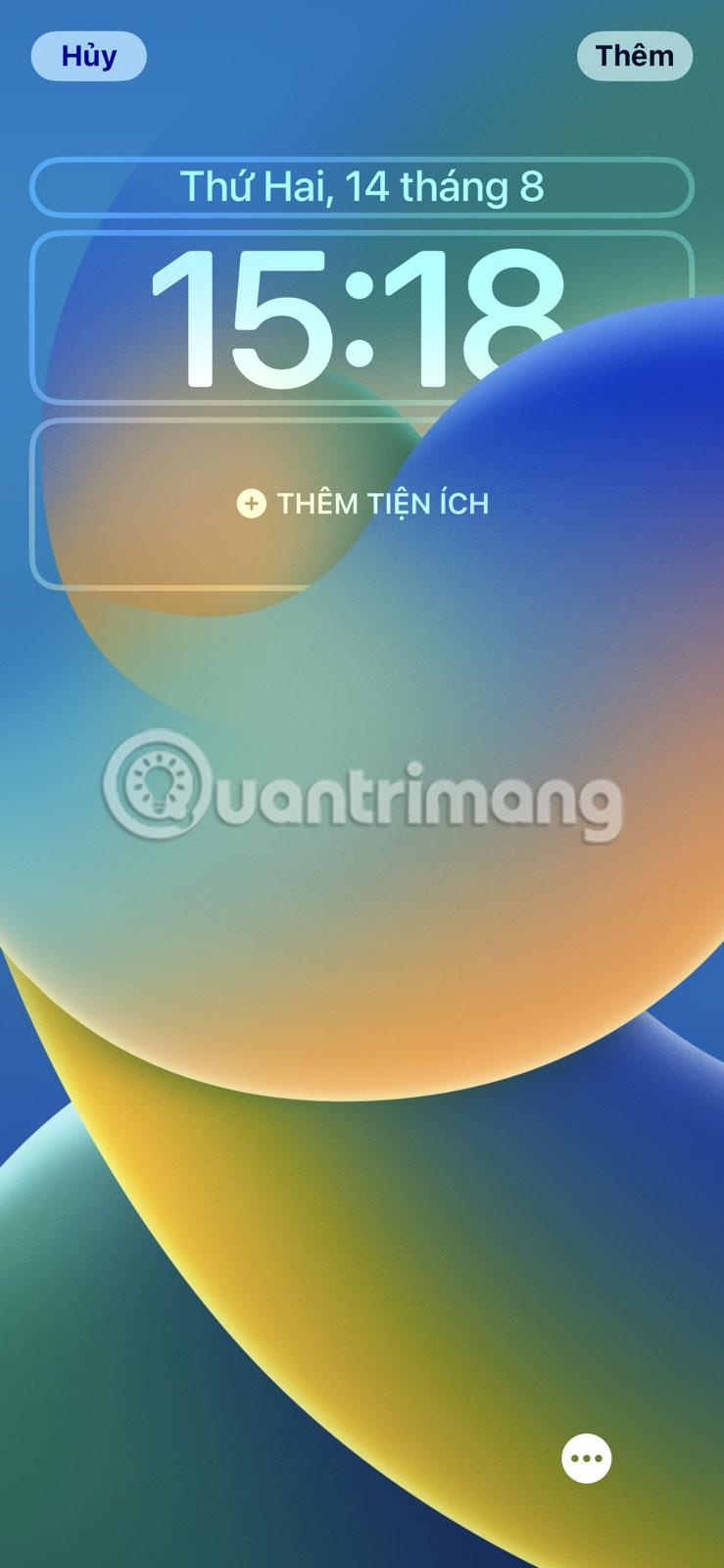
Pridėkite patogumų
Pasirinkite valdiklį, kurį norite pridėti, ir vilkite jį į idealią vietą. Baigę bakstelėkite mygtuką Daugiau viršutiniame dešiniajame ekrano kampe ir pasirinkite Set as Wallpaper Pair arba Customize Home Screen .
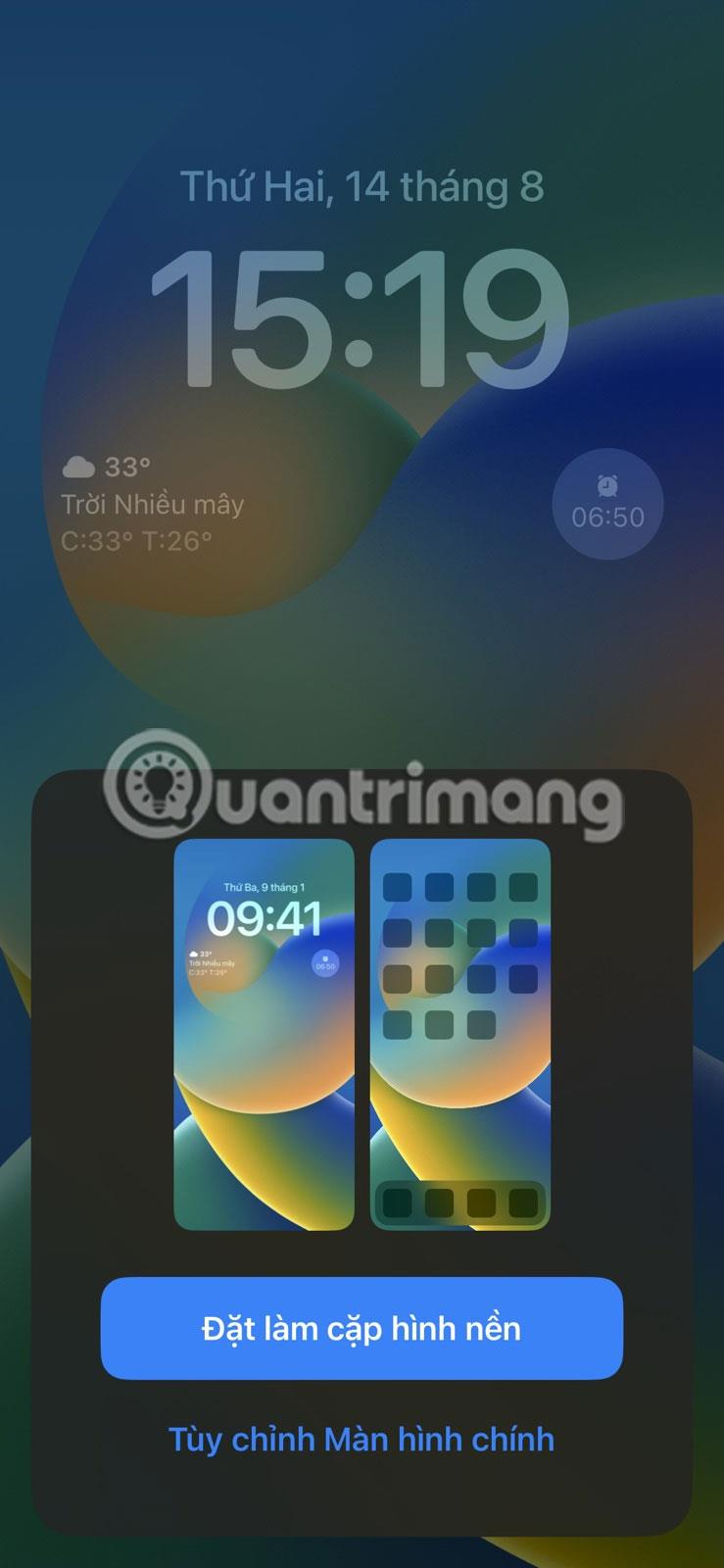
Pasirinkite Nustatyti kaip fono paveikslėlį arba tinkinti pagrindinį ekraną
2. Perjungti kolektyvinius režimus
„Focus“ yra patogi „Apple“ įdiegta „iOS 15“ funkcija, leidžianti tam tikram laikui nutildyti konkrečius pranešimus, kad išvengtumėte blaškymosi. Vienas geriausių būdų maksimaliai padidinti „iPhone“ funkciją „Tap“ yra susieti konkrečius režimus su užrakinimo ekranu. Tai atspindi jūsų pasirinktinius šio režimo nustatymus, kai pažadinate įrenginį, taip pat leidžia perjungti režimus iš užrakinimo ekrano.

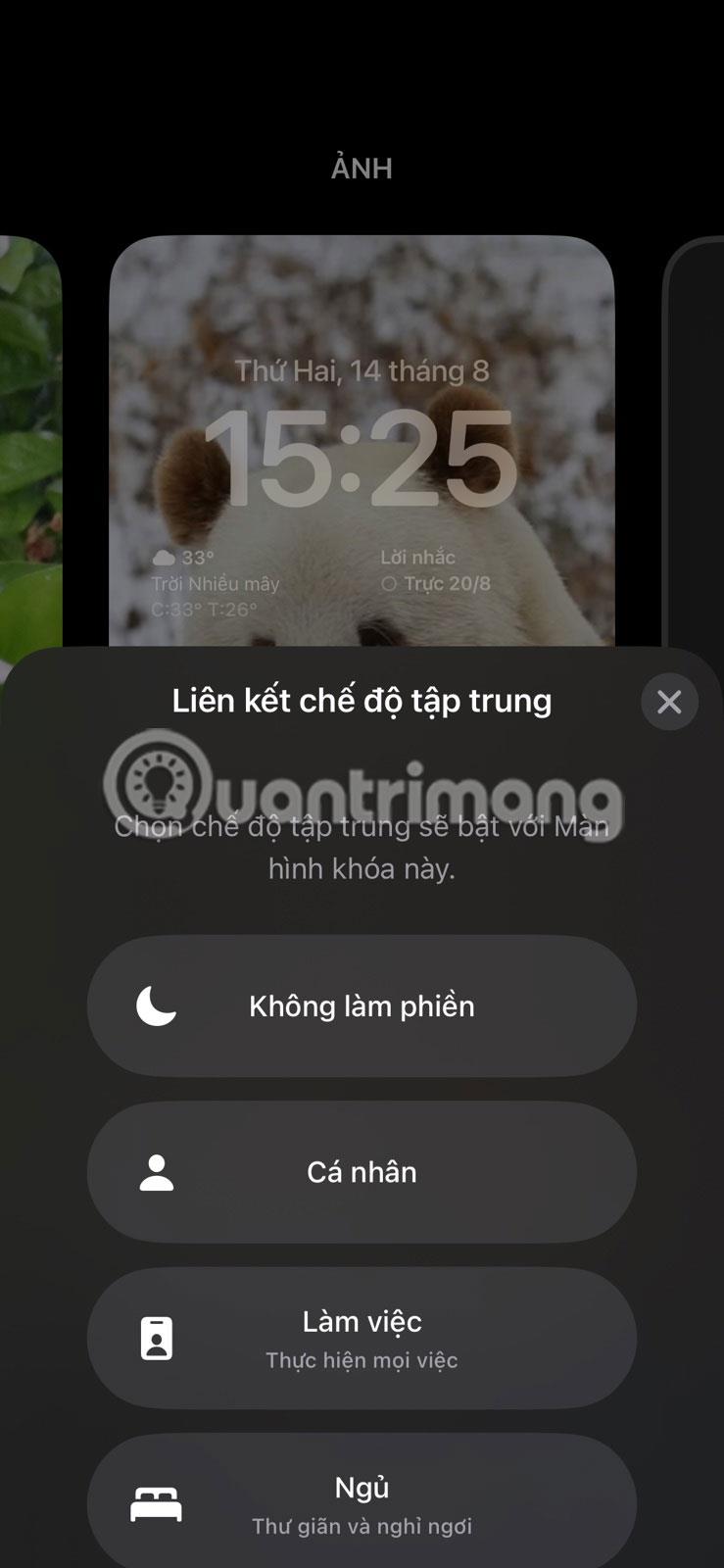
Norėdami pradėti, turite redaguoti „iPhone“ bendruosius nustatymus, kad galėtumėte pasinaudoti šia funkcija. Baigę pažadinkite ir atrakinkite įrenginį ir paspauskite ir palaikykite užrakinimo ekraną, kad pasiektumėte pratimų režimus. Tada užrakinimo ekrano apačioje bakstelėkite piktogramą Tap Together. Atsiras iššokantis langas su bendraisiais režimais ir galėsite pasirinkti, kuris režimas susietas su tuo užrakinimo ekranu. Paspauskite X , kad uždarytumėte langą.
Jei turite kelis užrakinimo ekranus, galite atlikti tuos pačius veiksmus, kad su kiekvienu ekranu susietumėte skirtingus garsumo režimus. Tokiu būdu galite pasirinkti ir naudoti konkrečius pratimų režimus perjungdami į atitinkamą užrakinimo ekraną – nereikės eiti į pagrindinį ekraną.
3. Peržiūrėkite pranešimus
Išmaniojo telefono pranešimai dažnai gali būti laiko švaistymas, atitraukiantis jus nuo svarbių darbų. Laimei, galite greitai peržiūrėti pranešimus jo neatrakinę arba eiti į savo iPhone pagrindinį ekraną ir leistis į beprotišką slinkimo seansą.
Tačiau pirmiausia turite pakoreguoti nustatymus, kad būtų rodomos pranešimų peržiūros – užrakinimo ekrane rodomi informacijos fragmentai, rodantys pranešimo turinį jo neatidarant. Galite peržiūrėti pranešimus iš daugumos „iPhone“ programų, įskaitant „WhatsApp“, „Gmail“, „Slack“, „iMessage“ ir kt.
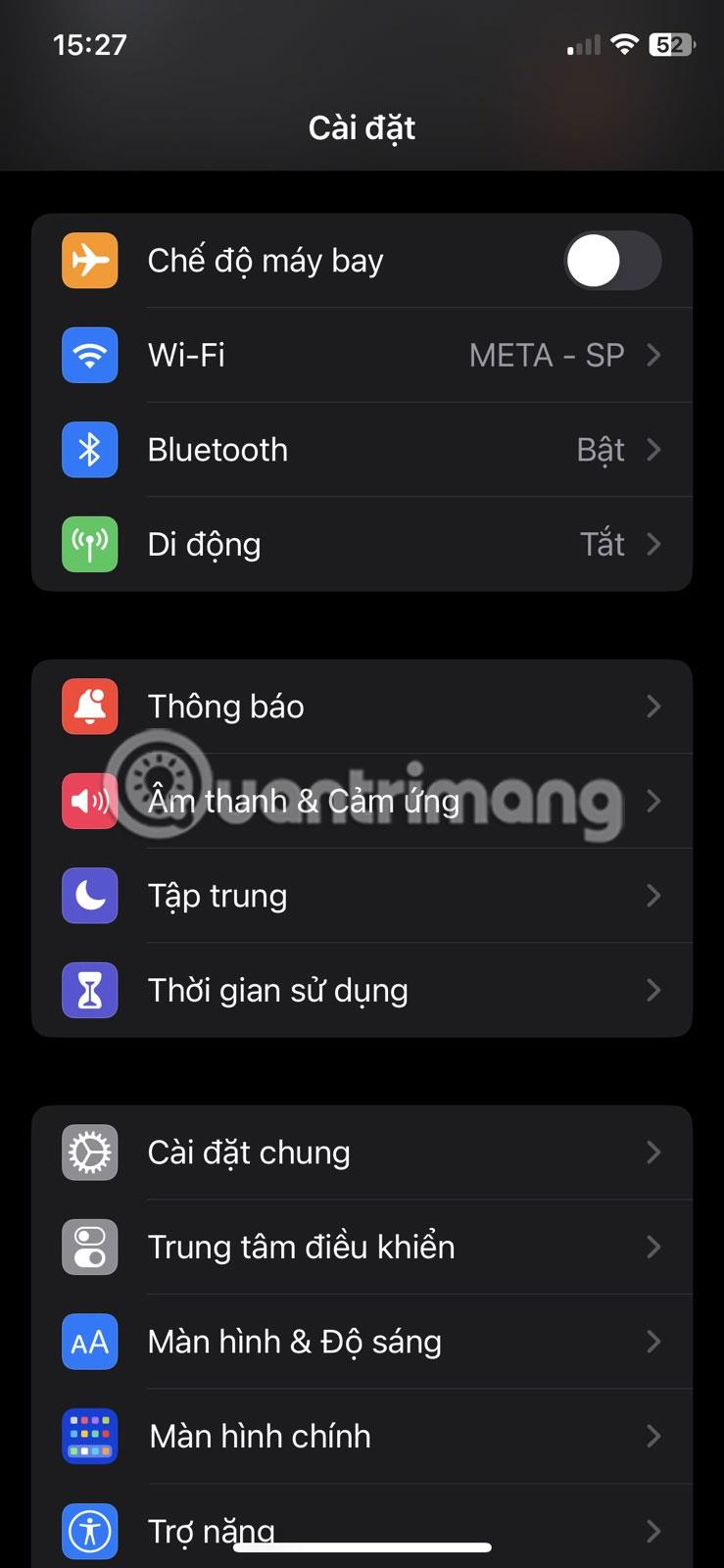
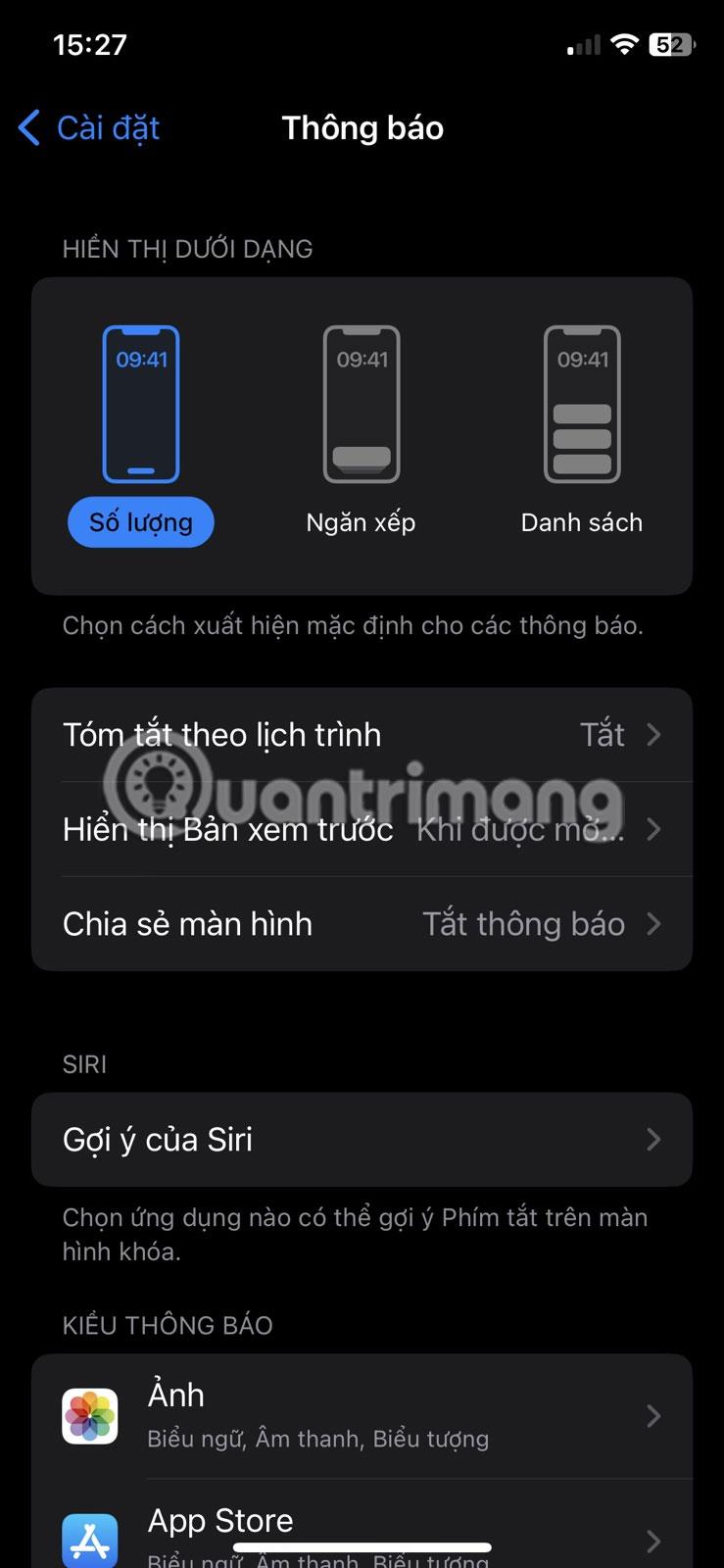
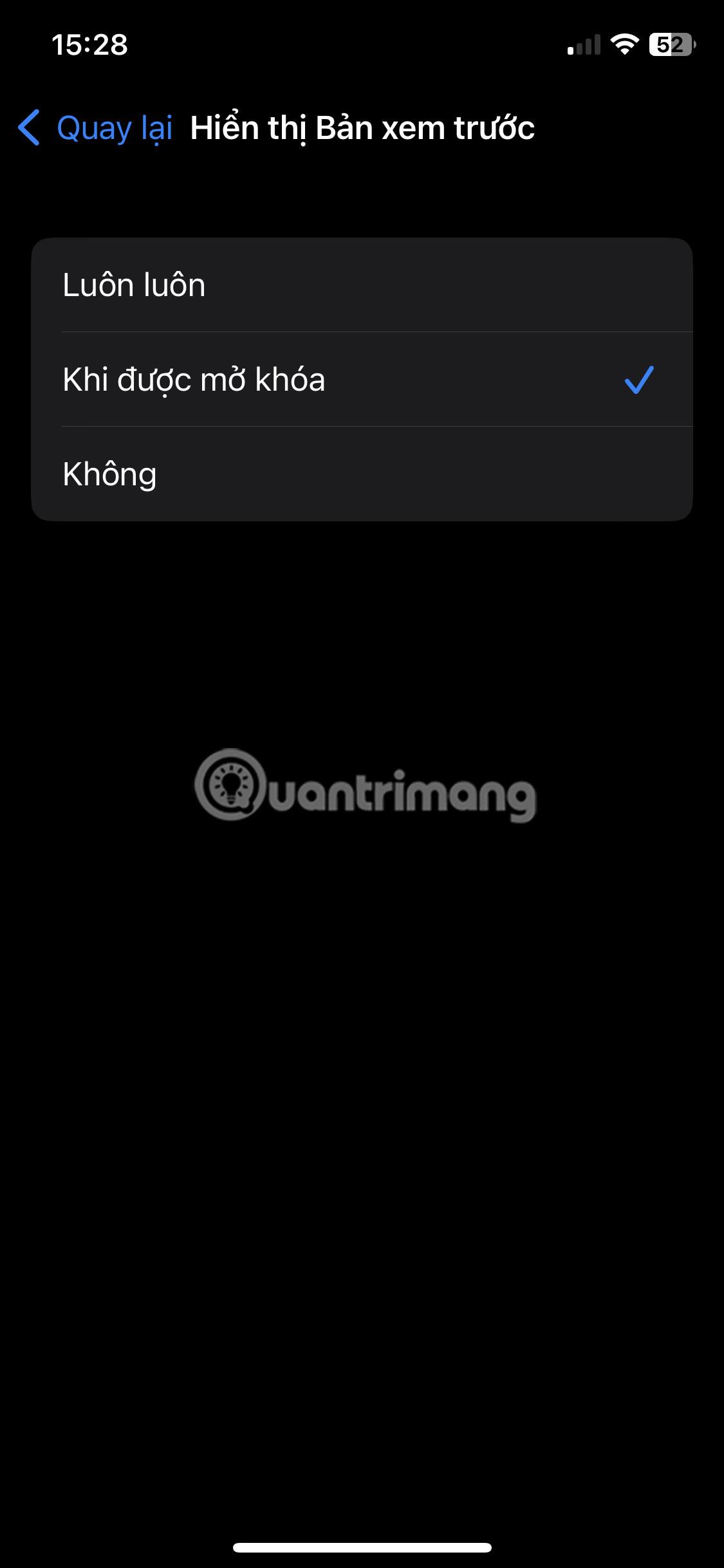
Norėdami rodyti peržiūras užrakinimo ekrane: eikite į Nustatymai > Pranešimai > Rodyti peržiūras ir pasirinkite Visada, kad peržiūros visada būtų rodomos užrakinimo ekrane, arba Kai atrakinta , kad būtų rodoma tik peržiūra, kai iPhone atrakintas.
4. Prieigos valdymo centras
Kitas dalykas, kurį galite padaryti naudodami „iPhone“ užrakinimo ekraną, yra prieiga prie valdymo centro. Atsižvelgiant į nustatymus, galite tai padaryti, kai jūsų iPhone yra užrakintas arba atrakintas. Taip galite greitai pasiekti kelias įprastas funkcijas, įskaitant „WiFi“, „Bluetooth“, lėktuvo režimą, garso valdiklius ir kt. Taip pat galite tinkinti „iPhone“ valdymo centrą, kad pridėtumėte arba pašalintumėte konkrečias funkcijas.
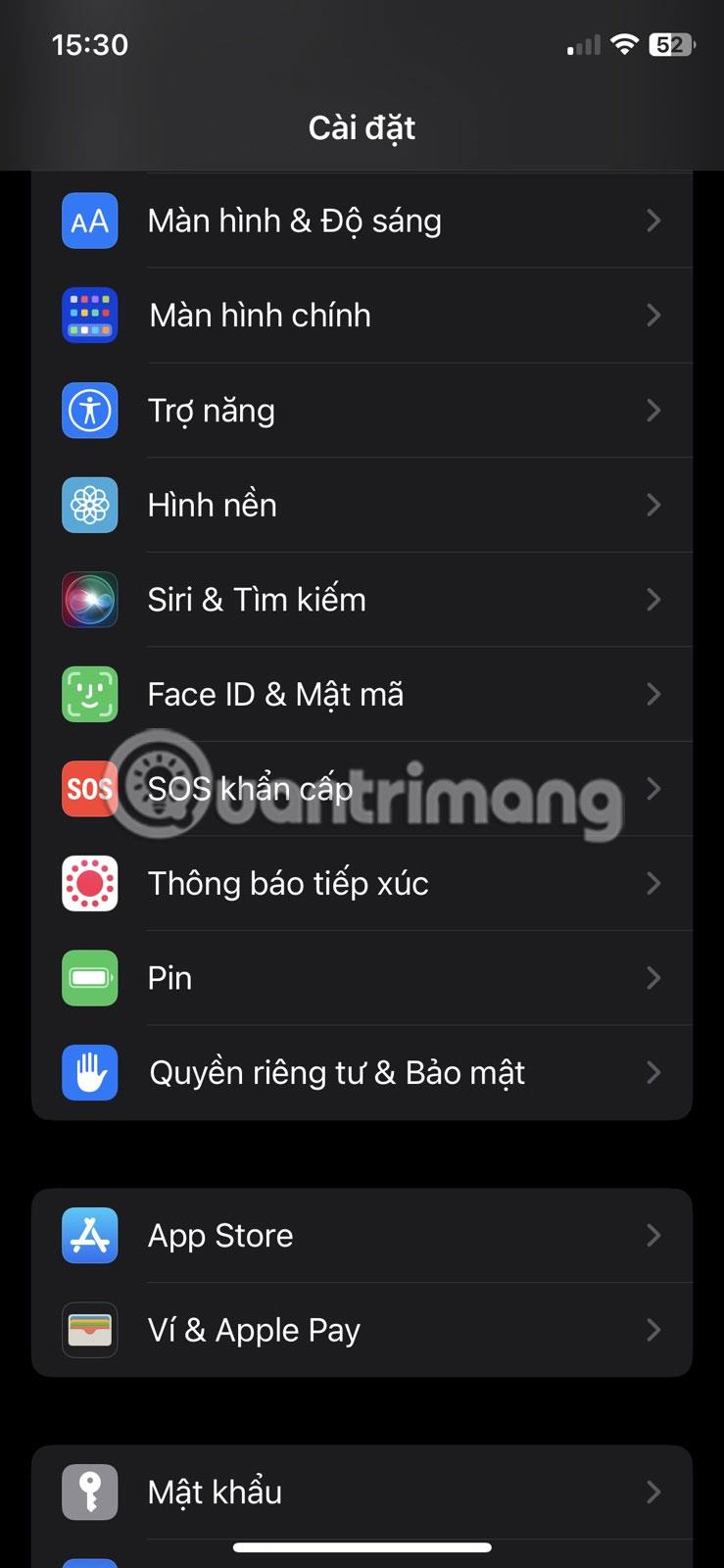
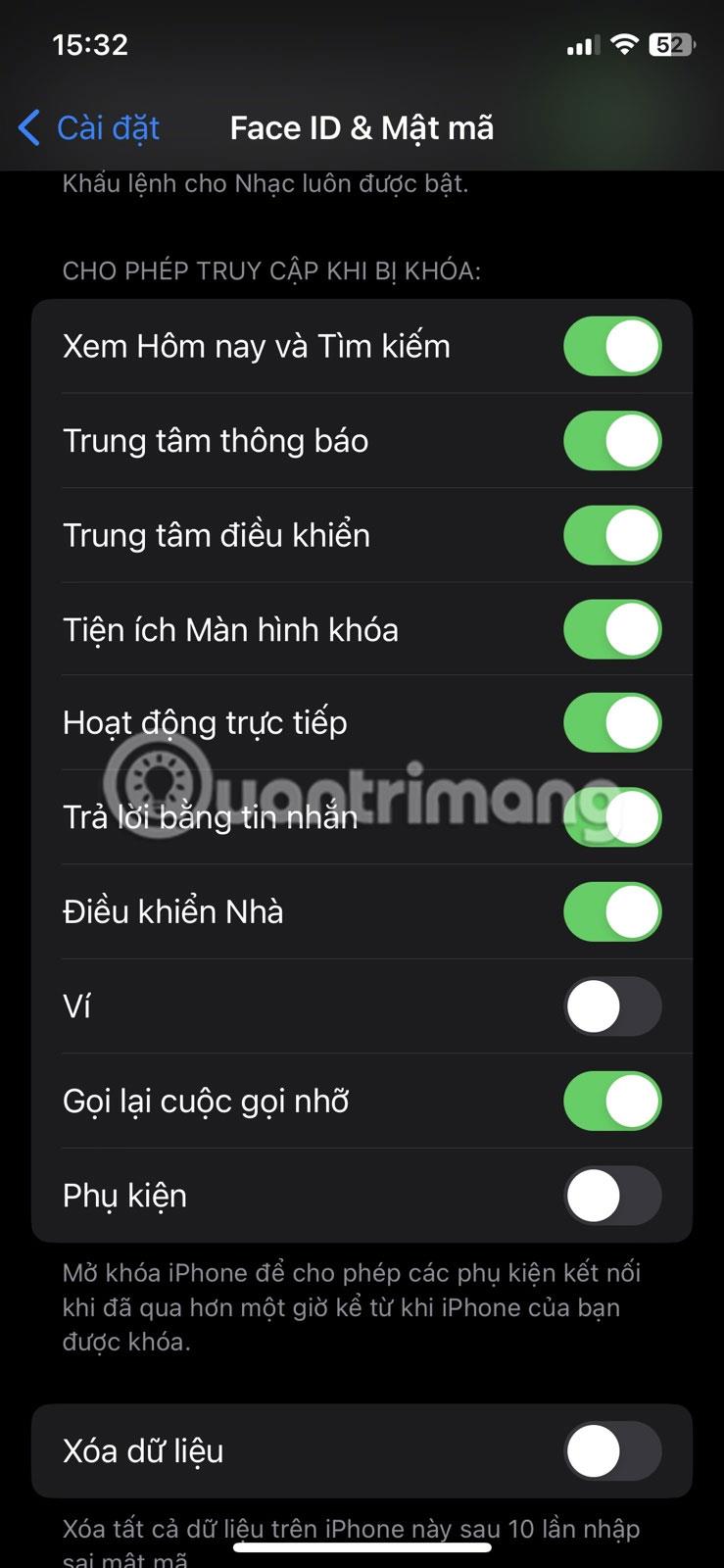
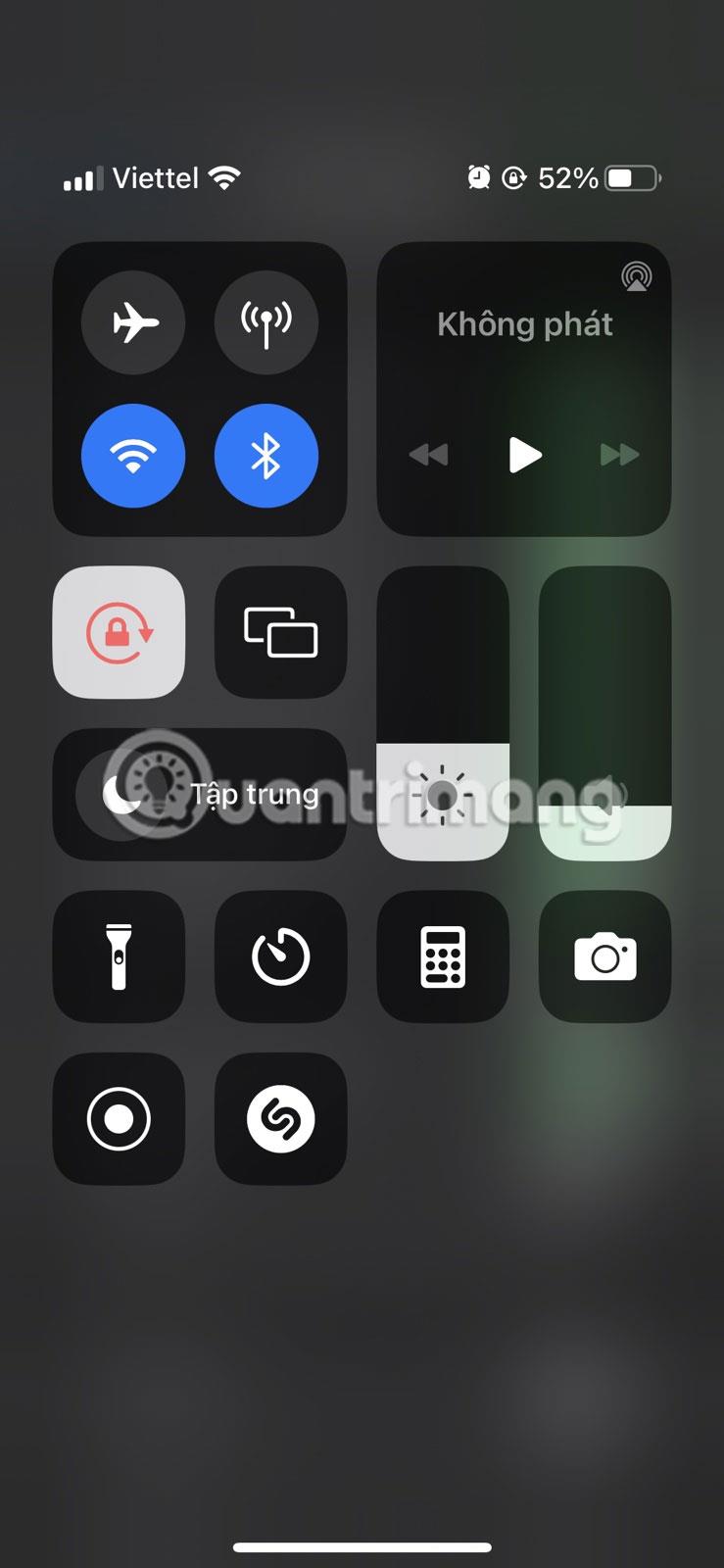
Viskas, ką jums reikia padaryti, kad pasiektumėte Valdymo centrą iš užrakinimo ekrano, tai pažadinkite „iPhone“ ir braukite žemyn iš viršutinio dešiniojo ekrano kampo (arba braukite aukštyn iš apačios „iPhone“ naudodami pradžios mygtuką).
Saugumo sumetimais galbūt norėsite išjungti prieigą prie valdymo centro, kai jūsų iPhone užrakintas, kad išvengtumėte neteisėtos prieigos. Norėdami tai padaryti, eikite į Nustatymai > Veido ID ir slaptažodis , įveskite savo slaptažodį ir išjunkite parinktį Pranešimų centras skiltyje Leisti prieigą, kai užrakinta .
5. Naudokite žibintuvėlį arba fotoaparatą
Galimybė greitai pasiekti fotoaparatą iš užrakinimo ekrano yra itin populiari tarp iPhone vartotojų, nes leidžia fotografuoti neatrakinant įrenginio. Viskas, ką jums reikia padaryti, tai pažadinti įrenginį, tada paspauskite ir palaikykite fotoaparato piktogramą apatiniame dešiniajame ekrano kampe arba braukite kairėn užrakinimo ekrane.
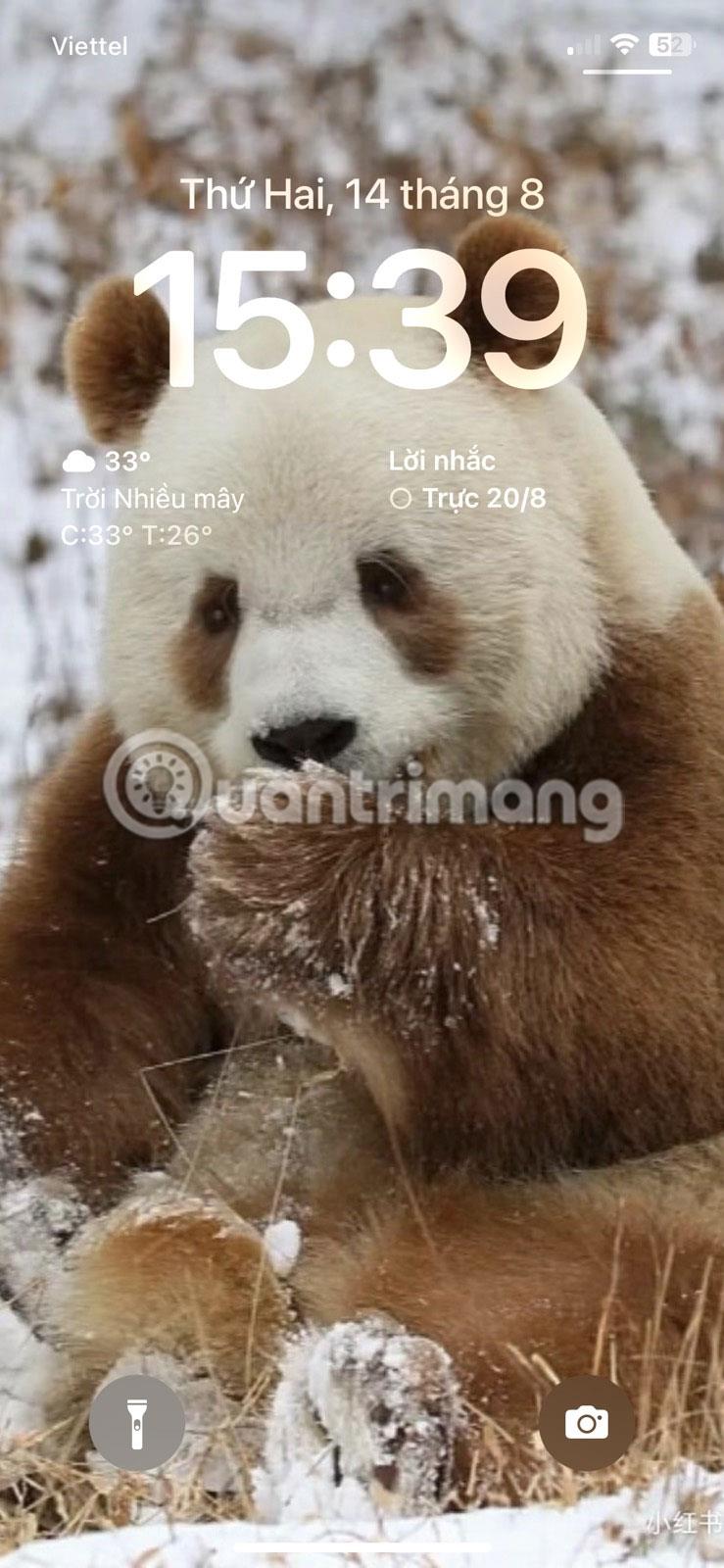
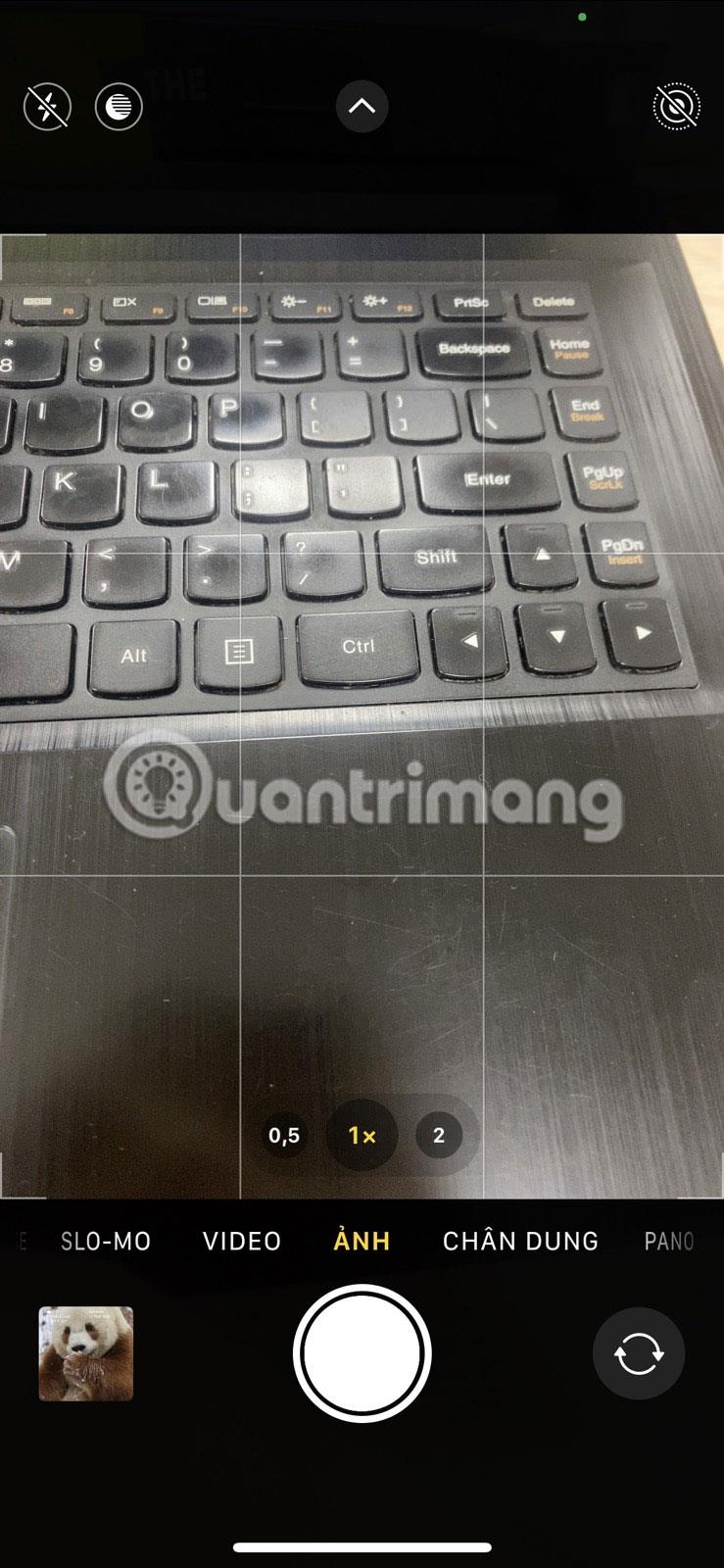
Taip pat galite pasiekti žibintuvėlį iš užrakinimo ekrano, kai jums reikia greito šviesos šaltinio. Pakelkite savo iPhone arba bakstelėkite ekraną, kad jį pažadintumėte, tada palieskite ir palaikykite žibintuvėlio piktogramą apatiniame kairiajame kampe.
6. Prieiga prie Siri
Kita patogi funkcija, pasiekiama tiesiai iš užrakinimo ekrano, yra „Siri“. Naudodami „Siri“ galite atlikti įvairias užduotis balsu. Tiesiog užrakinimo ekrane pasakykite „Ei, Siri“ ir paraginkite „Siri“ išsiųsti tekstinį pranešimą, paskambinti draugui, pridėti užduotį prie programos „Priminimai“ arba sukurti pastabą programoje „Notes“ ir pan.
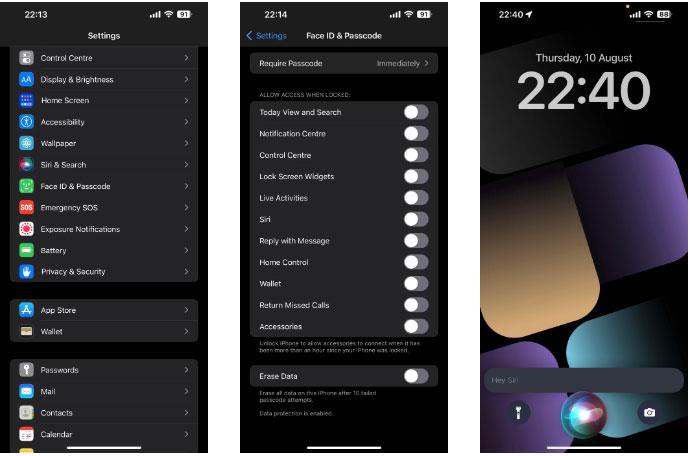
Siri piktograma iPhone užrakinimo ekrane
Tačiau apsvarstykite galimybę išjungti šią funkciją užrakinimo ekrane, kai įrenginys užrakintas, kad išvengtumėte neteisėtos prieigos prie jo. Eikite į „Settings“ > „Face ID & Passcode“ , įveskite savo slaptažodį ir išjunkite „Siri“ parinktį skiltyje „Leisti prieigą, kai užrakinta“ .
Nors jis skirtas paslėpti daugumą jūsų iPhone programų ir funkcijų, vis tiek galite pasiekti kai kurias funkcijas iš iOS užrakinimo ekrano.
Jei artimiausiu metu planuojate pakeisti „iPhone“ į „Android“ įrenginį, turite žinoti, kokių programinės įrangos funkcijų praleisite. Pažvelkime į geriausias „iOS“ funkcijas, kurių „Android“ įrenginiai dar neturi.
Garso patikrinimas yra nedidelė, bet gana naudinga „iPhone“ telefonų funkcija.
„Photos“ programėlėje „iPhone“ yra prisiminimų funkcija, kuri sukuria nuotraukų ir vaizdo įrašų rinkinius su muzika kaip filme.
„Apple Music“ išaugo ypač didelė nuo tada, kai pirmą kartą buvo pristatyta 2015 m. Iki šiol tai yra antra pagal dydį mokama muzikos srautinio perdavimo platforma pasaulyje po „Spotify“. Be muzikos albumų, Apple Music taip pat yra tūkstančiai muzikinių vaizdo įrašų, visą parą veikiančių radijo stočių ir daugybės kitų paslaugų.
Jei norite, kad vaizdo įrašuose skambėtų foninė muzika, o tiksliau įrašytų dainą kaip foninę vaizdo įrašo muziką, yra labai paprastas sprendimas.
Nors „iPhone“ yra integruota programa „Weather“, kartais ji nepateikia pakankamai išsamių duomenų. Jei norite ką nors pridėti, „App Store“ yra daugybė parinkčių.
Naudotojai ne tik bendrina nuotraukas iš albumų, bet ir gali pridėti nuotraukų prie bendrinamų albumų iPhone. Galite automatiškai pridėti nuotraukų prie bendrinamų albumų, nereikės vėl dirbti iš albumo.
Yra du greitesni ir paprastesni būdai Apple įrenginyje nustatyti atgalinę atskaitą / laikmatį.
„App Store“ yra tūkstančiai puikių programų, kurių dar nebandėte. Įprasti paieškos terminai gali būti nenaudingi, jei norite atrasti unikalių programų, be to, nesmagu pradėti begalinį slinkimą atsitiktiniais raktiniais žodžiais.
„Blur Video“ yra programa, kuri sulieja scenas arba bet kokį norimą turinį telefone, kad padėtų mums gauti patinkantį vaizdą.
Šis straipsnis padės jums įdiegti „Google Chrome“ kaip numatytąją naršyklę „iOS 14“.