6 būdai apsaugoti „Apple ID“ „iPhone“.
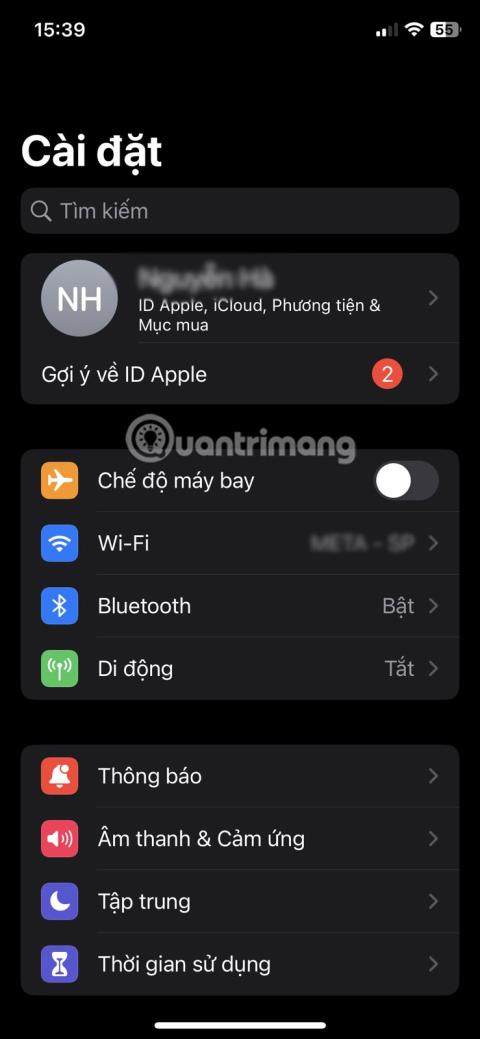
Jūsų Apple ID yra visų Apple įrenginių pagrindas, o jo saugumas yra nepaprastai svarbus. Todėl turėtumėte dėti visas pastangas, kad jūsų Apple ID niekada nebūtų pažeistas.
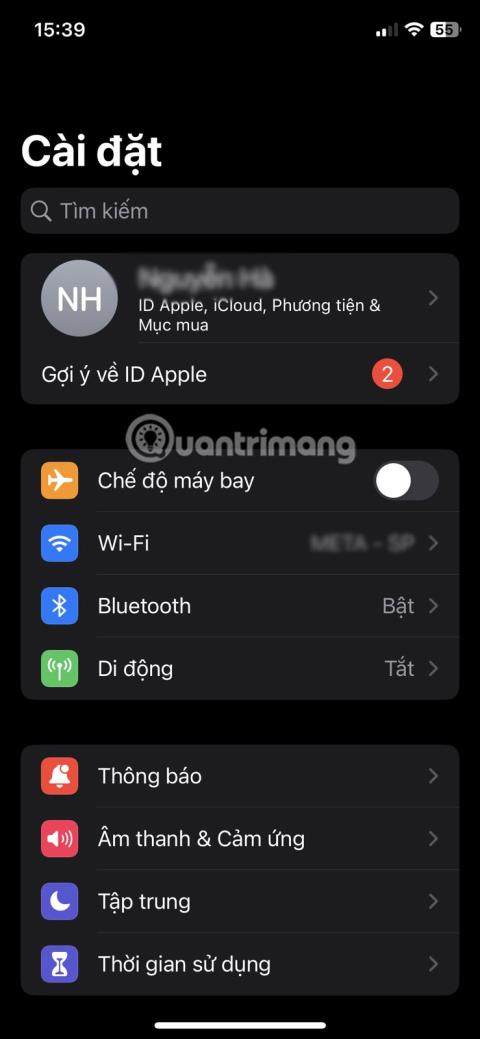
Jūsų Apple ID yra visų Apple įrenginių pagrindas, o jo saugumas yra nepaprastai svarbus. Todėl turėtumėte dėti visas pastangas, kad jūsų Apple ID niekada nebūtų pažeistas.
Laimei, „Apple“ visada buvo aktyvus privatumo ir saugumo gynėjas, todėl yra įvairių paskyros saugos funkcijų, kurias galite naudoti norėdami tai pasiekti. Štai keletas būdų, kaip lengvai apsaugoti „Apple ID“ savo „iPhone“.
1. Dviejų veiksnių autentifikavimas
Geriausias būdas apsaugoti „Apple ID“ yra įjungti dviejų veiksnių autentifikavimą . Dviejų veiksnių autentifikavimas yra procesas, kurio metu norint gauti prieigą prie paskyros reikia naudoti dvi patvirtinimo dalis. Pirmoji dalis yra jūsų Apple ID slaptažodis, o antroji dalis yra šešių skaitmenų patvirtinimo kodas virš patikimo įrenginio arba telefono numerio.
Įrenginyje, prie kurio bandote prisijungti pirmą kartą, įveskite slaptažodį ir patvirtinimo kodą ir viskas. Tai užtikrins, kad niekas kitas negalės prisijungti, net jei kažkaip sužinos jūsų Apple ID slaptažodį. Taip pat galite naudoti keletą puikių autentifikavimo programų dviejų veiksnių autentifikavimui „iPhone“, „Android“ ir kituose įrenginiuose.
Jei Apple ID sukūrėte įrenginyje, kuriame veikia iOS 13.4, iPadOS 13.4 arba naujesnė versija, ši funkcija įjungiama automatiškai. Jei ne, atlikite šiuos veiksmus, kad jį įjungtumėte ir pradėtumėte naudoti:
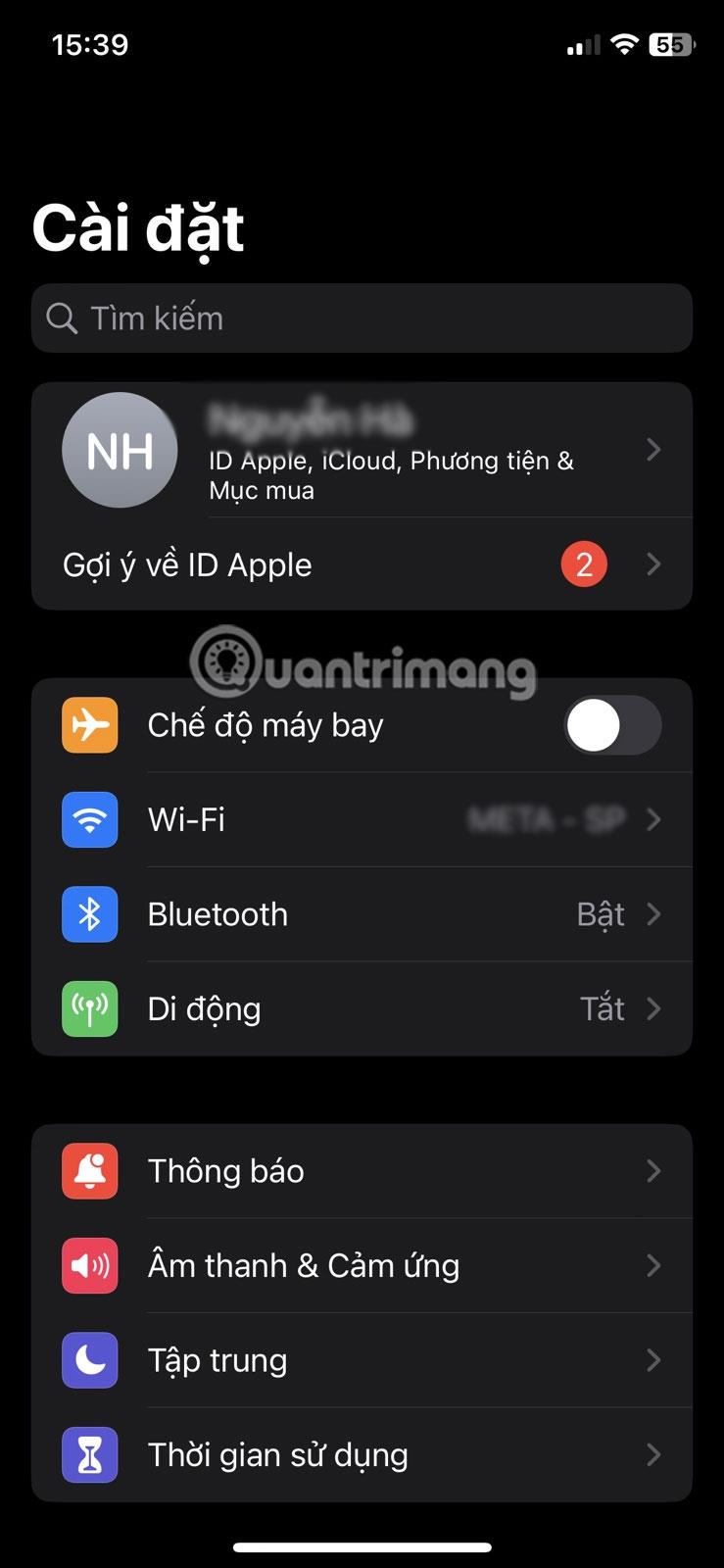
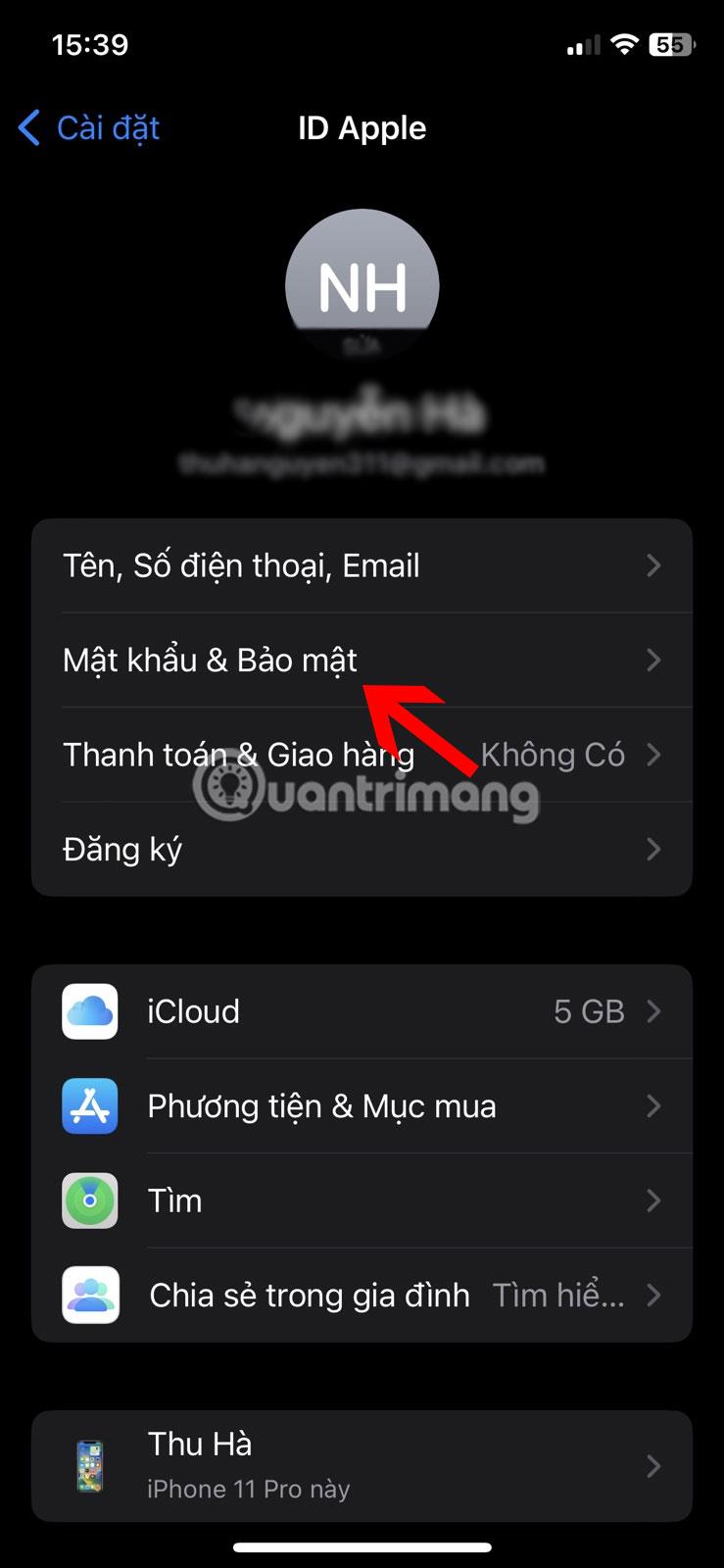
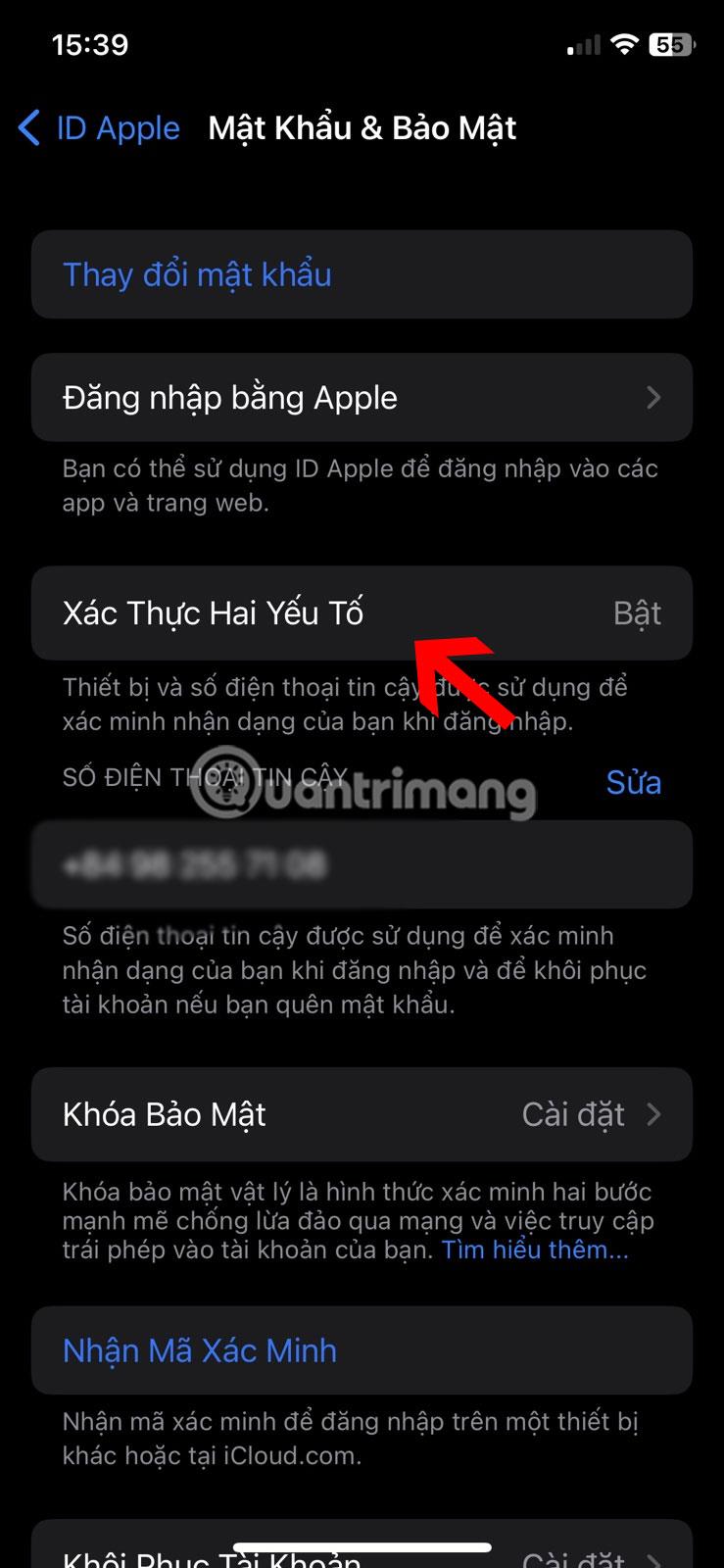
2. Naudokite atkūrimo raktą
Atkūrimo rakto naudojimas suteiks jums saugumo lygį, jei jūsų Apple ID bus kokiu nors būdu pažeistas, todėl galėsite greitai atgauti prieigą ir atgauti paskyros kontrolę. Štai ką reikia padaryti:
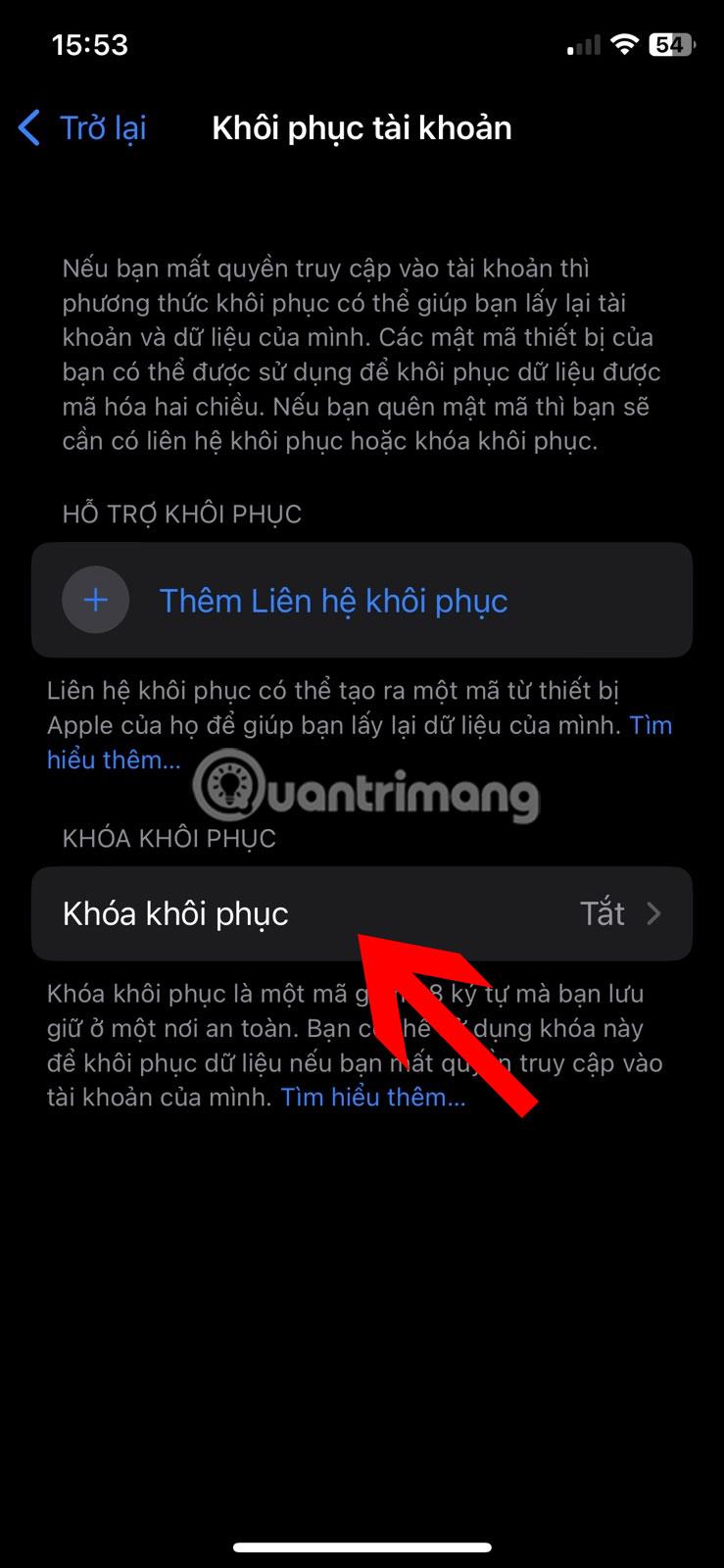
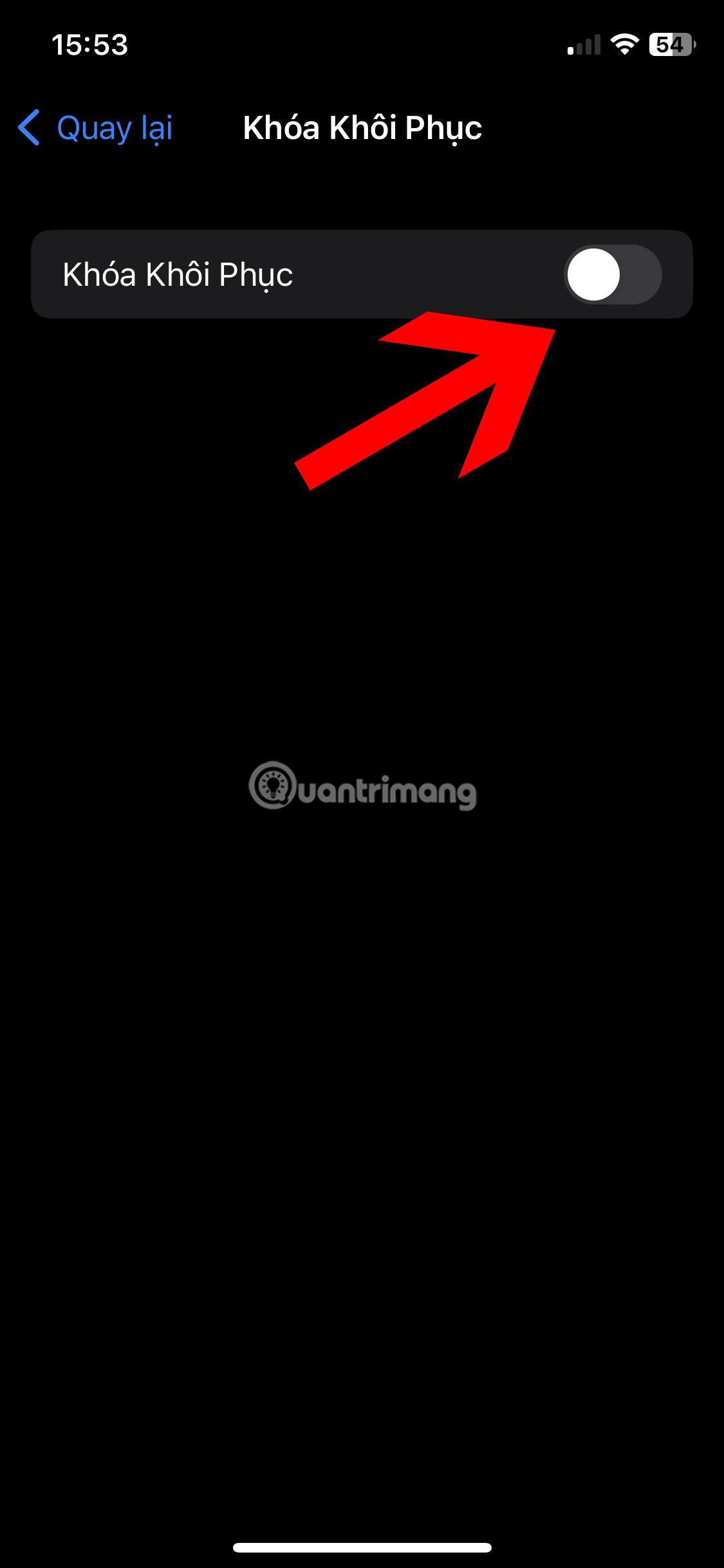
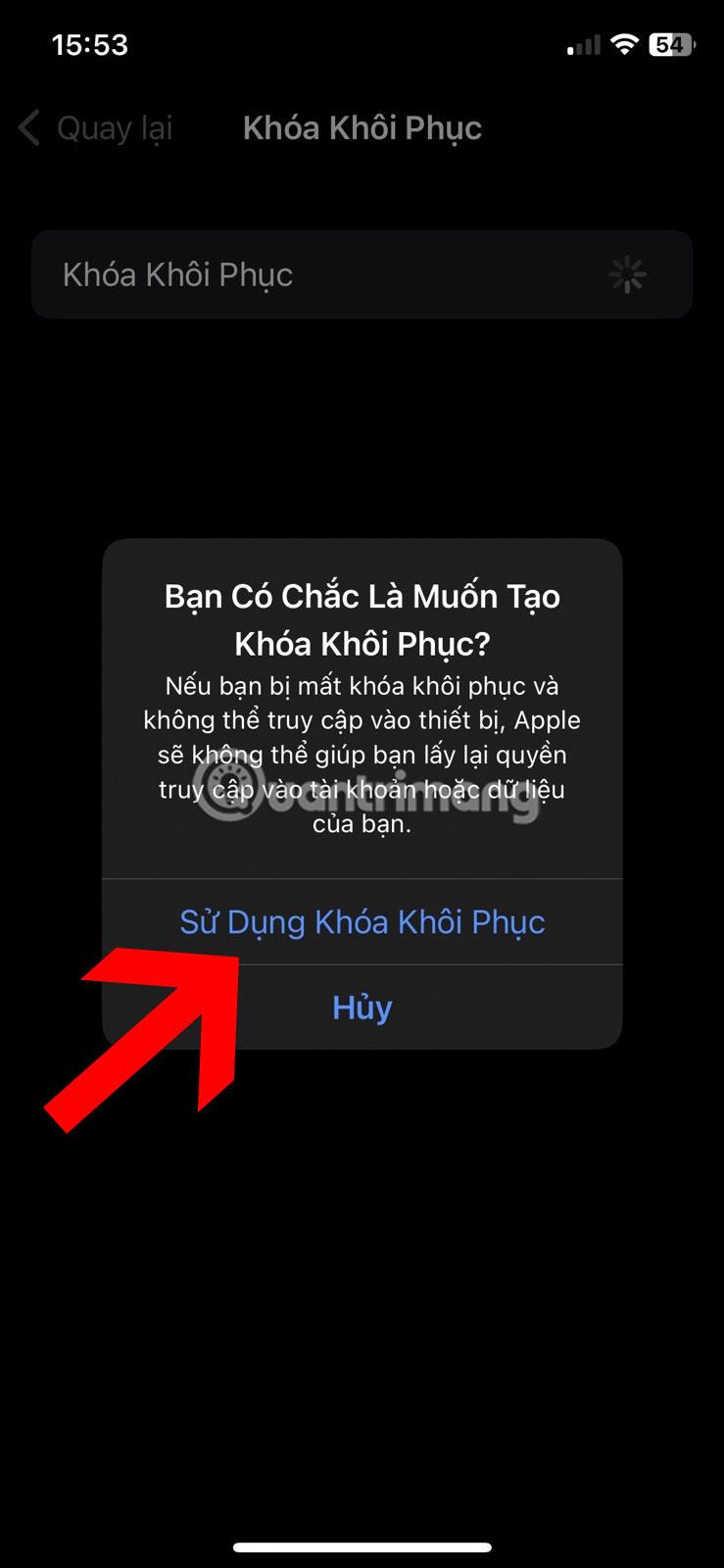
Kai turėsite 28 skaitmenų kodą, galėsite jį naudoti norėdami pakeisti savo Apple ID slaptažodį, jei jį pamiršite arba paskyra būtų pažeista. Tai gera atsarginė kopija, nes niekada negalite būti tikri, kas gali nutikti ateityje.
3. Naudokite aparatinės įrangos saugos raktą
Dviejų veiksnių autentifikavimui reikia naudoti „Apple ID“ slaptažodį ir 6 skaitmenų patvirtinimo kodą kaip du autentifikavimo komponentus, tačiau šie fiziniai saugos raktai pakeičia patvirtinimo kodą kaip antrąjį autentifikavimo veiksnį.
Fiziniai raktai liks tik jūsų nuosavybė, užtikrinant, kad niekas kitas negalės perimti jūsų informacijos ar prisijungti prie jūsų Apple ID paskyros. „Apple ID“ saugos rakto nustatymas ir naudojimas yra gana paprastas, jei turite du FIDO sertifikuotus saugos raktus ir naudojate „iOS 16.3“ ar naujesnę versiją. Štai trumpa veiksmų apžvalga:
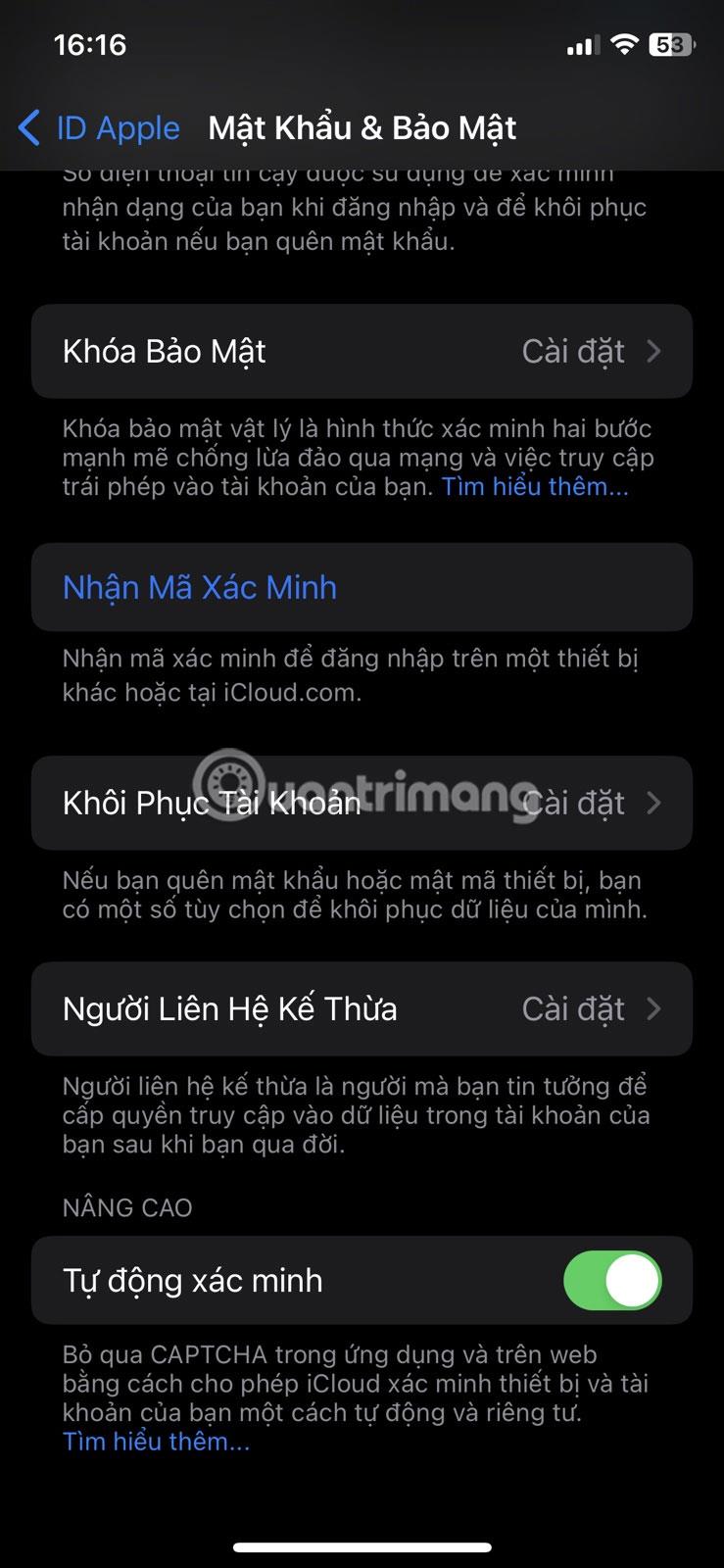
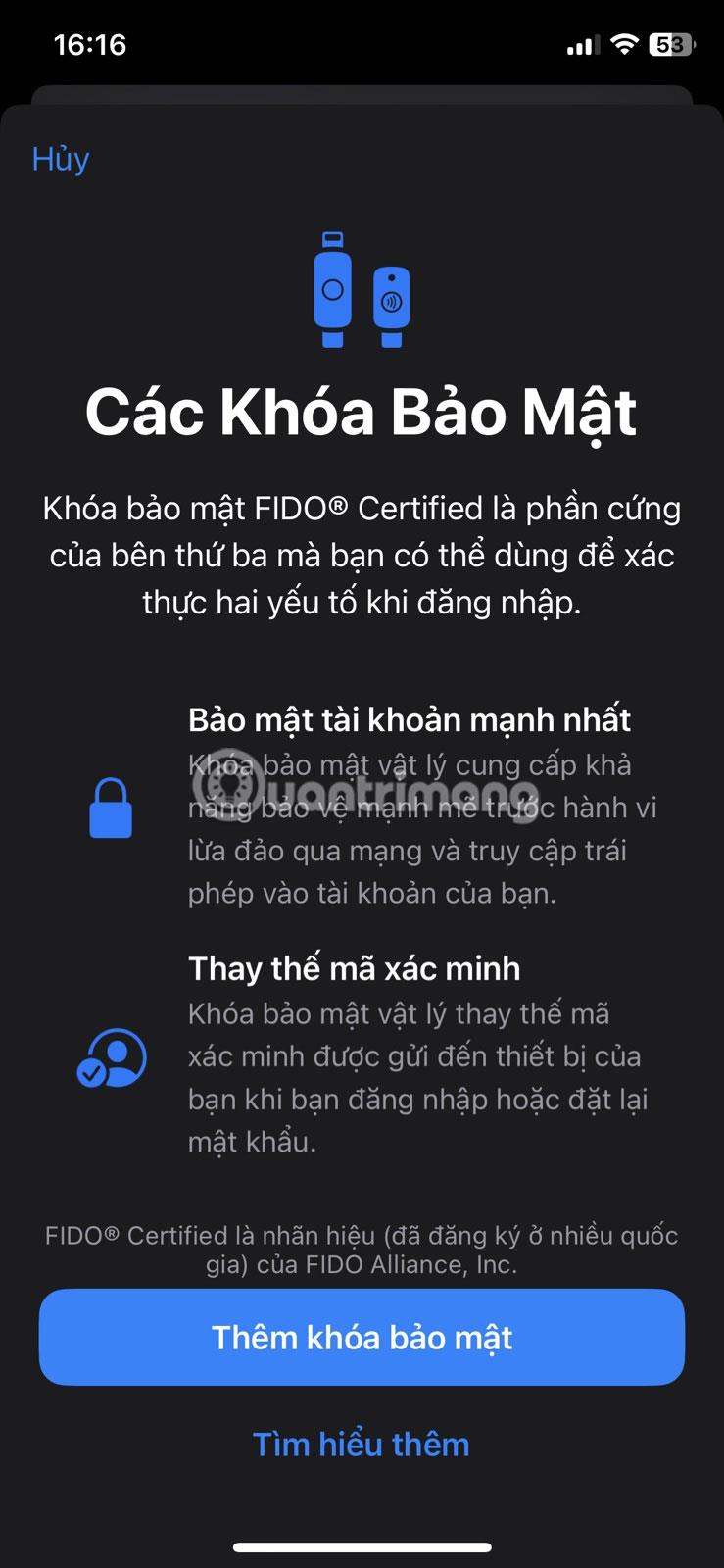
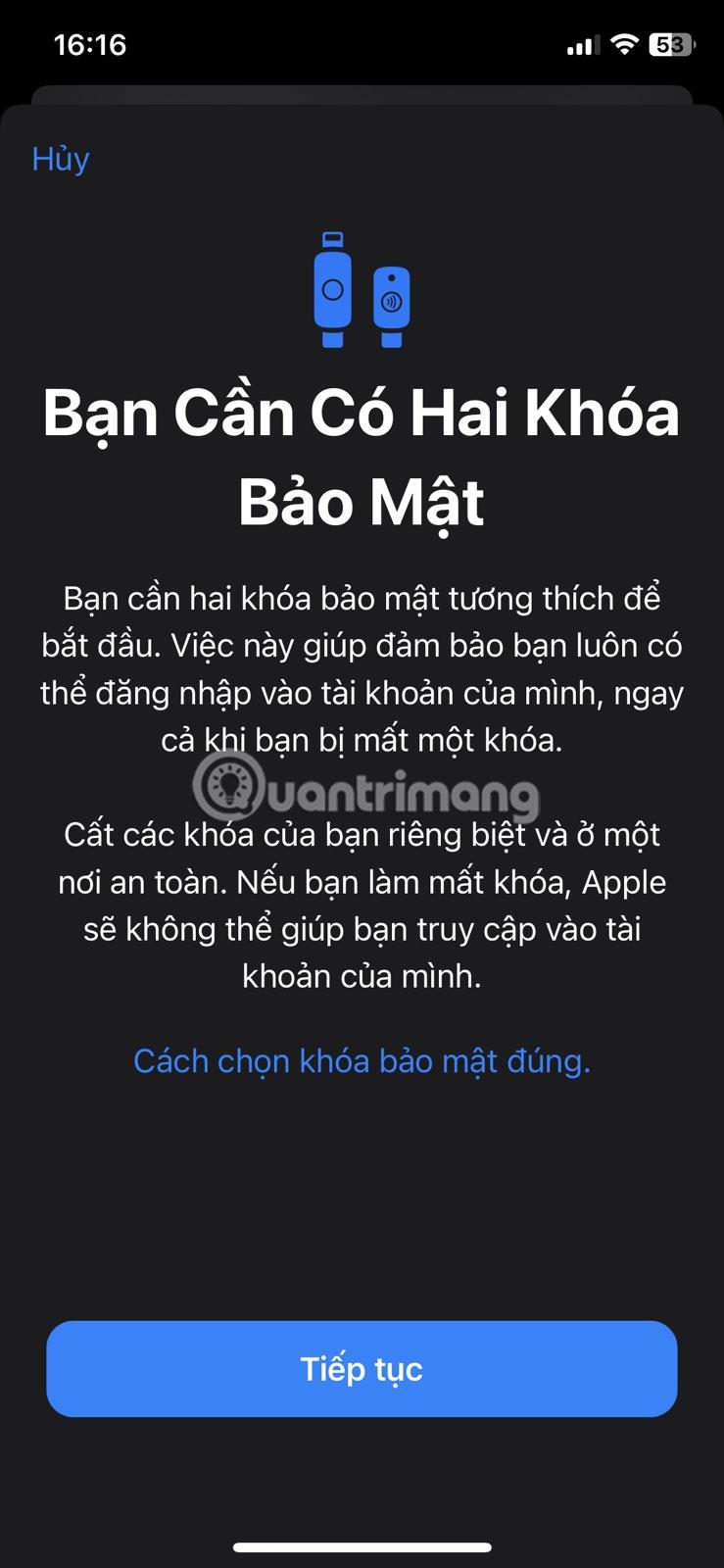
Dabar, kai norite prisijungti prie savo Apple ID naujame įrenginyje arba iš naujo nustatyti slaptažodį, tereikia įkišti raktą arba įdėti NFC raktą įrenginio viršuje.
4. Vietoj Apple ID bendrinimo nustatykite šeimos bendrinimą
Privatumas yra geriausia politika, ir ji negali būti tinkamesnė apsaugant kažką tokio asmeninio kaip Apple ID. Galbūt norėsite suteikti savo Apple ID kam nors savo šeimos nariui ar artimiems draugams dėl įvairių priežasčių, pvz., bendrindami prenumeratas ir pirkdami iš App Store.
Tačiau tai gali sukurti virusinę grandinę, kurioje jūsų paskyros slaptažodis tyčia ar netyčia perduodamas kitam asmeniui be jūsų žinios. Akivaizdu, kad tai nėra ideali situacija.
Jei tai padarėte, pirmiausia nepamirškite iš naujo nustatyti slaptažodį. Tada nustatykite šeimos bendrinimą, kad galėtumėte pasinaudoti tam tikromis bendrinimo funkcijomis ir apsaugoti savo Apple ID.
Viskas, ką jums reikia padaryti, tai eiti į Settings > Apple ID > Family Sharing ir vadovautis ekrane pateikiamomis instrukcijomis. Prie savo šeimos bendrinimo grupės galite pridėti iki 5 papildomų narių.
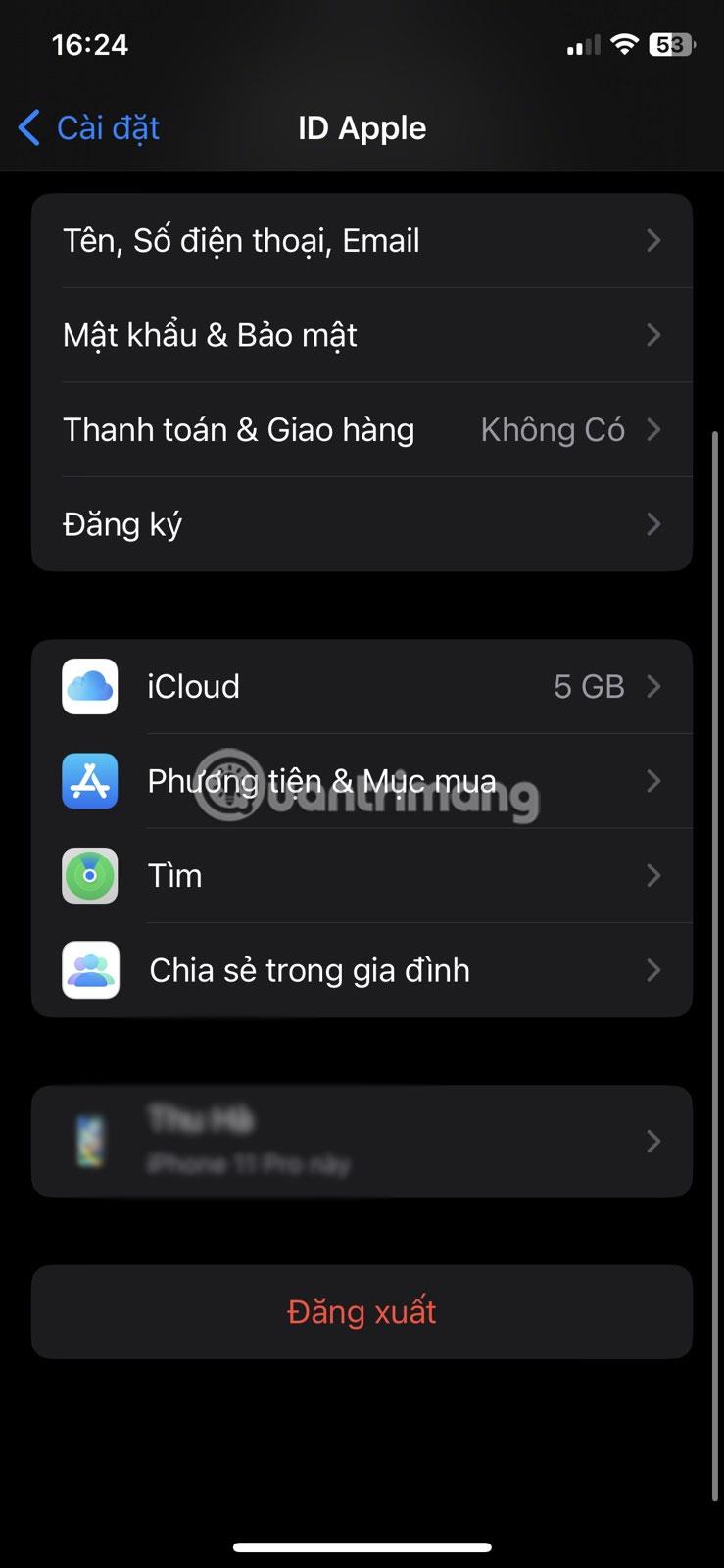
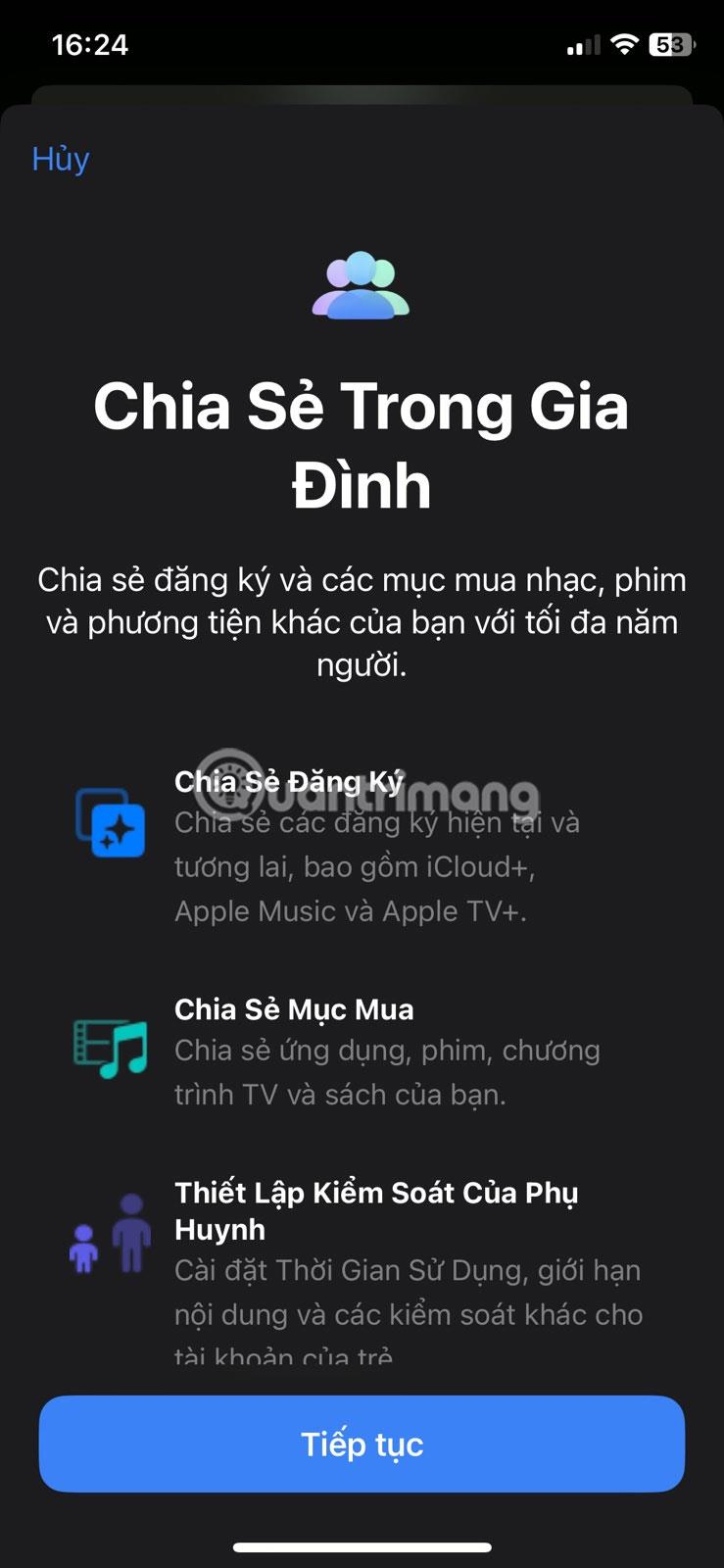
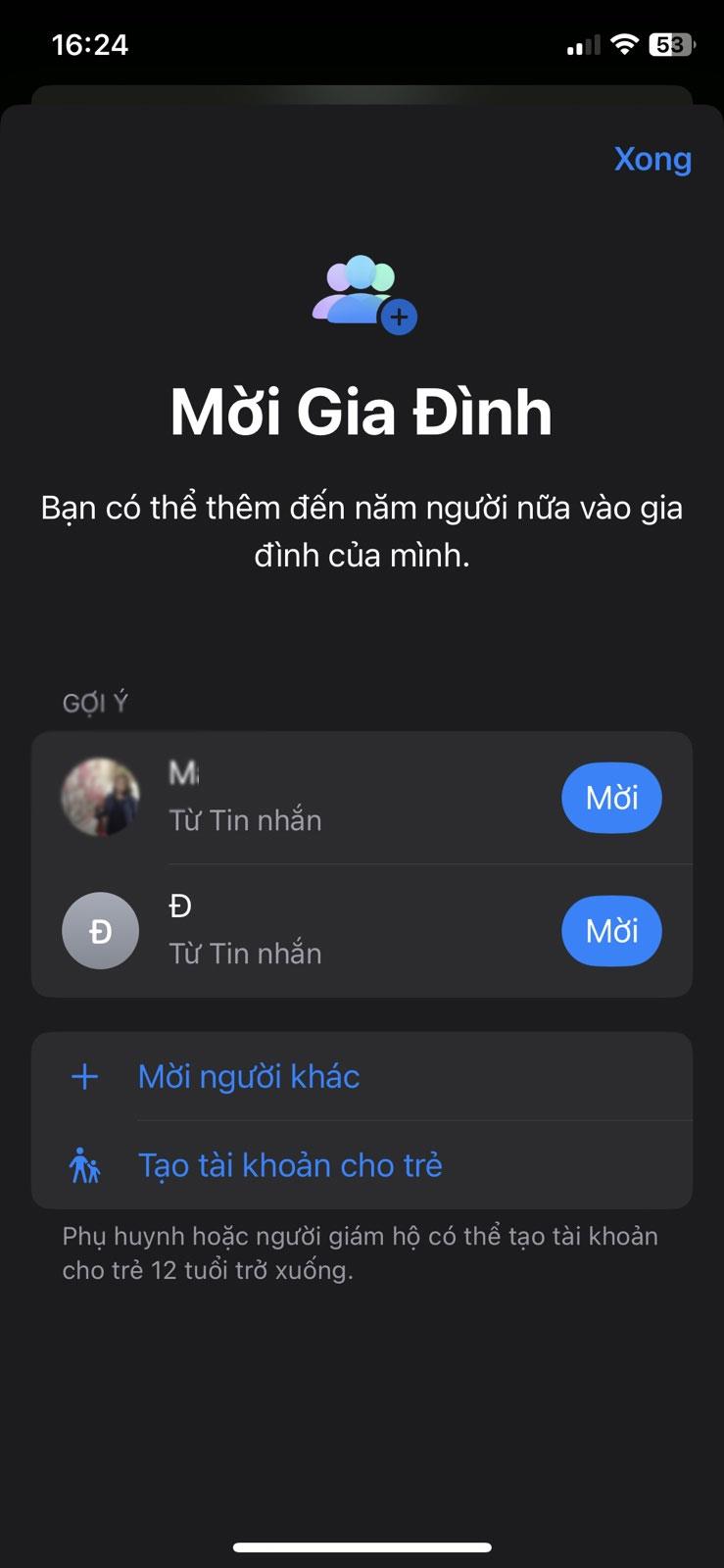
5. Pridėkite pasiekiamus atkūrimo kontaktus
Tai dar viena atsargumo priemonė, kai pamiršote „Apple ID“ slaptažodį arba norite jį nustatyti iš naujo. Galite sužinoti, kaip nustatyti „Apple ID“ paskyros atkūrimo kontaktą, tačiau tai darykite tik tuo atveju, jei aplink jus yra patikima žmonių grupė. Pasirinkti kontaktai patvirtins jūsų tapatybę ir pateiks informaciją, reikalingą norint atgauti prieigą prie jūsų Apple ID.
Norėdami pridėti paskyros atkūrimo kontaktą, atlikite šiuos veiksmus:
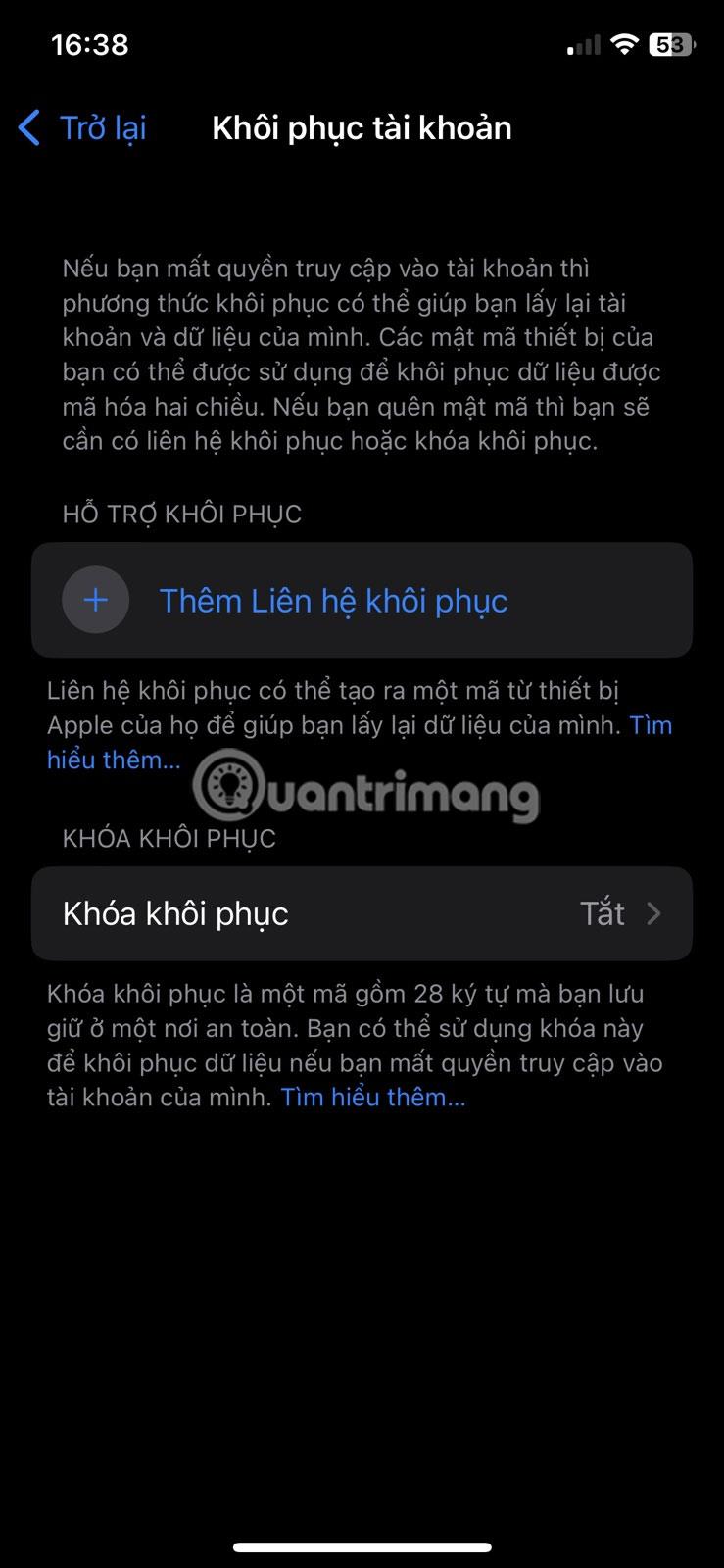
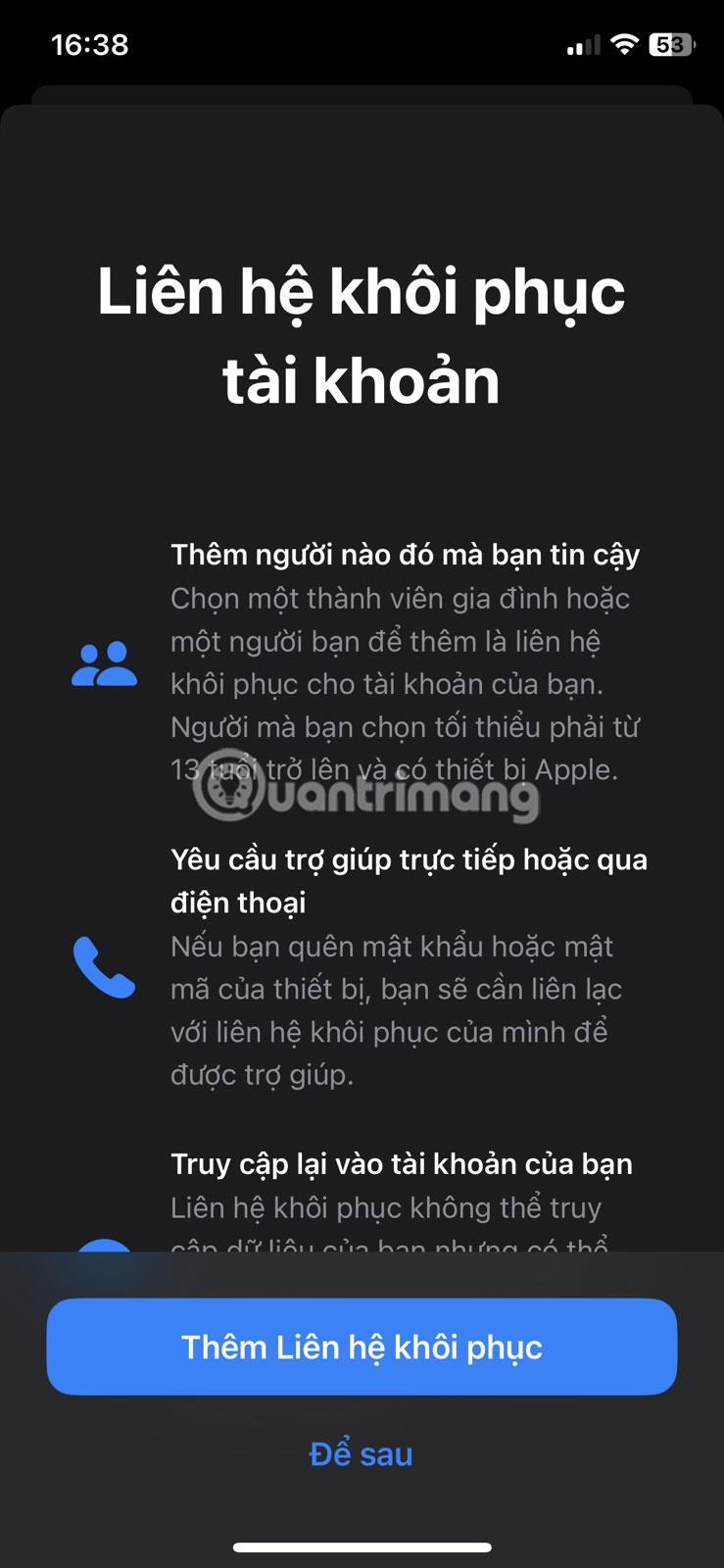
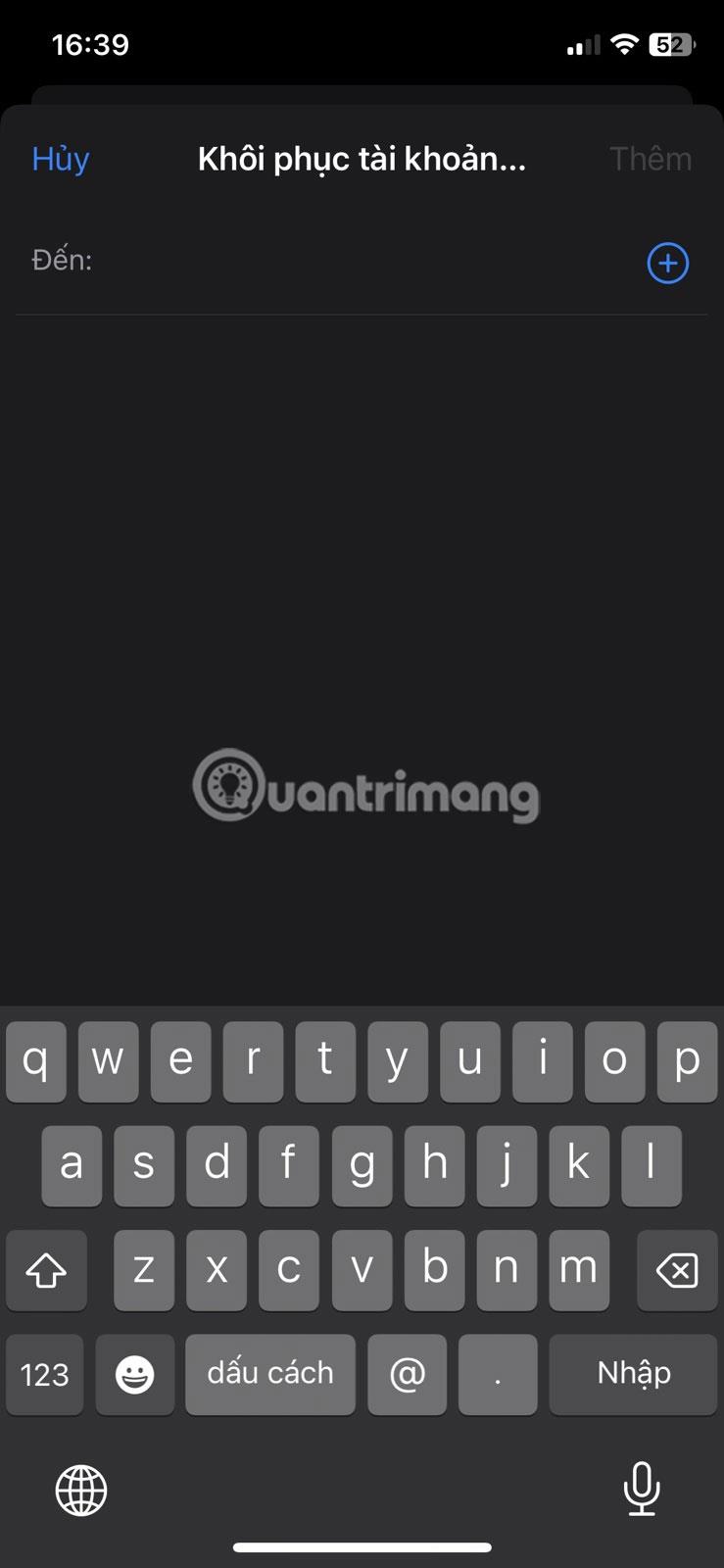
6. Reguliariai atnaujinkite Apple ID kontaktinę informaciją
Kai paliesite savo Apple ID pavadinimą nustatymuose, galite matyti visą informaciją apie paskyrą, įskaitant vardą, telefono numerį ir el. Labai svarbu užtikrinti, kad visa čia pateikta informacija būtų tiksli ir reguliariai atnaujinama.
Jei kada nors pakeisite savo el. pašto adresą arba telefono numerį, visada nepamirškite rankiniu būdu atnaujinti šios informacijos čia, nes tai yra telefono numeriai ir el. pašto adresai, naudojami su jumis susisiekti. Be to, greitai peržiūrėkite visus kitus slaptažodžio ir saugos bei mokėjimų ir pristatymo duomenis , kad vėliau išvengtumėte neatitikimų.
Garso patikrinimas yra nedidelė, bet gana naudinga „iPhone“ telefonų funkcija.
„Photos“ programėlėje „iPhone“ yra prisiminimų funkcija, kuri sukuria nuotraukų ir vaizdo įrašų rinkinius su muzika kaip filme.
„Apple Music“ išaugo ypač didelė nuo tada, kai pirmą kartą buvo pristatyta 2015 m. Iki šiol tai yra antra pagal dydį mokama muzikos srautinio perdavimo platforma pasaulyje po „Spotify“. Be muzikos albumų, Apple Music taip pat yra tūkstančiai muzikinių vaizdo įrašų, visą parą veikiančių radijo stočių ir daugybės kitų paslaugų.
Jei norite, kad vaizdo įrašuose skambėtų foninė muzika, o tiksliau įrašytų dainą kaip foninę vaizdo įrašo muziką, yra labai paprastas sprendimas.
Nors „iPhone“ yra integruota programa „Weather“, kartais ji nepateikia pakankamai išsamių duomenų. Jei norite ką nors pridėti, „App Store“ yra daugybė parinkčių.
Naudotojai ne tik bendrina nuotraukas iš albumų, bet ir gali pridėti nuotraukų prie bendrinamų albumų iPhone. Galite automatiškai pridėti nuotraukų prie bendrinamų albumų, nereikės vėl dirbti iš albumo.
Yra du greitesni ir paprastesni būdai Apple įrenginyje nustatyti atgalinę atskaitą / laikmatį.
„App Store“ yra tūkstančiai puikių programų, kurių dar nebandėte. Įprasti paieškos terminai gali būti nenaudingi, jei norite atrasti unikalių programų, be to, nesmagu pradėti begalinį slinkimą atsitiktiniais raktiniais žodžiais.
„Blur Video“ yra programa, kuri sulieja scenas arba bet kokį norimą turinį telefone, kad padėtų mums gauti patinkantį vaizdą.
Šis straipsnis padės jums įdiegti „Google Chrome“ kaip numatytąją naršyklę „iOS 14“.









