10 būdų, kaip ištaisyti „iPhone“ klaidas, kurios negali atsisiųsti programų
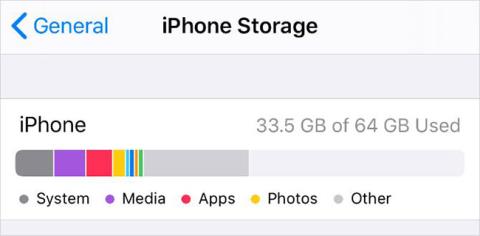
Negalite atsisiųsti programų į „iPhone“? Toliau pateikiami trikčių šalinimo veiksmai, kai nepavyksta įdiegti programų iš „App Store“.
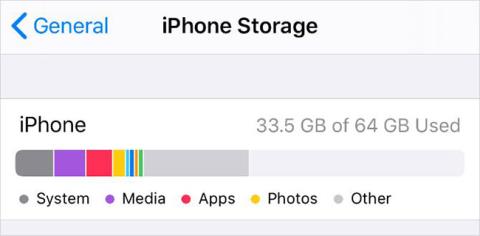
Būtų apmaudu, jei „iPhone“ negalėtų atsisiųsti programų iš „App Store“. Paprastai atsisiųsti programą yra taip paprasta, kaip paspausti mygtuką Atsisiuntimas , bet kai tai neveikia, galite atlikti kelis veiksmus, kad priverstinai atsisiųstumėte programą į savo iPhone.
1. Patikrinkite interneto ryšį

Patikrinkite interneto ryšį
Kad jūsų iPhone galėtų atsisiųsti programas iš App Store, reikalingas interneto ryšys. Beveik visais atvejais turėtumėte prisijungti prie „WiFi“, nes atsisiuntimas naudojant mobiliuosius duomenis išnaudos jūsų saugyklą ir paprastai galėsite atsisiųsti tik mažesnes nei 200 MB programas.
Prisijungę prie „Wi-Fi“, išbandykite interneto ryšį transliuodami vaizdo įrašą „YouTube“. Jei ryšys lėtas arba nestabilus, sužinokite, kaip pašalinti „Wi-Fi“ tinklo triktis.
Jei programoms atsisiųsti reikia naudoti korinio ryšio duomenis, įsitikinkite, kad „App Store“ leidžia naudoti mobiliojo ryšio duomenis jūsų „iPhone“:
2. Įsitikinkite, kad turite pakankamai laisvos vietos
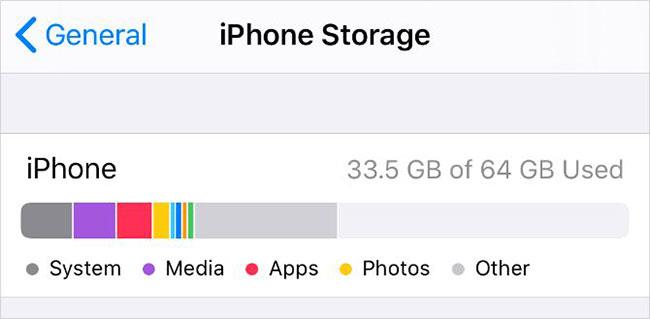
Įsitikinkite, kad turite pakankamai laisvos vietos
„iPhone“ vidinės atminties išplėsti negalima. Negalite atsisiųsti naujų programų į savo iPhone, jei jūsų įrenginys jau užpildytas nuotraukomis, vaizdo įrašais, muzika ir kt.
Kai taip atsitiks, pasirodys įspėjimas „Nepakanka saugyklos“ .
Eikite į „Settings“ > „General“ > „iPhone Storage“ , kad pamatytumėte, kiek turite laisvos vietos, ir sužinokite, kurios programos naudoja daugiausiai. Yra daug būdų, kaip atlaisvinti vietos „iPhone“, jei to reikia, pavyzdžiui, iškelti programas, įkelti nuotraukas į debesį arba ištrinti nereikalingus failus. Visa tai galite padaryti naudodami „iPhone“ saugyklos nustatymus.
3. Atnaujinkite Apple ID informaciją
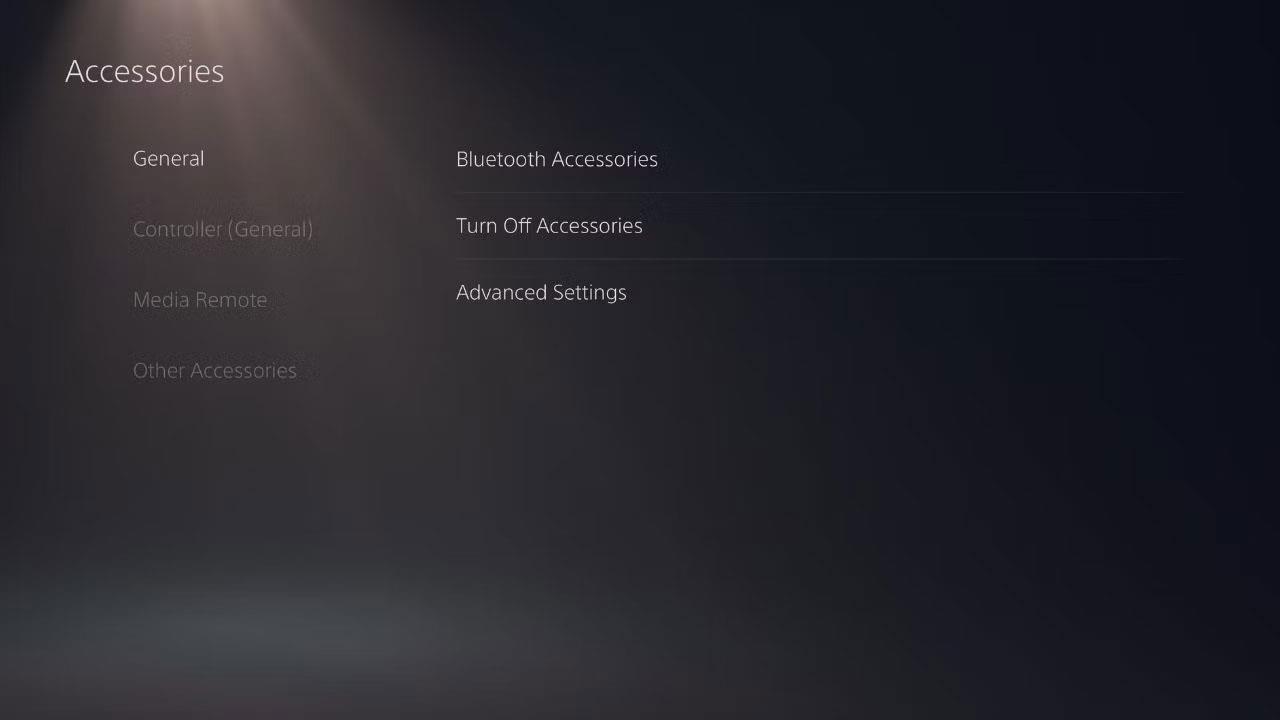
Atnaujinkite Apple ID informaciją
Net jei tik atsisiunčiate nemokamas programas iš „App Store“, vis tiek turėsite turėti galiojančią mokėjimo informaciją ir kontaktinę informaciją, susietą su „Apple ID“ paskyra. Gali būti, kad jūsų paskyros mokėjimo informacijos galiojimo laikas baigėsi, todėl turėtumėte patikrinti, ar nereikia ją atnaujinti.
Atnaujinkite išsamią „Apple ID“ informaciją naudodami „iPhone“ nustatymų programą:
4. Pakeiskite datą ir laiką
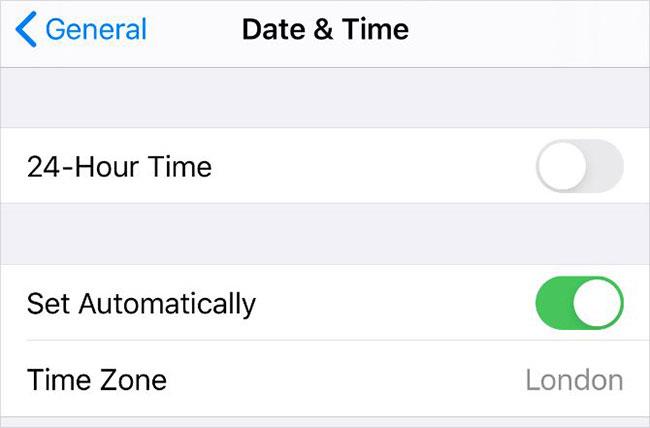
Keisti datą ir laiką
Kad ir kaip keistai tai skambėtų, neteisingos datos ar laiko nustatymas gali būti priežastis, kodėl jūsų iPhone negali atsisiųsti ar įdiegti programų iš App Store. Dėl šio nenuoseklumo kyla ryšio tarp jūsų įrenginio ir „Apple“ serverių problemų.
Jei norite pataisyti datą ir laiką savo iPhone:
Jei negalite redaguoti datos ir laiko, pirmiausia gali reikėti išjungti Turinio ir privatumo apribojimų parinktį savo iPhone. Straipsnyje bus paaiškinta, kaip tai padaryti kitame žingsnyje.
5. Išjunkite turinio ir privatumo apribojimus
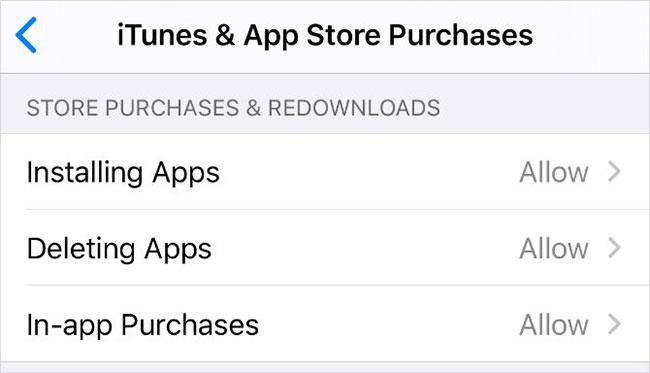
Išjunkite turinio ir privatumo apribojimus
Turinio ir privatumo apribojimai iPhone leidžia apriboti nustatymus, programas ar funkcijas, kad įrenginys būtų saugus vaikams. Tačiau tie patys apribojimai taip pat gali neleisti atsisiųsti naujų programų į savo iPhone.
Norėdami redaguoti nustatytus apribojimus:
6. Pristabdykite ir tęskite programos atsisiuntimą
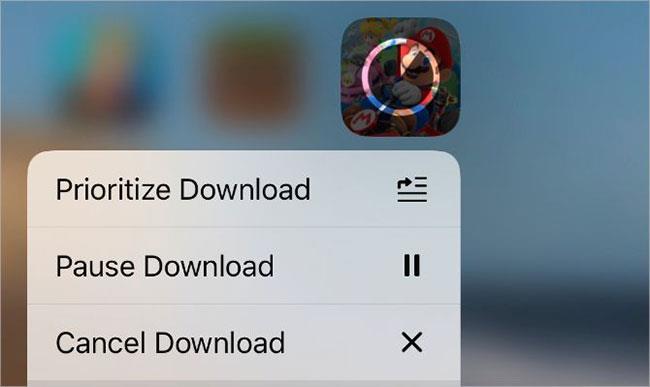
Pristabdykite ir tęskite programų atsisiuntimą
Kartais, jei jūsų iPhone neatsisiunčia programos, tereikia pristabdyti atsisiuntimą ir tęsti. Tai galite padaryti savo įrenginio pagrindiniame ekrane.
Kol programa atsisiunčiama, ji pagrindiniame ekrane rodoma kaip užtemdyta programos piktograma su eigos apskritimu viduryje. Bakstelėkite jį, kad pristabdytumėte atsisiuntimą – bus rodoma pristabdymo piktograma. Palaukite kelias sekundes, tada bakstelėkite dar kartą, kad tęstumėte atsisiuntimą.
Arba bakstelėkite ir palaikykite programos piktogramą, kad būtų rodomas greitųjų veiksmų meniu. Taip pat šiame meniu galite pasirinkti Pristabdyti atsisiuntimą arba Tęsti atsisiuntimą .
Be to, greitųjų veiksmų meniu galite nustatyti atsisiuntimo prioritetą . Tai gera idėja, jei jūsų iPhone taip pat atsisiunčia kitą turinį, nes ji teikia pirmenybę šiai programai, o ne visiems kitiems atsisiuntimams.
7. Atsijunkite nuo „App Store“, tada vėl prisijunkite
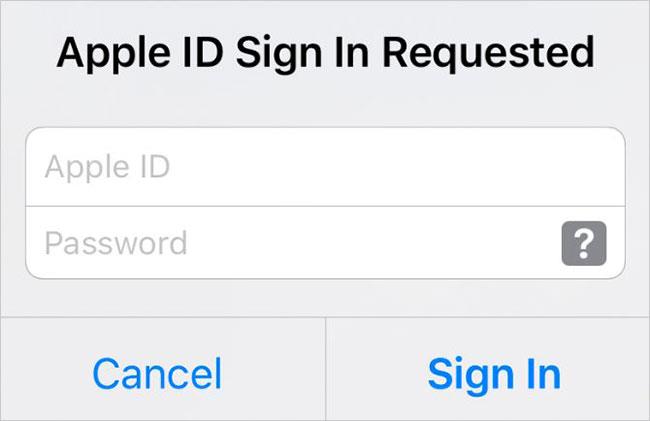
Atsijunkite nuo „App Store“, tada vėl prisijunkite
Kaip ir pristabdydami ir atnaujindami atsisiuntimus, galite ištaisyti daug programinės įrangos klaidų vėl prisijungę prie „App Store“. Tai dažnai atskleidžia jūsų Apple ID paskyros problemas, pvz., neteisingą slaptažodį arba vartotojo vardą.
Kai atsijungiate nuo „App Store“, jis atšaukia visus vykstančius programų atsisiuntimus. Vėl prisijungę turėsite iš naujo atsisiųsti programą iš „App Store“.
Norėdami atsijungti nuo „App Store“:
8. Uždarykite visas programas ir iš naujo paleiskite iPhone
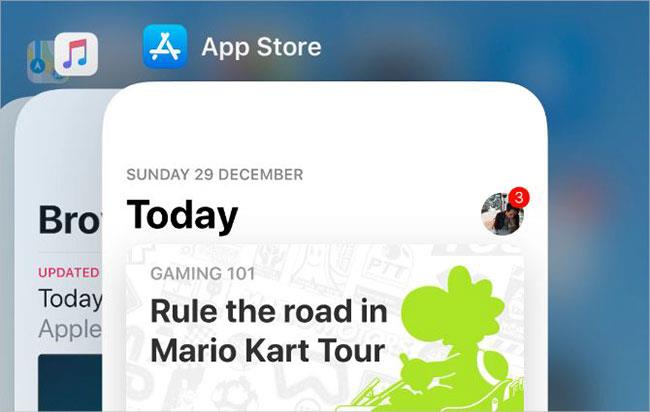
Uždarykite visas programas ir iš naujo paleiskite iPhone
Atsisiuntus programą į savo iPhone, ji gali pasirodyti kaip balta piktograma su pilkomis linijomis. Taip atsitinka, kai programa neatsisiunčiama arba netinkamai įdiegiama. Paprastai galite tai išspręsti iš naujo paleisdami įrenginį. Šis veiksmas taip pat gali būti naudingas, jei jūsų „iPhone“ neatsisiunčia jokių programų iš „App Store“, nes taip pat iš naujo paleisite pačią „App Store“.
Pirmiausia braukite aukštyn iš ekrano apačios (arba dukart spustelėkite pradžios mygtuką, jei jūsų iPhone turi tokį), kad pamatytumėte programų perjungiklį . Tada nustumkite kiekvieną programą nuo ekrano viršaus, kad ją uždarytumėte.
Uždarę visas programas, paspauskite ir palaikykite šoninį mygtuką kartu su garsumo mygtuku iPhone X ar naujesnėje įrenginyje. Jei turite senesnį „iPhone“, paspauskite ir palaikykite miego / pažadinimo mygtuką. Kai būsite paraginti, slinkite, kad išjungtumėte iPhone.
Palaukite 30 sekundžių po to, kai telefonas išsijungs, prieš dar kartą paspausdami šoninį arba miego / pažadinimo mygtuką, kad paleistumėte iš naujo.
9. Ištrinkite programą, tada atsisiųskite ją dar kartą
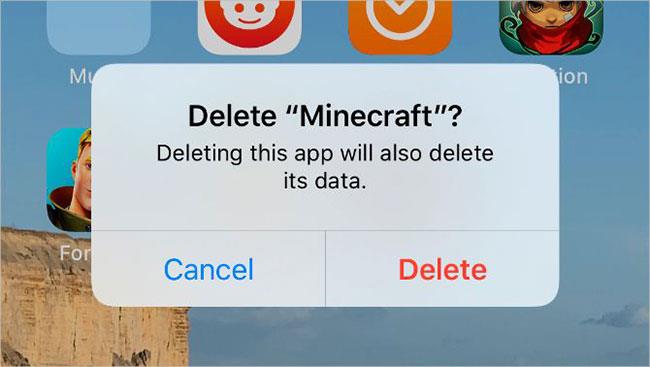
Ištrinkite programą, tada atsisiųskite ją dar kartą
Kartais atsisiuntimas yra toks sugadintas, kad vienintelis būdas jį ištaisyti yra ištrinti pusiau įkeltą programą ir atsisiųsti ją nuo nulio. Jei niekada anksčiau nesinaudojote šia programa, tai darydami nieko neprarasite.
Tačiau jei bandote atnaujinti programą, o ne atsisiunčiate ją pirmą kartą, ištrynus programą taip pat gali būti ištrinti visi programinėje įrangoje išsaugoti duomenys. Kad apsaugotumėte savo duomenis, prieš ištrindami programas turėtumėte sukurti atsarginę „iPhone“ atsarginę kopiją.
Jei norite ištrinti programą iš savo iPhone, bakstelėkite ir palaikykite programos piktogramą pagrindiniame ekrane. Pasirodžiusiame greitųjų veiksmų meniu palieskite Pašalinti programą , tada patvirtinkite, kad norite pašalinti programą.
Ištrynę programą iš naujo paleiskite „iPhone“ ir vėl atsisiųskite ją iš „App Store“.
10. Įsitikinkite, kad programa veikia su jūsų iPhone
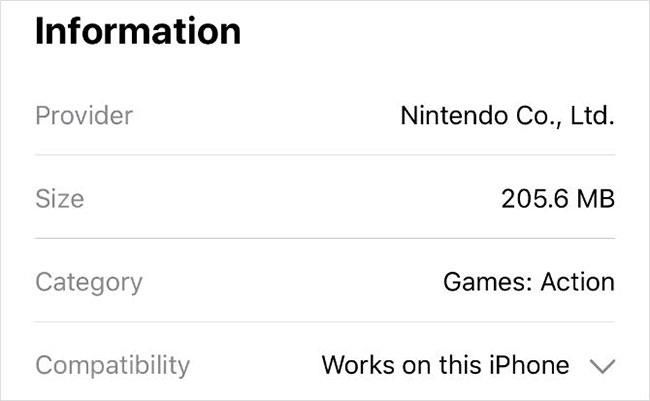
Įsitikinkite, kad programa suderinama su iPhone
Kartais negalite atsisiųsti arba įdiegti programos, nes ji nesuderinama su jūsų įrenginiu. Taip gali nutikti, kai programa priklauso nuo aparatinės įrangos, kurios jūsų iPhone neturi, pvz., „Face ID“ arba dvigubos kameros, arba kai programos kūrėjas nustoja palaikyti senesnes „iOS“ versijas.
Atidarykite „App Store“ ir ieškokite programos, kurią norite atsisiųsti. Peržiūrėkite išsamią programos informaciją ir slinkite žemyn iki informacijos skyriaus. Šalia „Suderinamumas“ „App Store“ nurodo, ar programa veiks jūsų „iPhone“.
Bakstelėkite išskleidžiamąją rodyklę, kad pamatytumėte daugiau informacijos apie programų suderinamumą.
Jei programa neveikia su jūsų įrenginiu, gali tekti atnaujinti „iOS“ savo „iPhone“ į naujausią galimą versiją. Tai gera idėja, net jei programa yra suderinama, nes iOS naujinimai dažnai ištaiso esamas programinės įrangos klaidas.
Garso patikrinimas yra nedidelė, bet gana naudinga „iPhone“ telefonų funkcija.
„Photos“ programėlėje „iPhone“ yra prisiminimų funkcija, kuri sukuria nuotraukų ir vaizdo įrašų rinkinius su muzika kaip filme.
„Apple Music“ išaugo ypač didelė nuo tada, kai pirmą kartą buvo pristatyta 2015 m. Iki šiol tai yra antra pagal dydį mokama muzikos srautinio perdavimo platforma pasaulyje po „Spotify“. Be muzikos albumų, Apple Music taip pat yra tūkstančiai muzikinių vaizdo įrašų, visą parą veikiančių radijo stočių ir daugybės kitų paslaugų.
Jei norite, kad vaizdo įrašuose skambėtų foninė muzika, o tiksliau įrašytų dainą kaip foninę vaizdo įrašo muziką, yra labai paprastas sprendimas.
Nors „iPhone“ yra integruota programa „Weather“, kartais ji nepateikia pakankamai išsamių duomenų. Jei norite ką nors pridėti, „App Store“ yra daugybė parinkčių.
Naudotojai ne tik bendrina nuotraukas iš albumų, bet ir gali pridėti nuotraukų prie bendrinamų albumų iPhone. Galite automatiškai pridėti nuotraukų prie bendrinamų albumų, nereikės vėl dirbti iš albumo.
Yra du greitesni ir paprastesni būdai Apple įrenginyje nustatyti atgalinę atskaitą / laikmatį.
„App Store“ yra tūkstančiai puikių programų, kurių dar nebandėte. Įprasti paieškos terminai gali būti nenaudingi, jei norite atrasti unikalių programų, be to, nesmagu pradėti begalinį slinkimą atsitiktiniais raktiniais žodžiais.
„Blur Video“ yra programa, kuri sulieja scenas arba bet kokį norimą turinį telefone, kad padėtų mums gauti patinkantį vaizdą.
Šis straipsnis padės jums įdiegti „Google Chrome“ kaip numatytąją naršyklę „iOS 14“.









