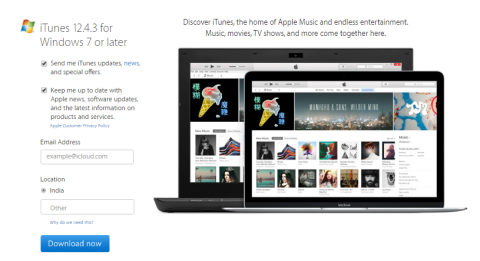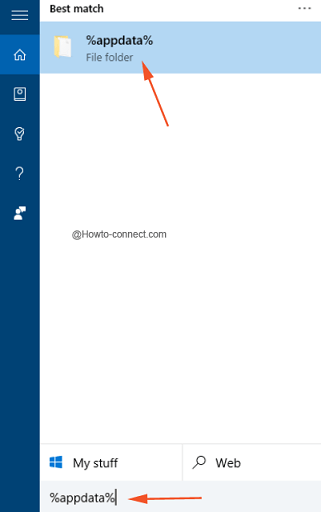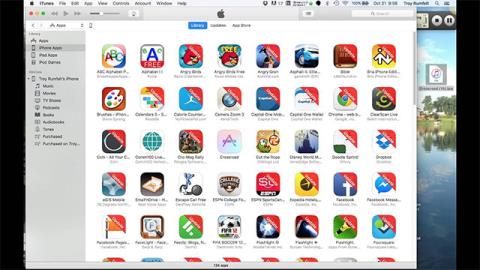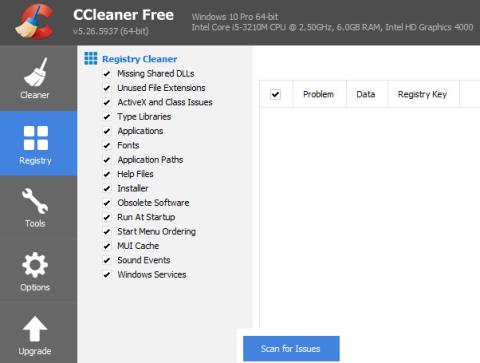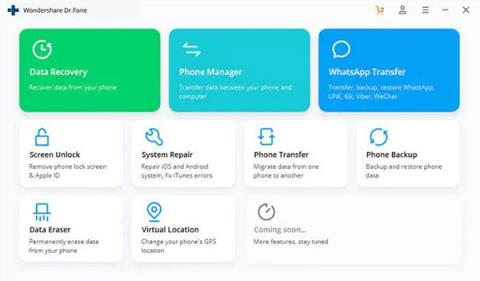„iTunes“ yra viena iš „nepakeičiamų“ programų iOS vartotojams. Programa suteikia galimybę tvarkyti duomenis ir kopijuoti muziką, filmus, vaizdus, knygas, skambėjimo tonus, programas, .... Toliau esančiame straipsnyje „Tips.BlogCafeIT“ paaiškins, kaip įdiegti, atnaujinti ir naudoti „iTunes“ naudojant „Windows 10“ kompiuterį.
1. Atsisiųskite ir įdiekite „iTunes“ sistemoje „Windows 10“.
1. Pirmiausia apsilankykite iTunes atsisiuntimo puslapyje.
2. Toliau kairiojoje puslapio srityje, skiltyje iTunes 12.x.xx, skirta Windows 7 arba naujesnei versijai, laukelyje El. pašto adresas įveskite savo el. pašto adresą ir laukelyje Vieta pasirinkite šalį, tada spustelėkite Atsisiųsti dabar.

Pastaba:
Prieš atsisiųsdami iTunes turite patikrinti sistemos reikalavimus.
3. Dabar sistema pradės iTuneSetup.exe diegimo failo atsisiuntimo procesą.
4. Baigę atsisiuntimo procesą, paleiskite ką tik atsisiųstą diegimo failą ir vykdykite ekrane pateikiamas instrukcijas, kad įdiegtumėte iTunes. Diegimo procesas užtruks apie 3-5 minutes.

Pastaba:
Kai pasirodys UAC iššokantis langas, spustelėkite Taip , kad tęstumėte.
5. Kai atidarote iTunes pirmą kartą, ekrane pasirodo programinės įrangos terminų langas. Čia spustelėkite Priimti , kad tęstumėte.

6. Dabar iTunes programa bus sėkmingai atidaryta.
2. Norėdami sukurti Apple ID, naudokite iTunes
Sėkmingai įdiegę „iTunes“ savo „Windows 10“ kompiuteryje arba nešiojamajame kompiuteryje, būsite paprašyti prisijungti naudodami „Apple ID“, kad galėtumėte naudoti ateityje. Jei neturite Apple ID, galite atlikti toliau nurodytus veiksmus, kad sukurtumėte Apple ID:
1. Atidarykite iTunes programą.

2. Spustelėkite skirtuką Paskyra viršutiniame iTunes programos lango kampe. Čia spustelėkite parinktį Prisijungti. Dabar ekrane pasirodo langas, kuriame prašoma pridėti prisijungimo informaciją. Jei jau turite paskyrą, visada galite ją naudoti.

3. Jei neturite paskyros, spustelėkite Sukurti naują Apple ID . Ir atlikite toliau nurodytus veiksmus.
1. iTunes Store pristatymo lange spustelėkite mygtuką Tęsti.
2. Atidžiai perskaitykite sąlygas, tada pažymėkite parinktį Aš perskaičiau ir sutinku su šiomis sąlygomis ir spustelėkite mygtuką Sutinku.
3. Apple ID išsamios informacijos lange įveskite visą informaciją, įskaitant el. pašto ID, slaptažodį, gimimo datą ir atkūrimo el. paštą, tada spustelėkite Tęsti .
4. Įvedę sąskaitos apmokėjimo informaciją pasirinkite bet kurią nurodytą kredito kortelę ir spustelėkite „Sukurti Apple ID“.
5. Baigę patvirtinkite savo el.
6. Galiausiai prisijunkite naudodami ką tik sukurtą iTunes paskyrą.
Be to, čia galite sužinoti, kaip kompiuteryje susikurti nemokamą Apple ID paskyrą .
3. Atnaujinkite iTunes sistemoje Windows 10
Tarkime, kad ką tik įdiegėte „iTunes“ savo „Windows 10“ kompiuteryje arba nešiojamajame kompiuteryje ir norite atnaujinti (atnaujinti) naujausią „iTunes“ versiją. Norėdami tai padaryti, atlikite toliau nurodytus veiksmus.
1. Pirmiausia atidarykite iTunes programą.
2. Viršutiniame kairiajame meniu juostos kampe spustelėkite Meniu žinynas , tada kontekstiniame meniu spustelėkite parinktį Tikrinti, ar nėra naujinimų.

3. Dabar ekrane pasirodo mažas langas. Jei yra naujausia iTunes versija, galėsite ją atsisiųsti ir įdiegti.
Pastaba:
Jei yra naujausia iTunes versija, gausite pranešimą: „Ši iTunes versija yra dabartinė versija“.
4. Prijunkite savo iPhone prie iTunes
1. Pirmiausia naudodami USB kabelį prijunkite savo iPhone prie kompiuterio ir iTunes bus automatiškai paleistas.
2. Ekrane pasirodo iššokantis langas su pranešimu: „Ar norite leisti šiam kompiuteriui pasiekti informaciją apie iPhone “. Jūsų užduotis yra spustelėti Tęsti , kad tęstumėte.

3. Tada prisijunkite prie iTunes naudodami Apple ID, kurį užregistravote savo iPhone. Norėdami prisijungti, spustelėkite Paskyra => Prisijungti ir įveskite savo prisijungimo informaciją.
4. Norėdami peržiūrėti iPhone informaciją, spustelėkite telefono piktogramą viršutiniame kairiajame lango kampe.

Ekrane bus rodoma visa informacija, kaip parodyta toliau:
Skirtuke Santrauka galite:
- Atnaujinkite naujausią programinės įrangos versiją, jei yra.
- Kurkite atsarginę įrenginio atsarginę kopiją.
- Šifruoti atsargines kopijas.
- Sinchronizuoti muziką ir nuotraukas.
Be to, skirtuke Programos bus rodomos visos jūsų iPhone esančios programos. Panašiai skirtuke Muzika ir nuotraukos galite sinchronizuoti ir tvarkyti muziką bei nuotraukas savo įrenginyje. Jei norite sinchronizuoti savo kontaktus ir kalendorių, pereikite į skirtuką Informacija.
Be to, taip pat galite pereiti į skirtuką Mano įrenginiuose , kad patikrintumėte įrenginyje esančius vaizdus, dainas ir vaizdo įrašus.
5. Kaip importuoti muziką ir vaizdo įrašus į iTunes Windows 10 kompiuteryje
Nereikia atsisiųsti muzikos ir vaizdo įrašų iš iTunes parduotuvės, vis tiek galite importuoti muziką ir vaizdo įrašus į iTunes. Pirmą kartą atidarius iTunes „Windows 10“ kompiuteryje, jūsų bus paprašyta nuskaityti, ar kompiuteryje nėra medijos įrenginių. Jei spustelėsite Taip , visi jūsų kompiuteryje esantys medijos failai bus rodomi iTunes.
Tokiu atveju galite praleisti pradinį diegimo veiksmą. Toliau pateikiami muzikos ir vaizdo įrašų importavimo į „Windows 10“ kompiuterį veiksmai:
1. Viršutiniame iTunes lango kampe spustelėkite Failas .
2. Meniu Failas spustelėkite Pridėti aplanką į biblioteką .

3. Pasirinkite aplanką ir į iTunes pridėkite muzikos, vaizdo įrašų ir kitų daugialypės terpės failų.
6. Kaip pirkti prekes iš iTunes Store
Norėdami įsigyti prekių iš iTunes Store, atlikite toliau nurodytus veiksmus.
1. Atidarykite iTunes programą.
2. Spustelėkite iTunes Store mygtuką , esantį iTunes lange.

3. Eikite į norimas įsigyti prekes, tada spustelėkite mygtuką Pirkti ir vykdykite instrukcijas, kad užbaigtumėte procesą.

Žiūrėkite daugiau straipsnių žemiau:
Sėkmės!