„iPhone“ mygtukų padėties ir naudojimo santrauka
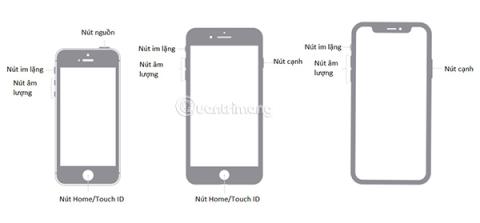
Žemiau esančiame straipsnyje „Quantrimang“ apibendrins pagrindinių „iPhone“ modelių mygtukų vietą ir naudojimą nuo senų iki naujų.
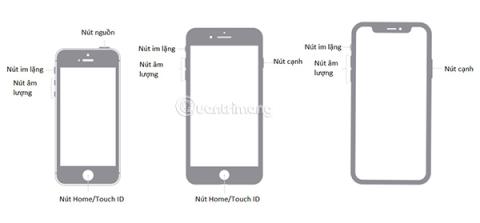
Dėl naujoviško „iPhone“ dizaino daugelis žmonių gali jaustis sutrikę, kai neranda mygtukų, kuriuos yra įpratę naudoti. Žemiau esančiame straipsnyje „Quantrimang“ apibendrins pagrindinių „iPhone“ modelių mygtukų vietą ir naudojimą nuo senų iki naujų.
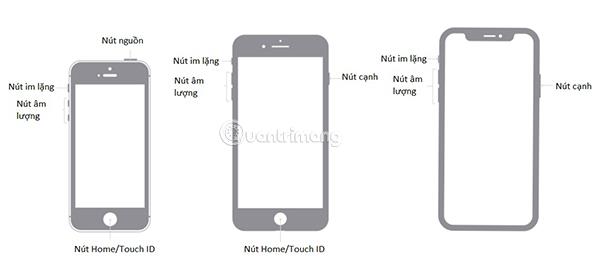
Iš kairės į dešinę: iPhone SE (1-oji karta) arba senesnė, iPhone 6 arba naujesnė versija, iPhone X arba naujesnė versija
iPhone šoninis mygtukas
iPhone 6 ir naujesnėje versijoje paspaudus šoninį mygtuką (esantį įrenginio dešinėje) galima įjungti arba užrakinti iPhone. „iPhone SE“ (pirmosios kartos) ir senesnėse versijose norėdami užrakinti arba įjungti įrenginį, turite paspausti maitinimo mygtuką (esantį įrenginio viršuje).
Įjungti/išjungti skambėjimą, tylųjį režimą
Norėdami nutildyti garsus ar įspėjimus, naudokite skambėjimo įjungimo / išjungimo mygtuką (esantį kairėje virš garsumo didinimo mygtuko).
Jei šis mygtukas yra oranžinis, jūsų iPhone veikia tyliuoju režimu ir vibruos, kai bus pranešama arba skambinama. Įjungus tylųjį režimą, Laikrodžio programoje nustatyti žadintuvai vis tiek skambės, skambučiai iš mėgstamiausių kontaktų sąrašo vis tiek skambės kaip įprasta.
Garsumo didinimo ir mažinimo mygtukas
Naudokite garsumo didinimo ir mažinimo mygtukus, kad sureguliuotumėte garsą, kai klausotės muzikos, žiūrite vaizdo įrašus ar žaidžiate žaidimus.
Kai paspausite šiuos du mygtukus, ekrane pamatysite garsumo juostą. Kol nenaudojate jokios programos, garsumo didinimo ir mažinimo mygtukai sureguliuos skambėjimo arba pranešimų garsą. Kai paspausite, ekrane pamatysite garsumo juostą su varpeliu.
Be to, garsumo didinimo mygtukas taip pat naudojamas kartu su šoniniu mygtuku, norint padaryti kai kurių modelių iPhone ekrano kopijas.
Pagrindinis / Touch ID mygtukas
Norėdami atrakinti įrenginį arba atsiskaityti internetu naudodami Touch ID , naudokite mygtuką Pagrindinis . Vieną kartą paspauskite pradžios mygtuką, kad pasiektumėte pagrindinį ekraną. Du kartus paspauskite pradžios mygtuką, kad atidarytumėte kelių užduočių atlikimą ir perjungtumėte programas. Iš iPhone_ _
Jei naudojate iPhone X ir naujesnes versijas, paspauskite ir palaikykite šoninį mygtuką ir garsumo mygtuką, kad iš naujo paleistumėte įrenginį. iPhone SE (2 kartos), 8, 7 arba 6, paspauskite ir palaikykite šoninį mygtuką. Žemesniuose modeliuose laikykite nuspaudę viršutinį maitinimo mygtuką.
Siri
Paspauskite ir palaikykite šoninį mygtuką arba pradžios mygtuką (jei yra), kad suaktyvintumėte ir naudotumėte Siri .
Garso patikrinimas yra nedidelė, bet gana naudinga „iPhone“ telefonų funkcija.
„Photos“ programėlėje „iPhone“ yra prisiminimų funkcija, kuri sukuria nuotraukų ir vaizdo įrašų rinkinius su muzika kaip filme.
„Apple Music“ išaugo ypač didelė nuo tada, kai pirmą kartą buvo pristatyta 2015 m. Iki šiol tai yra antra pagal dydį mokama muzikos srautinio perdavimo platforma pasaulyje po „Spotify“. Be muzikos albumų, Apple Music taip pat yra tūkstančiai muzikinių vaizdo įrašų, visą parą veikiančių radijo stočių ir daugybės kitų paslaugų.
Jei norite, kad vaizdo įrašuose skambėtų foninė muzika, o tiksliau įrašytų dainą kaip foninę vaizdo įrašo muziką, yra labai paprastas sprendimas.
Nors „iPhone“ yra integruota programa „Weather“, kartais ji nepateikia pakankamai išsamių duomenų. Jei norite ką nors pridėti, „App Store“ yra daugybė parinkčių.
Naudotojai ne tik bendrina nuotraukas iš albumų, bet ir gali pridėti nuotraukų prie bendrinamų albumų iPhone. Galite automatiškai pridėti nuotraukų prie bendrinamų albumų, nereikės vėl dirbti iš albumo.
Yra du greitesni ir paprastesni būdai Apple įrenginyje nustatyti atgalinę atskaitą / laikmatį.
„App Store“ yra tūkstančiai puikių programų, kurių dar nebandėte. Įprasti paieškos terminai gali būti nenaudingi, jei norite atrasti unikalių programų, be to, nesmagu pradėti begalinį slinkimą atsitiktiniais raktiniais žodžiais.
„Blur Video“ yra programa, kuri sulieja scenas arba bet kokį norimą turinį telefone, kad padėtų mums gauti patinkantį vaizdą.
Šis straipsnis padės jums įdiegti „Google Chrome“ kaip numatytąją naršyklę „iOS 14“.









