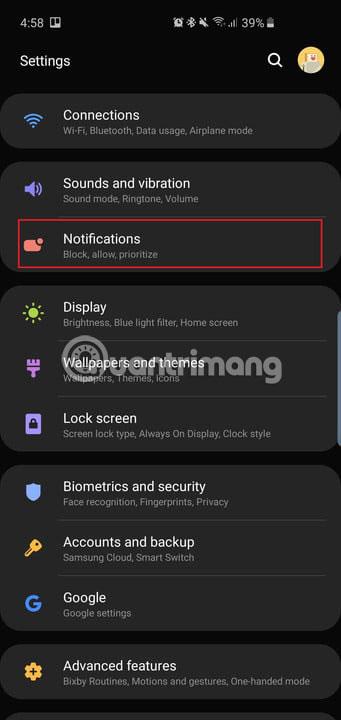Nesvarbu, ar įsigijote Samsung Galaxy S10, S10 Plus ar Galaxy S10e, jūsų rankose gausite galingą įrenginį. Šie telefonai gali atlikti daug dalykų, tačiau daugelis funkcijų neįjungtos pagal numatytuosius nustatymus. Šiame straipsnyje apibendrinami visi pagrindiniai nustatymai, kuriuos norėsite pakeisti, kad išnaudotumėte visas naujojo telefono galimybes.
Pirmiausia turite žinoti greičiausią būdą pasiekti nustatymų meniu – braukite žemyn iš ekrano viršaus ir bakstelėkite krumpliaračio piktogramą, esančią pranešimų skydelio viršuje, dešinėje. Arba perbraukite aukštyn iš pagrindinio ekrano, kad atidarytumėte programų stalčių ir rastumėte nustatymų programą .
Išnaudokite visas savo Galaxy S10, S10+ arba S10e galimybes pakeisdami toliau nurodytus nustatymus
Rodyti daugiau pranešimų piktogramų ir akumuliatoriaus procentą



Visų trijų telefonų kameros yra viršuje. „Hole-punch“ yra viršuje dešinėje esančios plūduriuojančios asmenukės kameros pavadinimas. Kaip ir telefonuose su įpjovomis (įpjova yra terminas, nurodantis U formos išpjovą ekrano viršuje), naudotojai turi mažiau vietos „Android“ būsenos juostoje pranešimų piktogramoms ar net akumuliatoriaus procentinei daliai. Pagal numatytuosius nustatymus telefone bus rodomos tik 3 naujausių pranešimų piktogramos ir joks akumuliatoriaus procentas. Štai kaip pakeisti šį nustatymą.
Eikite į Nustatymai > Pranešimai > Būsenos juosta ir bakstelėkite Visi pranešimai . Dabar būsenos juostoje galėsite matyti kelias pranešimų piktogramas, o ne tris, kaip anksčiau.
Po Visi pranešimai matysite parinktį įjungti Rodyti akumuliatoriaus procentą . Įjunkite šią funkciją ir bus lengviau įvertinti likusį akumuliatoriaus veikimo laiką.
Braukite žemyn, kad atidarytumėte pranešimų skydelį



„Galaxy S9“ ir „S9 Plus“ galite braukti pirštu per pirštų atspaudų skaitytuvą, kad ištrauktumėte pranešimų stalčių. Kadangi „Galaxy S10“ ir „S10 Plus“ galinėje dalyje nebėra pirštų atspaudų skaitytuvo, galite tiesiog perbraukti žemyn bet kurioje pagrindinio ekrano vietoje, kad nuleistumėte pranešimų skydelį, užuot braukę žemyn iš viršaus.
Eikite į Nustatymai > Ekranas > Pagrindinis ekranas ir įgalinkite greito atidarymo pranešimų skydelio parinktį .
Dabar tiesiog braukite žemyn iš bet kurios pagrindinio ekrano vietos, kad patrauktumėte pranešimų skydelį. Tai taip pat veikia „Galaxy S10e“, kuriame yra talpinis pirštų atspaudų skaitytuvas.
Suaktyvinkite pirštų jutiklį (galima tik S10e)



Kadangi „Galaxy S10e“ turi tradicinį pirštų atspaudų skaitytuvą (telefono šone), vartotojai gali braukti nykščiu žemyn arba aukštyn, kad valdytų pranešimų skydelį.
Eikite į Nustatymai > Išplėstinės funkcijos > Judesiai ir gestai ir įgalinkite parinktį Pirštų jutiklio gestai .
Tai patogus būdas atidaryti pranešimų skydelį per daug nejudinant piršto. Bakstelėkite parinktį „Pirštų gestų jutikliai“ ir pamatysite parinktį atidaryti „Samsung Pay“, braukdami aukštyn per jutiklį pagrindiniame ekrane. Įjunkite šią parinktį, jei manote, kad ją naudosite dažnai.
Padidinkite ekrano skiriamąją gebą (tik S10 ir S10 Plus)



„Samsung Galaxy S10“ ir „S10 Plus“ turi didelius, gražius ekranus. Deja, pagal numatytuosius nustatymus jiems nustatyta mažesnė Full HD+ skiriamoji geba (2 280 x 1 080). Galite išlaikyti tokią ekrano skiriamąją gebą, jei norite sutaupyti akumuliatoriaus veikimo laiką, bet jei norite geriausios patirties, pakeiskite jį į WQHD+ (3 040 x 1 440).
Eikite į Nustatymai > Ekranas > Ekrano skiriamoji geba ir bakstelėkite WQHD+ parinktį.
Jei tikrai norite taupyti akumuliatorių, naudokite HD+ (1 520 x 720) parinktį. Šio nustatymo „Galaxy S10e“ nėra. Ši linija turi tik Full HD+ skiriamąją gebą (2 280 x 1 440).
Padarykite veido atpažinimą saugesnį



Galaxy S10 ir S10 Plus turi ultragarsinius pirštų atspaudų jutiklius ekrane, o tai reiškia, kad jutikliai yra po stiklu ekrano priekyje. Šie jutikliai yra saugūs ir gali būti naudojami norint pasiekti jautrias programas, pvz., banko programas, arba autentifikuoti mokėjimus naudojant „Samsung Pay“. „Galaxy S10e“ gali pasikliauti tik savo talpiniu pirštų atspaudų jutikliu. Tačiau visi trys telefonai turi kitą atrakinimo būdą. Tai yra veido atpažinimo naudojimas. Tačiau tai nėra saugi priemonė. Veido atpažinimo funkcija yra visiškai patogi ir atrakinti telefoną iš užrakinimo ekrano.
Pagal numatytuosius nustatymus „Samsung“ įgalina greitesnį atpažinimą , todėl veido atpažinimo technologija „reaguoja“ labai greitai, tačiau tai kenkia saugumo aspektui: veido atpažinimo technologiją galima apgauti naudojant tik nuotrauką. veido nuotrauka.
Todėl išjunkite šią funkciją.
Eikite į Nustatymai > Biometriniai duomenys ir sauga > Veido atpažinimas (jei jį nustatėte) ir išjunkite Greitesnį atpažinimą. Dabar veido atpažinimo technologija taip lengvai neapgaus, tačiau atminkite, kad tai vis dar nėra pati saugiausia biometrinė parinktis šiuose telefonuose.
Jei norite eiti tiesiai į pagrindinį ekraną po to, kai fotoaparatas atpažins jūsų veidą, tame pačiame meniu galite išjungti parinktį Stay on Lock screen .
Visada rodyti parinktį Always On Display




Pagal numatytuosius nustatymus parinktis Always On Display , kuri rodo laiką, datą, akumuliatoriaus būseną ir pranešimus, kai telefono ekranas išjungtas, ne visada įjungta. Štai kaip tai pakeisti.
Eikite į „Nustatymai“ > „Užrakinimo ekranas“ > „Always On Display“ ir slinkite žemyn, kad rastumėte ir bakstelėkite Ekrano režimas. Bakstelėkite Rodyti visada , kad visada matytumėte šią parinktį. Galite pasirinkti Palieskite, kad būtų rodomas ir Visada ekrane bus rodomas 30 sekundžių arba galite nustatyti, kad būtų rodoma kaip suplanuota .
Šiame nustatymų meniu taip pat galite įjungti Rodyti muzikos informaciją , kad galėtumėte valdyti muzikos atkūrimą iš „ Always On Display“ .
Pašalinkite tradicinę naršymo juostą, kad galėtumėte naudoti viso ekrano gestai



„Samsung“ padarė daug pastangų, kad sumažintų visų trijų išmaniųjų telefonų stulbinančius „Dynamic AMOLED“ ekranus, tad kam sugadinti tai naudojant tradicinę „Android“ naršymo juostą? Jei norite maksimaliai padidinti telefono ekraną, eikite į Nustatymai > Ekranas > Naršymo juosta ir palieskite Viso ekrano gestai . Dabar tiesiog braukite pirštu aukštyn, kur anksčiau buvo tradiciniai „Android“ naršymo mygtukai, kad užbaigtumėte veiksmą. Pavyzdžiui, perbraukimas per vidurį bus panašus į pagrindinio mygtuko paspaudimą.
Jei norite švaresnės sąsajos, išjunkite gestų užuominas .
„Samsung“ telefonuose jau seniai naudojama mygtukų seka „ Atgal, Home, Recents “, todėl jei esate įpratę, jos nekeiskite. Jei ne, mygtukų tvarką galite pakeisti tame pačiame nustatymų meniu.
Tinkinkite „Bixby“ procedūras




Nauja šio „Samsung“ išmaniųjų telefonų trejeto funkcija – „Bixby Routines“. „Bixby“ rutina yra labai panaši į IFTTT veiksmus (jei kada nors jas naudojote). Galite nustatyti skirtingus telefono profilius ir atlikti tam tikrus veiksmus, kad jį suaktyvintumėte. Pavyzdžiui, grįžę namo galite nustatyti, kad telefonas įjungtų garsumo perspėjimus ir užrakinimo ekrane būtų rodomi įvairūs programų spartieji klavišai.
Pasiekite „Bixby Routines“ apsilankę Nustatymai > Išplėstinės funkcijos > „Bixby Routines“ . Yra keletas siūlomų veiksmų, kuriuos galite įjungti ir redaguoti, arba bakstelėkite ženklą + , kad sukurtumėte naują tinkintą tvarką.
Suaktyvinkite garsumo klavišus


Tai labai patogu, jei norite greitai reguliuoti garsumą prieš paleisdami dainą ar vaizdo įrašą telefone, o ne keisti garsumą po to, kai kažkas pradeda groti.
Eikite į Nustatymai > Garsai ir vibracija ir įgalinkite parinktį Naudoti garsumo klavišus medijai .
Šią funkciją taip pat galite įjungti bakstelėdami garsumo svirtį ir braukdami žemyn garsumo nustatymų iššokančiajame lange.
Suplanuokite mėlynos šviesos filtrą ir naktinio režimo parinktis



Dinaminiai AMOLED ekranai šiuose naujuose telefonuose iš tikrųjų sumažina mėlynos šviesos emisiją 42%. Tai tikrai naudinga, nes per daug mėlynos šviesos naktį gali turėti įtakos miegui ir sveikatai. Bet jei norite telefone naudoti mėlynos šviesos filtrus, galite suplanuoti, kad jie automatiškai įsijungtų tam tikru laiku arba tik nuo sutemų iki aušros. Naujoji „Samsung“ programinė įranga „One UI“, kuri taip pat turi naktinį režimą, gali būti naudojama tamsesnėms temoms visoje operacinėje sistemoje, kai telefonas naudojamas naktį, tamsoje.
Norėdami suplanuoti mėlynos šviesos filtrą, eikite į Nustatymai > Ekranas > Mėlynos šviesos filtras ir palieskite Saulėlydis iki saulėtekio .
Norėdami įjungti tamsesnę temą visoje vartotojo sąsajoje, eikite į Nustatymai > Ekranas > Naktinis režimas ir bakstelėkite Įjungti dabar . Jei norite, kad dienos metu vėl būtų rodoma balta sąsaja, galite bakstelėti Įjungti kaip suplanuota ir nustatyti, kad naktinis režimas prasidėtų nuo sutemų iki aušros.
Suaktyvinkite Smart Stay



„Smart Stay“ yra „Samsung“ telefonuose jau seniai veikianti funkcija. Iš esmės, kol akys bus prilipusios prie ekrano, ekranas niekada neišsijungs.
Įjunkite Smart Stay eidami į Nustatymai > Išplėstinės funkcijos > Judesiai ir gestai ir įjunkite Smart Stay .
Šiame meniu yra keletas kitų funkcijų ir išplėstinių funkcijų, kurias galite patikrinti, pvz. , Pakelkite, kad pažadintumėte , ir Dukart palieskite, kad pažadintumėte , tačiau visos jos įjungtos pagal numatytuosius nustatymus.
Jei norite, pakeiskite tapetą, kad padengtumėte apgamą
Norėdami gauti daugiau informacijos apie šį skyrių, žr. straipsnį: Atsisiųskite unikalų Samsung S10/S10+ ekrano užsklandų rinkinį, kuris padės uždengti „mole“ kamerą.
Tai yra pagrindiniai nustatymai, kuriuos norėsite pakeisti, kai tik nustatysite savo naująjį Galaxy S10, S10 Plus arba S10e.
Mėgaukitės nauju telefonu savaip!