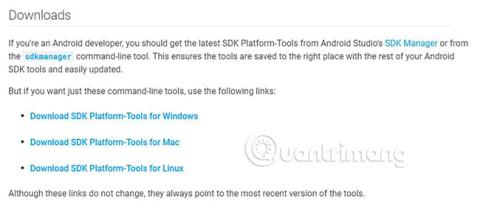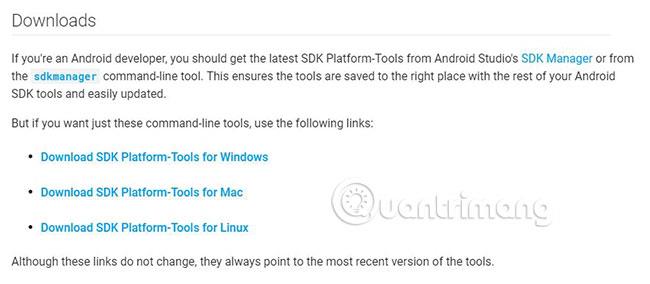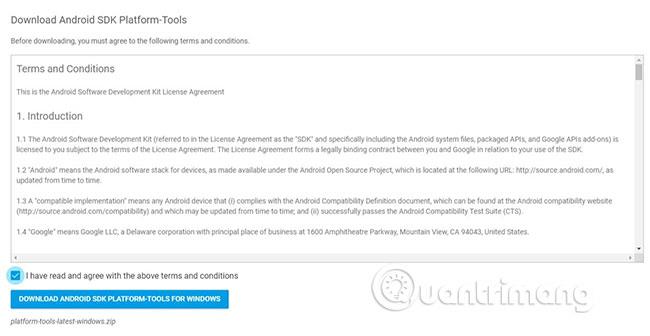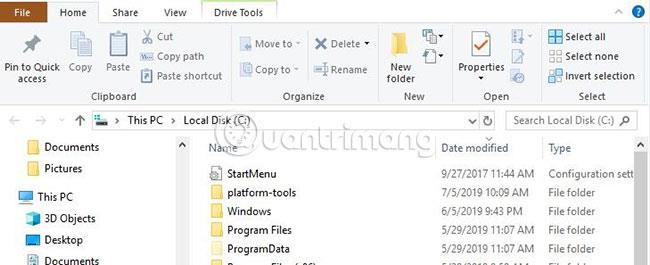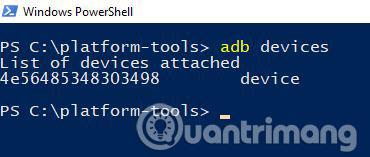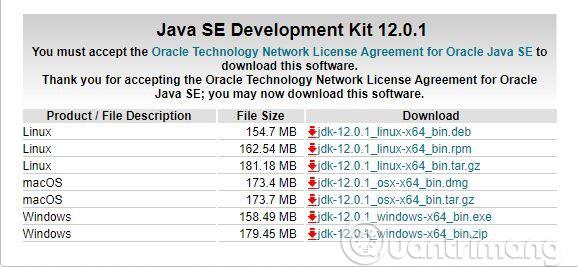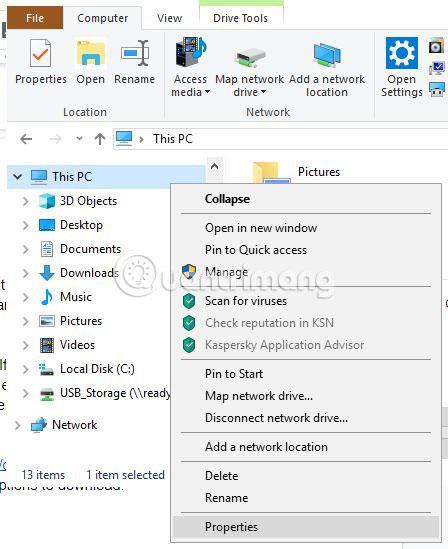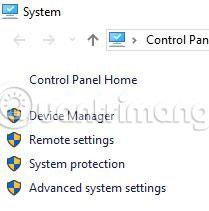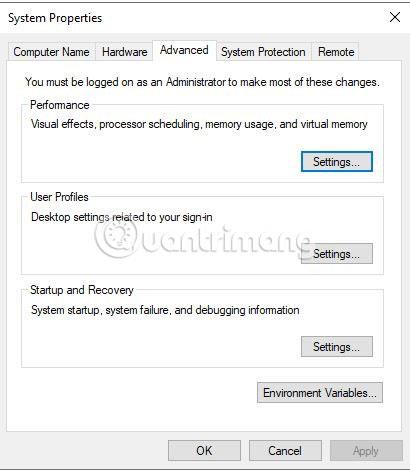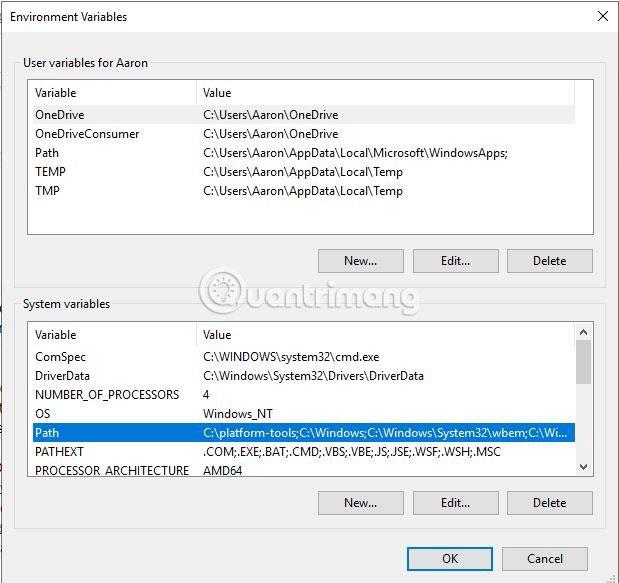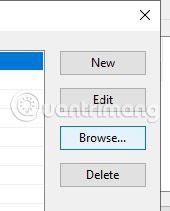„Android Debug Bridge“ arba ADB yra komandų eilutės įrankis. ADB yra „Android SDK Bundle“ dalis ir gali būti atskira. ADB naudojamas komandoms teikti Android telefonams ir planšetiniams kompiuteriams, kai jie prijungti prie kompiuterio per USB.
ADB sukurtas specialiai „Android“ kūrėjams , tačiau yra daug naudingų dalykų, kuriuos jūs, kaip įprastas vartotojas, galite padaryti naudodami ADB, įskaitant programų įkėlimą į šoną, telefono įsišaknijimą , failų srautinį perdavimą tarp telefono ir kompiuterio , atsarginių kopijų kūrimą ir ekranų įrašymą. .
Bet kaip pradėti dirbti su ADB? Raskime atsakymą kitame straipsnyje!
Įdiekite ADB sistemoje „Windows“.
1. Atsisiųskite Android SDK platformos įrankius, skirtus Windows . (Toje pačioje svetainėje taip pat galite atsisiųsti „Mac“ arba „Linux“ skirtas versijas).
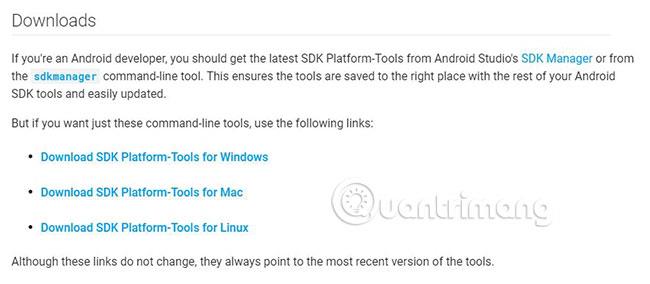
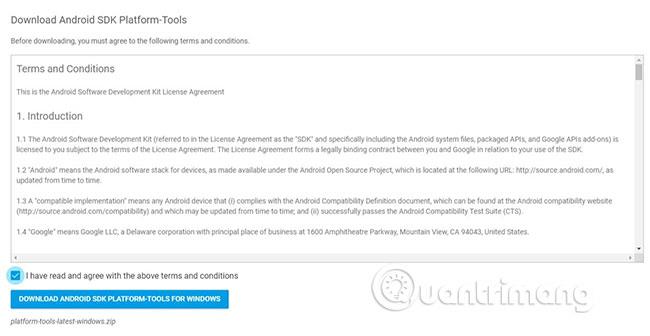
2. Atsisiuntę išskleiskite ZIP failą. Naudingiau išsaugoti šį failą C: diske arba namų aplanke ( Linux ), kad būtų lengviau jį rasti.
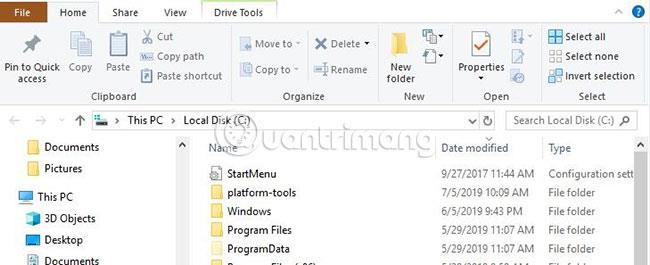
3. Atidarykite aplanką Platform-tools ir laikykite nuspaudę klavišą Shift, kai dešiniuoju pelės mygtuku spustelėkite aplanką.
4. Pasirinkite parinktį „Atidaryti PowerShell langą čia“ . (Kai kuriuose kompiuteriuose parinktis gali būti „Atidaryti komandų langą čia“ ).

Kai atliksite šiuos veiksmus, jūsų kompiuteryje bus nustatytas ADB.
Jei naudojate „Linux“ arba „Mac“, žr. straipsnį: Kaip paprasčiausiai įdiegti ir naudoti ADB ir „Fastboot“ sistemoje „Mac“, „Linux“, kad gautumėte daugiau informacijos.
Kitas žingsnis yra įjungti USB derinimą telefone.
Įgalinkite USB derinimą „Android“ mobiliuosiuose įrenginiuose
USB derinimo įgalinimo veiksmai skirtinguose „Android“ telefonuose gali šiek tiek skirtis. Išsamios informacijos apie tai, kaip tai padaryti, rasite straipsnyje: Kaip įjungti USB derinimo režimą „Android“ .
Jei naudojate kompiuterį, kuriuo pasitikite, būtų geriau, jei pažymėsite parinktį „Visada leisti šį kompiuterį“ . Ši parinktis leidžia sklandžiau naudotis ADB naudojimo patirtimi ir leidžia „išgelbėti“ duomenis iš nebeveikiančio telefono.
Patikrinkite ADB
Norėdami nustatyti, ar ryšys tarp telefono ir kompiuterio veikia, išbandykite ADB, atlikdami tuos pačius veiksmus, kuriuos atlikote atidarydami aukščiau esančią komandų eilutę .
1. Prijunkite telefoną prie kompiuterio.
2. Įeikite į adb deviceskomandų langą ir paspauskite Enter.
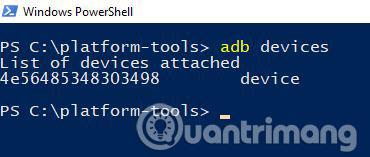
3. Jei jūsų įrenginys yra sąraše, sėkmingai užmezgėte ryšį.
Ką daryti, jei ADB neveikia?
Jei telefone nematote pranešimo „Leisti USB derinimą“ , viską nustatę, nepanikuokite! Ištaisyti šią klaidą gali būti labai paprasta, iš naujo paleidus telefoną arba pakeitus USB parinktis, kad būtų galima perkelti vaizdus arba MIDI.
Jei pranešimas vis tiek nerodomas, paleiskite ADB testą. Jei gaunate baugiai atrodantį raudoną tekstą, kuriame sakoma, kad „ADB neatpažįstama kaip vidinė ar išorinė komanda...“ , išbandykite šiuos veiksmus. Tai prie kompiuterio pridės ADB sistemos kintamuosius.
1. Apsilankykite oficialioje „Oracle“ svetainėje čia .
2. Slinkite žemyn, kad rastumėte visų galimų atsisiuntimo „Java SE“ parinkčių nuorodas.
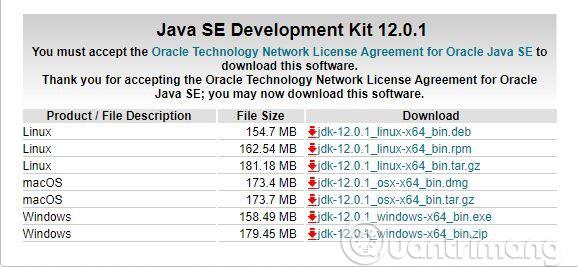
3. Pasirinkite „dk-12.0.1_windows-x64_bin.exe“ . (Tai yra naujausia versija rašymo metu).
4. Atsisiųskite JavaSE.
5. Dukart spustelėkite diegimo failą, kad įdiegtumėte JavaSE.
6. Baigę „Java“ diegimą, dešiniuoju pelės mygtuku spustelėkite piktogramą Mano kompiuteris „Windows Explorer“.
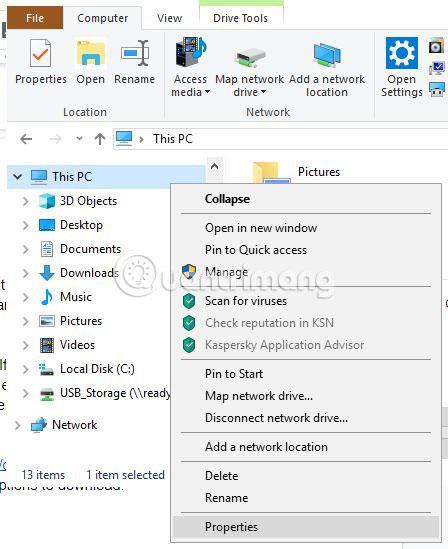
7. Pasirinkite Ypatybės.
8. Atsidariusiame lange pasirinkite Išplėstiniai sistemos nustatymai .
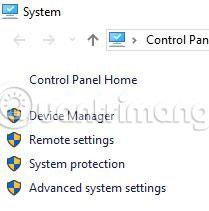
9. Spustelėkite mygtuką Aplinkos kintamieji.
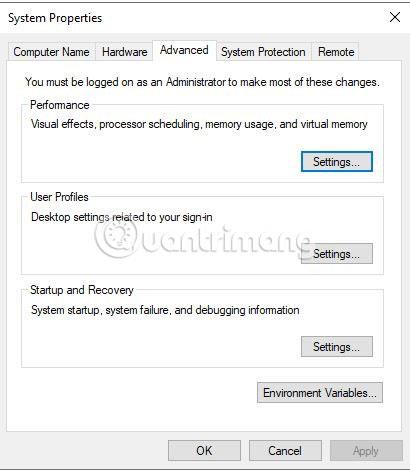
10. Pasirinkite kelią, esantį apatiniame lango langelyje, ir spustelėkite Redaguoti.
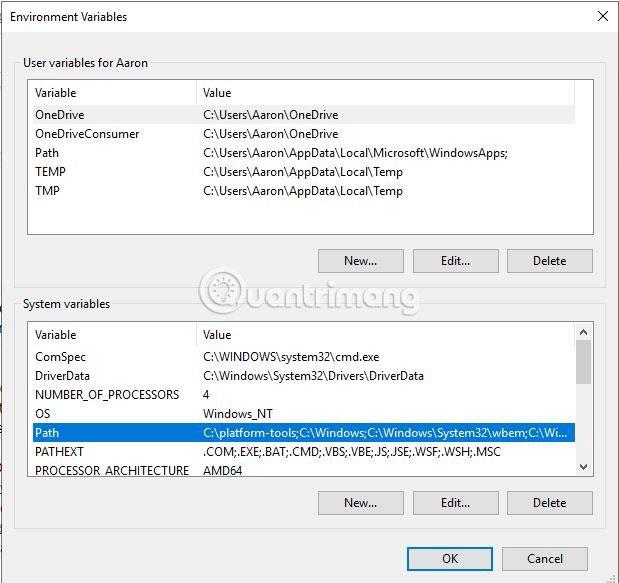
11. Spustelėkite Naršyti ir eikite į vietą, kurioje anksčiau išsaugojote aplanką Platform-tools.
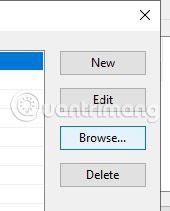
12. Pasirinkite aplanką Platform-tools ir spustelėkite Gerai.
13. Dabar „Windows Explorer“ grįžkite į aplanką „Platform-tools“ ir atidarykite komandų eilutę taip pat, kaip darėte pradžioje.
14. Komandinėje eilutėje įveskite adb devices. Jūsų įrenginys turėtų būti rodomas dabar.
Jei jūsų įrenginys rodomas kaip „neteisėtas“, patikrinkite savo telefoną. Dabar bus rodomas USB derinimo langelis, leidžiantis kompiuteriui pasiekti telefoną. Viskas nustatyta ir pasiruošę naudoti ADB!
Tikimės, kad jums pasiseks.