Kaip sinchronizuoti mainų srities duomenis tarp Windows ir Android

Galbūt to nežinote, tačiau „Windows 10“ dabar palaiko galimybę sinchronizuoti iškarpinę su kitomis operacinėmis sistemomis, pvz., „Android“.

Galimybė kopijuoti ir įklijuoti yra paprasta, pagrindinė funkcija, kurią turi ir turi turėti bet kuris Android išmaniojo telefono ar planšetinio kompiuterio modelis. Nukopijuoti duomenys bus saugomi specialioje operacinės sistemos srityje, vadinamoje mainų sritį (laikina atminties dėklas). Todėl, jei žinote, kaip pasiekti ir valdyti iškarpinę, galite visapusiškai pasinaudoti ir toliau skatinti „Android“ galimybę kopijuoti ir įklijuoti duomenis. Pradėkite!
Kaip rasti iškarpinę „Android“ naudojant „Gboard“.
„Gboard“ yra numatytoji „Android“ operacinės sistemos klaviatūra . Tikriausiai naudojate šią klaviatūrą, jei jūsų telefone nėra perdangos, pvz., „Samsung OneUI“. Štai kaip pasiekti „Gboard“ iškarpinę.
1. Atidarykite bet kurią programą, kurioje galite įvesti tekstą, tada įveskite tekstą, kurį norite kopijuoti, ir pasirinkite jį. Pasirinkus tekstą, klaviatūros įrankių juostoje atsiras iškarpinės piktograma.
2. Jei iškarpinės piktograma nepasirodo, bakstelėkite meniu piktogramą (keturis kvadratai), kad būtų rodoma iškarpinės piktograma. Tada galite paliesti ir vilkti jį į meniu viršų, kad jis visada būtų pasiekiamas.
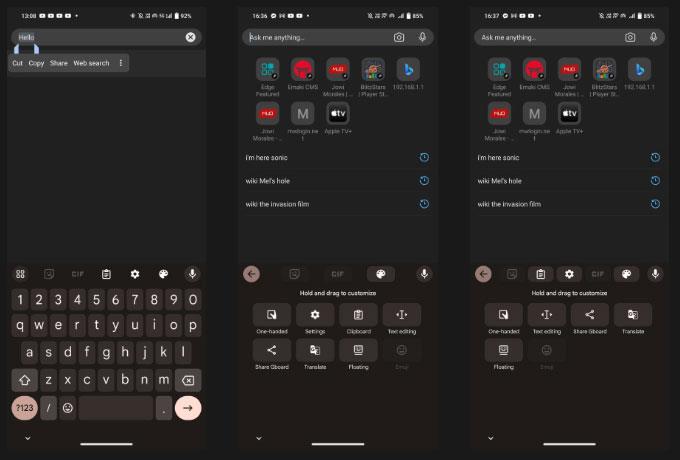
Gboard meniu raskite iškarpinės piktogramą
3. Spustelėkite mainų sritį ir įsitikinkite, kad slankiklis įjungtas. Kitu atveju palieskite slankiklį arba mygtuką Įjungti iškarpinę .
Dabar, kai žinote, kaip pasiekti „Gboard“ iškarpinę, štai kaip nukopijuoti ir įklijuoti tekstą. Pirmiausia dukart bakstelėdami žodį, kurį norite kopijuoti, pasirinkite norimą tekstą. Galite koreguoti pasirinkimą vilkdami bet kurį pasirinkimo žymeklio galą. Kai būsite patenkinti savo pasirinkimu, Cut | Bus rodoma kopija . Spustelėkite Kopijuoti ir pasirinktas tekstas bus rodomas iškarpinėje.
Pastaba : visi elementai, kuriuos nukopijuosite, bus saugomi vieną valandą, kol bus aktyvi iškarpinė.
Jei tik įklijuojate paskutinį nukopijuotą tekstą, tiesiog ilgai paspauskite bet kurį teksto laukelį arba įvesties langą ir bakstelėkite virš klaviatūros esančią iškarpinės piktogramą, kurioje rodomas nukopijuotas tekstas. Norėdami pamatyti visą iškarpinę su visais neseniai nukopijuotais elementais, bakstelėkite meniu piktogramą, tada iškarpinės piktogramą. Iš ten bakstelėkite bet kurį iškarpinėje išsaugotą elementą, kad jį įklijuotumėte.
Tvarkykite iškarpinę „Gboard“.
Galite tvarkyti iškarpinės turinį bakstelėdami ir laikydami nukopijuotą tekstą iškarpinėje. Kai tai padarysite, pamatysite 3 parinktis: Įklijuoti, Prisegti ir Ištrinti.
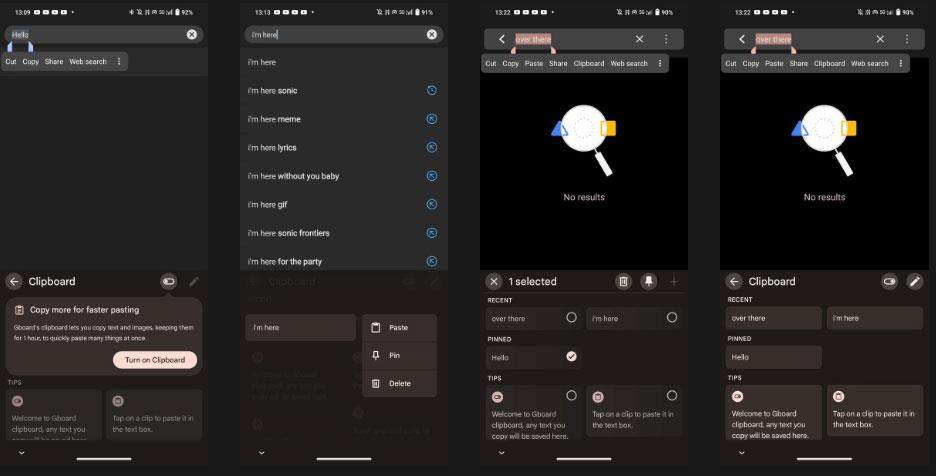
Įklijuokite, prisegkite arba ištrinkite elementą „Gboard“ iškarpinėje
Bakstelėkite šiukšliadėžės piktogramą, kad ištrintumėte elementą, arba smeigtuko piktogramą, kad išsaugotumėte jį iškarpinėje. Jei norite prisegti arba ištrinti kelis iškarpinės elementus, bakstelėkite rašiklio piktogramą ir pasirinkite elementus, kuriuos norite pakeisti.
Tai dabar galite pasiekti iškarpinę ir išsaugoti joje elementus. Ir jei vis dar naudojate šią klaviatūrą, „Gboard“ turi nustatymus, kuriuos turėtumėte įgalinti, kad pagerintumėte spausdinimo patirtį.
Kaip rasti mainų sritį „Microsoft SwiftKey“.
Jei naudojate Microsoft SwiftKey kaip numatytąją klaviatūrą, taip pat galite ją naudoti norėdami pasiekti mainų sritį.
1. Atidarykite bet kurią programą, kurioje galite įvesti tekstą, tada bakstelėkite bet kurį teksto laukelį, kad būtų rodoma „SwiftKey“ klaviatūra.
2. Pasirinkite trijų taškų meniu piktogramą dešinėje klaviatūros įrankių juostos pusėje, tada bakstelėkite Nustatymai .
Įdiekite „Swiftkey“ sparčiuosius klavišus
3. Spustelėkite raiškioji įvestis > Mainų sritis , kad atidarytumėte iškarpinės nustatymus.
4. Meniu Mainų sritis bakstelėkite slankiklį Prisiminti nukopijuotus elementus ir įsitikinkite, kad jis įjungtas.
5. Kai iškarpinė įjungta, klaviatūroje pamatysite iškarpinės piktogramą. Bakstelėkite jį, kad pamatytumėte visą tekstą, kurį nukopijavote per paskutinę valandą.
6. Jei norite įrašyti nukopijuotą tekstą į mainų sritį, tiesiog bakstelėkite smeigtuko piktogramą ir ji bus ten visam laikui. Taip pat galite pertvarkyti nukopijuotą tekstą bakstelėdami ir vilkdami juos į norimą vietą.
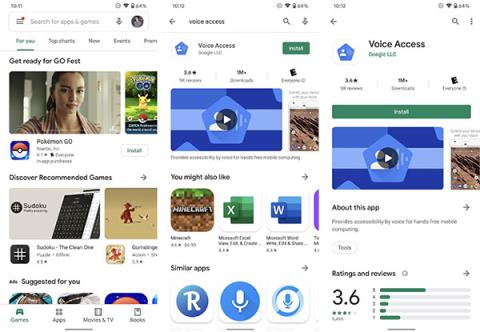
Swiftkey iškarpinė
Teksto arba vaizdų kopijavimas ir įklijavimas naudojant „Microsoft SwiftKey“ yra panašus į „Gboard“ – tiesiog pasirinkite norimą kopijuoti tekstą arba elementą, pasirodžiusioje meniu juostoje bakstelėkite Kopijuoti , tada laikykite nuspaudę bet kurį įvesties langą arba bet kurį tekstą ir meniu pasirinkite Įklijuoti . kad pasirodo.
Nors negalite ištrinti „SwiftKey“ iškarpinės elementų, jis leidžia kopijuoti ir įklijuoti iš „Windows 10“ ar „11“ operacinės sistemos į „Android“ įrenginius, kad būtų lengviau dirbti su skirtingais įrenginiais.
Raskite iškarpinę „Samsung“ klaviatūroje
Jei naudojate „Samsung“ telefoną, tikėtina, kad kaip numatytąją klaviatūrą naudojate „Samsung Keyboard“ programą. Taigi, jei norite nukopijuoti ir įrašyti tekstą į mainų sritį, štai kaip tai įgalinti.
1. Eikite į Nustatymai > Bendrasis valdymas > Klaviatūros sąrašas ir numatytoji > Numatytoji klaviatūra ir pasirinkite „Samsung“ klaviatūra . Bakstelėkite krumpliaračio piktogramą, kad atidarytumėte „Samsung“ klaviatūros nustatymus.
Atidarykite „Samsung“ klaviatūros nustatymus
2. Slinkite žemyn iki Stilius ir išdėstymas ir spustelėkite slankiklį klaviatūros įrankių juostoje , kad suaktyvintumėte.
3. Suaktyvinę Samsung klaviatūros įrankių juostą, atidarykite bet kurią programėlę, kurioje galite įvesti tekstą, ir bakstelėkite bet kurį teksto laukelį, kad būtų rodoma Samsung klaviatūra.
4. Jei klaviatūros įrankių juostoje nematote iškarpinės piktogramos, bakstelėkite trijų taškų piktogramą, kad būtų rodomas nustatymų meniu.
5. Braukite per nustatymų meniu, kad rastumėte iškarpinės piktogramą. Bakstelėkite ir vilkite jį į klaviatūros įrankių juostos viršų, kad lengvai pasiektumėte iškarpinę, kai atidarote Samsung klaviatūrą.
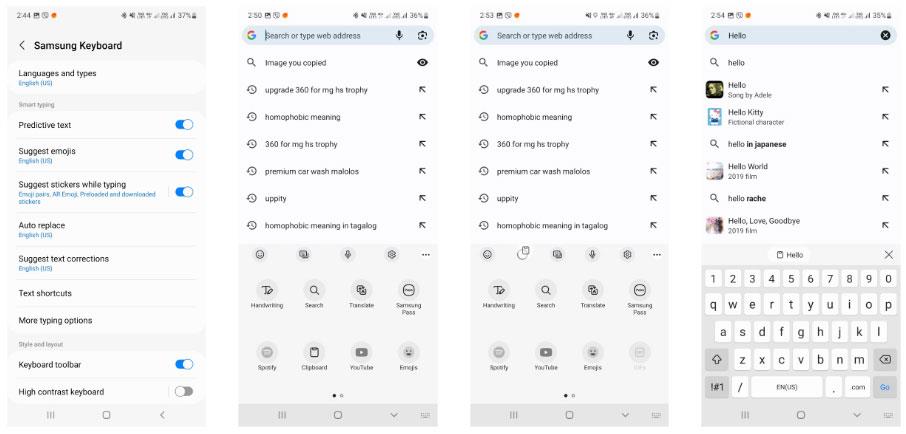
Iškarpinės piktograma „Samsung“ klaviatūroje
6. Bakstelėkite Mainų srities piktogramą , kad būtų rodomi nukopijuoti elementai. Norėdami prisegti arba ištrinti elementą, palieskite smeigtuko arba šiukšliadėžės piktogramą, tada pasirinkite elementą ar elementus, kuriuos norite prisegti arba ištrinti, ir palieskite Atlikta .
Kaip ir kitos aukščiau pateiktos klaviatūros programos, elementų kopijavimas ir įklijavimas naudojant „Samsung“ klaviatūrą yra gana paprastas. Paspauskite ir palaikykite arba dukart bakstelėkite žodį, kurį norite pasirinkti, tada pasirodžiusioje meniu juostoje palieskite Kopijuoti . Iš ten paspauskite ir palaikykite bet kurį teksto įrašą arba langą, tada pasirodžiusioje meniu juostoje paspauskite Įklijuoti .
Galbūt to nežinote, tačiau „Windows 10“ dabar palaiko galimybę sinchronizuoti iškarpinę su kitomis operacinėmis sistemomis, pvz., „Android“.
Galimybė kopijuoti ir įklijuoti yra paprasta, pagrindinė funkcija, kurią turi bet kuris „Android“ išmanusis telefonas ar planšetinis kompiuteris.
Galimybė kopijuoti ir įklijuoti yra pagrindinė, paprasta funkcija, kurią turi ir turi turėti bet kuri operacinė sistema.
„Windows 10“ spalį atnaujinus „Windows“ iškarpinės istoriją labai padidėjo.
Iškarpinė yra labai svarbus komponentas Windows ypač ir operacinės sistemos platformose apskritai.
Iškarpinės tvarkyklė buvo atnaujinta sistemoje „Windows 11“. Iškarpinės tvarkyklė yra svarbi daugelio vartotojų funkcija.
Naudodami realaus laiko kalbos konvertavimo į tekstą funkcijas, įdiegtas daugelyje įvesties programų, turite greitą, paprastą ir tuo pat metu itin tikslų įvesties metodą.
Tiek kompiuteriai, tiek išmanieji telefonai gali prisijungti prie „Tor“. Geriausias būdas pasiekti „Tor“ iš savo išmaniojo telefono yra per „Orbot“, oficialią projekto programą.
„oogle“ taip pat palieka paieškos istoriją, kurios kartais nenorite, kad jūsų telefoną pasiskolinęs asmuo matytų šioje „Google“ paieškos programoje. Kaip ištrinti paieškos istoriją „Google“, galite atlikti šiame straipsnyje nurodytus veiksmus.
Žemiau pateikiamos geriausios netikros „Android“ GPS programos. Visa tai nemokama ir nereikia išjungti telefono ar planšetinio kompiuterio.
Šiais metais „Android Q“ žada į „Android“ operacinę sistemą pristatyti daugybę naujų funkcijų ir pakeitimų. Pažiūrėkime, kokia numatoma „Android Q“ ir tinkamų įrenginių išleidimo data yra kitame straipsnyje!
Saugumas ir privatumas vis dažniau tampa pagrindiniais išmaniųjų telefonų naudotojų rūpesčiais apskritai.
Naudodami „Chrome“ OS režimą „Netrukdyti“, galite akimirksniu nutildyti erzinančius pranešimus, kad darbo sritis būtų labiau sutelkta.
Ar žinote, kaip įjungti žaidimo režimą, kad optimizuotumėte žaidimo našumą telefone? Jei ne, panagrinėkime tai dabar.
Jei norite, taip pat galite nustatyti permatomus fono paveikslėlius visai Android telefono sistemai naudodami Designer Tools programą, įskaitant programos sąsają ir sistemos nustatymų sąsają.
Pristatoma vis daugiau 5G telefonų modelių – nuo dizaino, tipų iki segmentų. Šiame straipsnyje iškart apžvelgsime 5G telefonų modelius, kurie bus pristatyti šį lapkritį.












