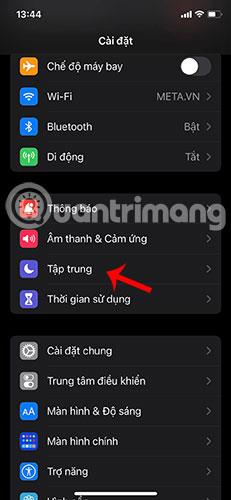Kaip naudoti fokusavimo režimą „Android“.
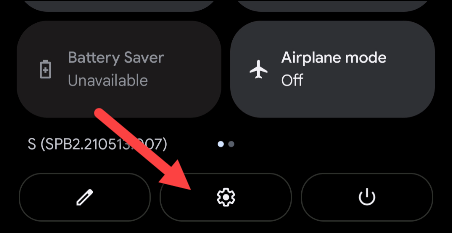
Fokusavimo režimas yra priemonė, padedanti pašalinti blaškymąsi. Jis panašus į Netrukdymo režimą, bet ne toks sudėtingas ir labiau sutelktas.
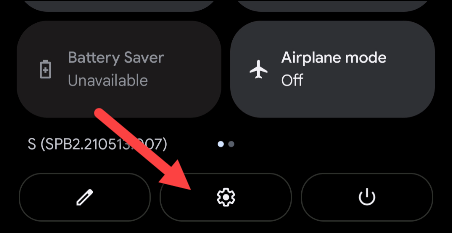
Skaitmeniniai įrankiai yra svarbi šiuolaikinių išmaniųjų telefonų dalis. Šios komunalinės paslaugos skirtos sukurti sveikesnius naudojimo įpročius. Fokusavimo režimas yra vienas iš tokių įrankių ir pasiekiamas visuose „Android“ įrenginiuose.
Fokusavimo režimas veiks šiek tiek kitaip, priklausomai nuo jūsų turimo „Android“ įrenginio. Šiame straipsnyje bus parodyta, kaip naudoti fokusavimo režimą „Google Pixel“ ir „Samsung Galaxy“ įrenginiuose.
Kas yra fokusavimo režimas?
Kaip rodo pavadinimas, fokusavimo režimas yra priemonė, padedanti pašalinti blaškymąsi. Jis panašus į Netrukdymo režimą , bet ne toks sudėtingas ir labiau sutelktas. Netrukdymo režimą galite nustatyti pagal tvarkaraštį, o fokusavimo režimas dažniausiai įjungiamas rankiniu būdu, kai reikia pertraukos.
Bendra idėja yra ta, kad pasirenkate kai kurias programas, o tada, kai įjungtas fokusavimo režimas, negalėsite atidaryti arba gauti iš jų pranešimų. Tai paprastas būdas greitai užblokuoti labiausiai blaškančias programas.
Fokusavimo režimas „Google Pixel“ telefonuose
Fokusavimo režimas „Google Pixel“ telefonuose yra toks pat artimas „numatytajam“ diegimui, kokį rasite. Ne Samsung Android įrenginiai bus panašūs. Pirmiausia du kartus braukite žemyn iš ekrano viršaus ir bakstelėkite krumpliaračio piktogramą, kad atidarytumėte nustatymus.
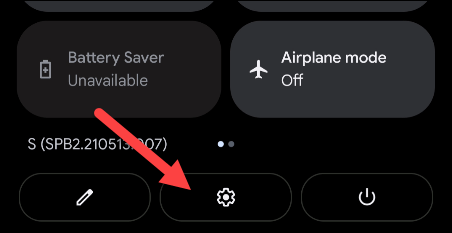
Atidarykite Nustatymai
Tada eikite į skyrių Skaitmeninė gerovė ir tėvų kontrolė.
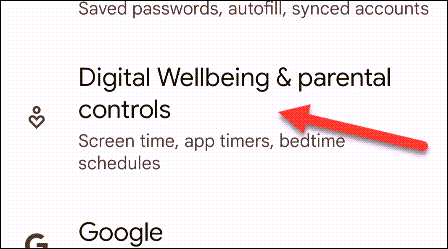
Eikite į Skaitmeninė gerovė ir tėvų kontrolė
Pasirinkite fokusavimo režimą.
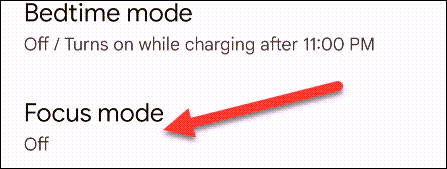
Pasirinkite fokusavimo režimą
Pirmas dalykas, kurį reikia padaryti, yra pasirinkti programą, kurią norite blokuoti fokusavimo režimu. Slinkite žemyn ir pasirinkite programas, kurias norite blokuoti.
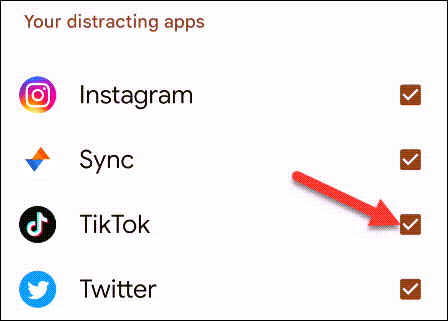
Pasirinkite programas, kurias norite blokuoti
Tada viršuje galite bakstelėti Nustatyti tvarkaraštį , kad nustatytumėte tvarkaraštį, kada fokusavimo režimas automatiškai įsijungs ir išsijungs. Tai nėra būtina.
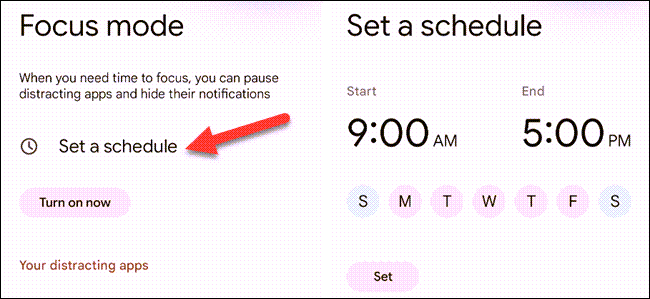
Norėdami nustatyti tvarkaraštį, spustelėkite Nustatyti tvarkaraštį
Fokusavimo režimą galite įjungti nustatymų ekrane , bet tai nėra labai patogu. Geresnis būdas yra pridėti jį prie sparčiųjų nustatymų plytelės . Du kartus braukite žemyn nuo ekrano viršaus ir bakstelėkite pieštuko piktogramą, kad redaguotumėte plytelių išdėstymą.
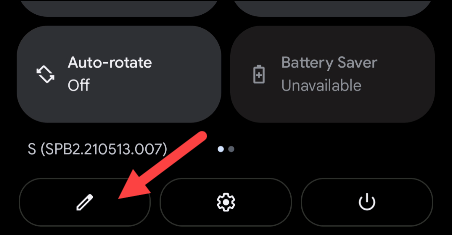
Norėdami redaguoti išdėstymą, spustelėkite pieštuko piktogramą
Viršuje esančios plytelės yra sparčiųjų nustatymų srityje. Slinkite žemyn iki apačios ir suraskite fokusavimo režimo plytelę. Paspauskite ir palaikykite, tada vilkite plytelę į viršutinę sritį. Pakelkite pirštą, kad atlaisvintumėte plytelę.
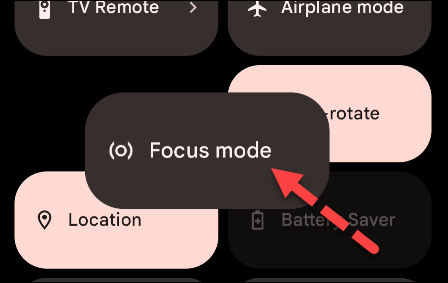
Nuvilkite židinio režimo plytelę į norimą padėtį
Baigę bakstelėkite rodyklę atgal viršutiniame kairiajame kampe.
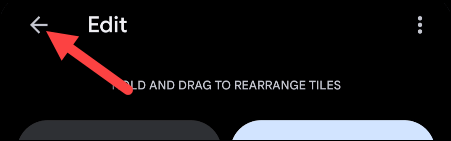
Bakstelėkite rodyklę atgal
Dabar, norėdami įjungti fokusavimo režimą, tiesiog bakstelėkite plytelę iš sparčiųjų nustatymų. Taip pat galite išjungti šią funkciją iš plytelės arba palieskite Pertrauką iš pranešimo, kad kuriam laikui pristabdytumėte.
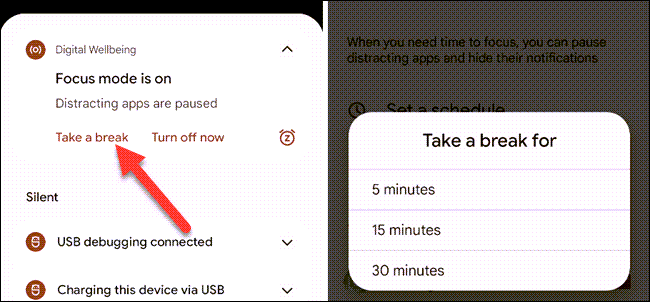
Spustelėkite Padaryti pertrauką
Tai viskas, ko reikia fokusavimo režimui „Google Pixel“ telefonuose.
Fokusavimo režimas „Samsung Galaxy“ telefonuose
„Samsung Galaxy“ įrenginių fokusavimo režimas yra šiek tiek kitoks. Galite sukurti kelis fokusavimo režimus ir užuot pasirinkę blokuojamas programas, pasirenkate programas, kurioms leidžiama rodyti pranešimus.
Pirmiausia vieną kartą braukite žemyn iš ekrano viršaus ir bakstelėkite krumpliaračio piktogramą, kad atidarytumėte nustatymus.
Atidarykite Nustatymai
Slinkite žemyn ir pasirinkite Skaitmeninė gerovė ir tėvų kontrolė .
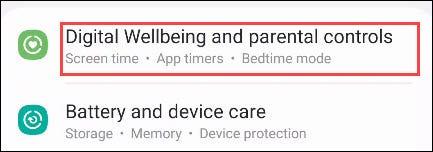
Pasirinkite Skaitmeninė gerovė ir Tėvų kontrolė
Skiltyje Fokusavimo režimas pastebėsite keletą iš anksto sukurtų režimų . Galite pasirinkti vieną, kurį norite redaguoti, arba spustelėti Pridėti , kad pradėtumėte nuo nulio.
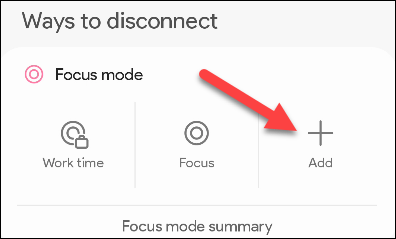
Spustelėkite Pridėti
Jei kuriate naują fokusavimo režimą, suteikite jam pavadinimą ir spustelėkite Išsaugoti.
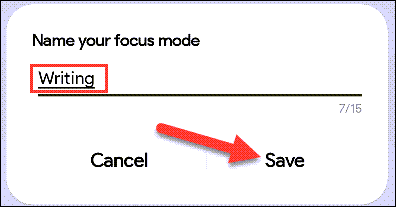
Spustelėkite Išsaugoti
Yra keletas programų, kurios visada bus leidžiamos fokusavimo režimu. Norėdami pridėti daugiau turinio, bakstelėkite Redaguoti.
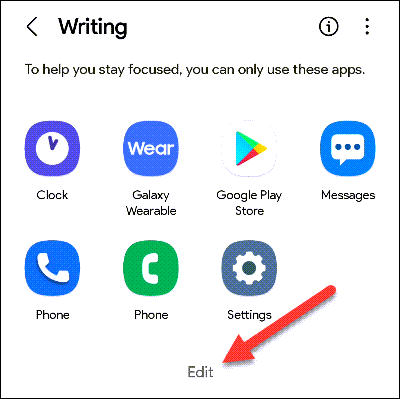
Spustelėkite Redaguoti
Pasirinkite visas programas, kurias norite leisti fokusavimo režimu, tada bakstelėkite Atlikta.
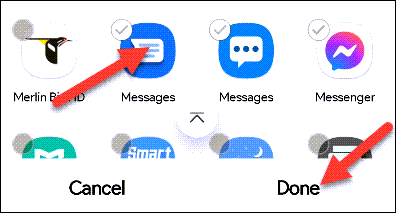
Spustelėkite Atlikta
Jei norite, kad šis fokusavimo režimas liktų įjungtas iš anksto nustatytą laiką, bakstelėkite Trukmė ir naudokite pliuso ir minuso mygtukus, kad nustatytumėte laiką.
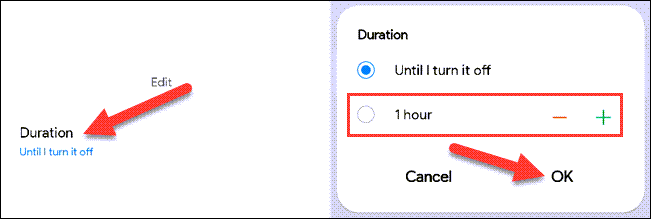
Spustelėkite Trukmė
Galite paleisti bet kurį iš šių fokusavimo režimų iš Skaitmeninės gerovės puslapio , tačiau tai padaryti daug lengviau naudojant sparčiųjų nustatymų mygtukus .
Du kartus braukite žemyn nuo ekrano viršaus, kad pamatytumėte sparčiuosius nustatymus , tada braukite dešinėn, kol pamatysite tarpą su + mygtuku .
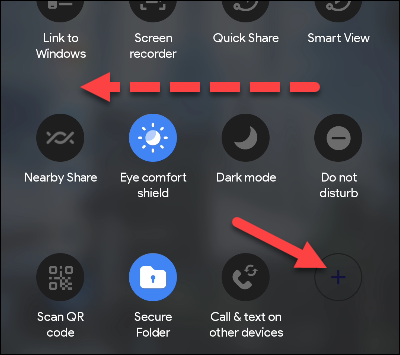
Braukite dešinėn
Viršuje suraskite fokusavimo režimo mygtuką ir vilkite jį žemyn į sparčiuosius nustatymus. Bakstelėkite Atlikta , kai mygtukas yra tinkamoje padėtyje.
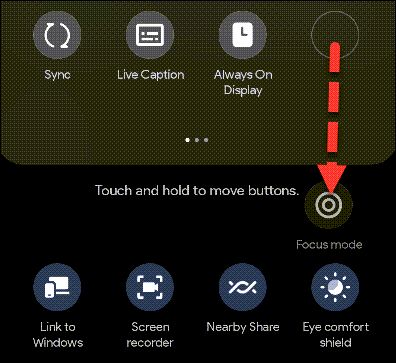
Spustelėkite Atlikta
Dabar galite bakstelėti fokusavimo režimo mygtuką ir pasirinkti norimą naudoti režimą.
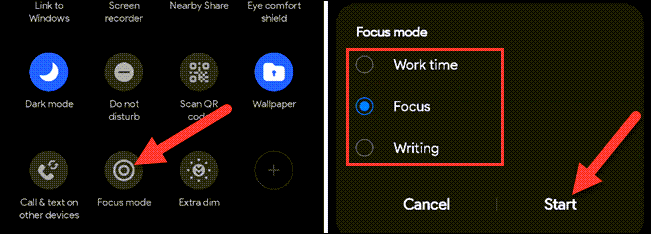
Spustelėkite mygtuką Fokusavimo režimas
Užbaikite fokusavimo režimą dar kartą paspausdami greitųjų nustatymų mygtuką. Pamatysite užblokuotų pranešimų suvestinę.
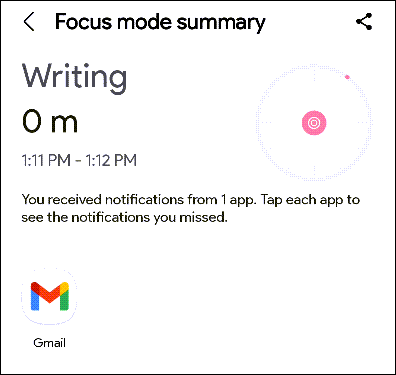
Užblokuotų pranešimų suvestinė
Tokie įrankiai tikrai gali padėti susikurti geresnius naudojimo įpročius, jei manote, kad jūsų telefonas blaško dėmesį.
Fokusavimo režimas yra priemonė, padedanti pašalinti blaškymąsi. Jis panašus į Netrukdymo režimą, bet ne toks sudėtingas ir labiau sutelktas.
Išimtys yra programos arba žmonės, kuriems nereikia laikytis fokusavimo režimo apribojimų.
Naudodami realaus laiko kalbos konvertavimo į tekstą funkcijas, įdiegtas daugelyje įvesties programų, turite greitą, paprastą ir tuo pat metu itin tikslų įvesties metodą.
Tiek kompiuteriai, tiek išmanieji telefonai gali prisijungti prie „Tor“. Geriausias būdas pasiekti „Tor“ iš savo išmaniojo telefono yra per „Orbot“, oficialią projekto programą.
„oogle“ taip pat palieka paieškos istoriją, kurios kartais nenorite, kad jūsų telefoną pasiskolinęs asmuo matytų šioje „Google“ paieškos programoje. Kaip ištrinti paieškos istoriją „Google“, galite atlikti šiame straipsnyje nurodytus veiksmus.
Žemiau pateikiamos geriausios netikros „Android“ GPS programos. Visa tai nemokama ir nereikia išjungti telefono ar planšetinio kompiuterio.
Šiais metais „Android Q“ žada į „Android“ operacinę sistemą pristatyti daugybę naujų funkcijų ir pakeitimų. Pažiūrėkime, kokia numatoma „Android Q“ ir tinkamų įrenginių išleidimo data yra kitame straipsnyje!
Saugumas ir privatumas vis dažniau tampa pagrindiniais išmaniųjų telefonų naudotojų rūpesčiais apskritai.
Naudodami „Chrome“ OS režimą „Netrukdyti“, galite akimirksniu nutildyti erzinančius pranešimus, kad darbo sritis būtų labiau sutelkta.
Ar žinote, kaip įjungti žaidimo režimą, kad optimizuotumėte žaidimo našumą telefone? Jei ne, panagrinėkime tai dabar.
Jei norite, taip pat galite nustatyti permatomus fono paveikslėlius visai Android telefono sistemai naudodami Designer Tools programą, įskaitant programos sąsają ir sistemos nustatymų sąsają.
Pristatoma vis daugiau 5G telefonų modelių – nuo dizaino, tipų iki segmentų. Šiame straipsnyje iškart apžvelgsime 5G telefonų modelius, kurie bus pristatyti šį lapkritį.