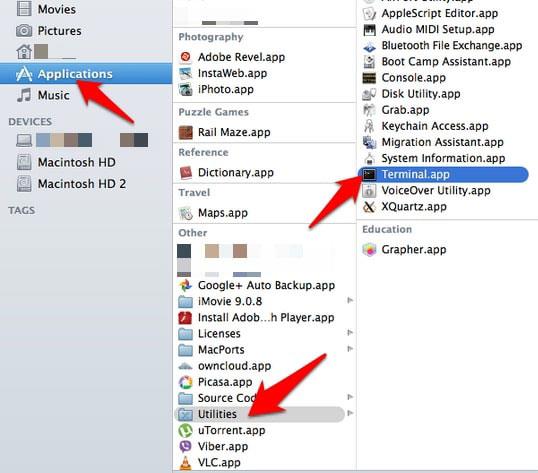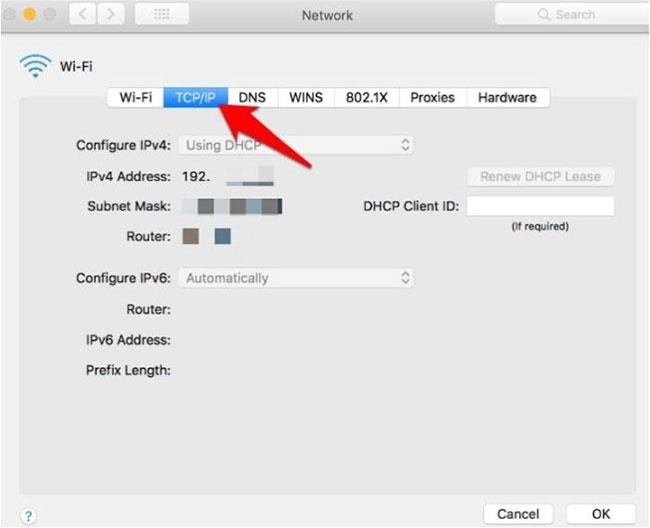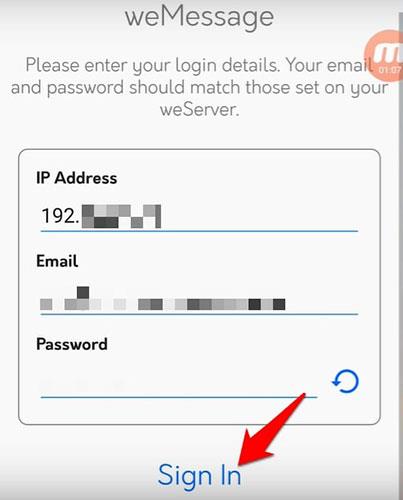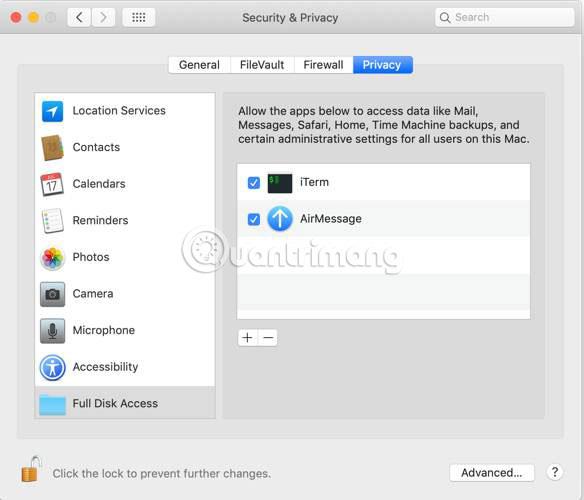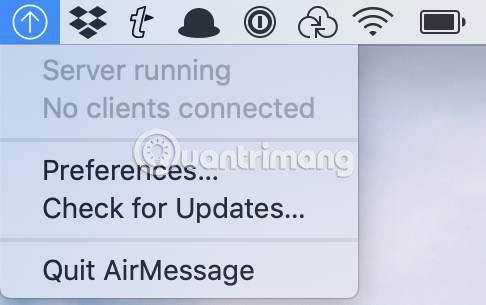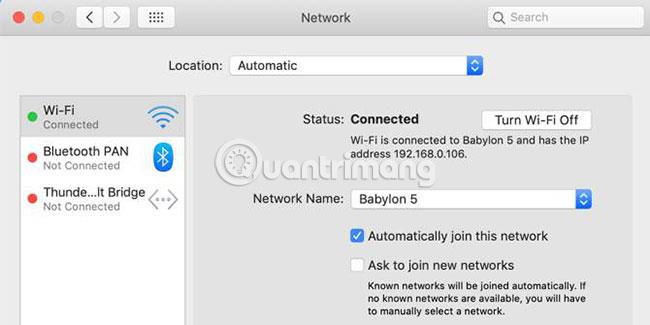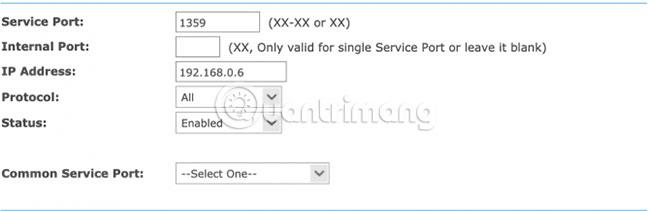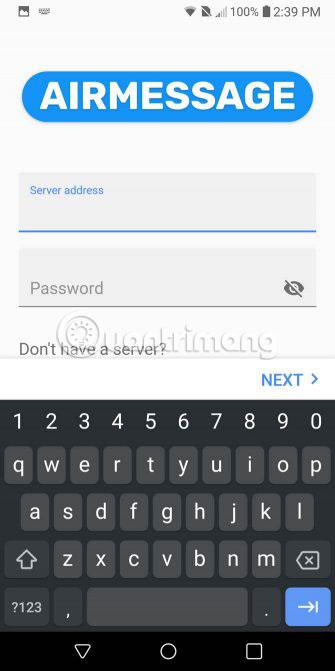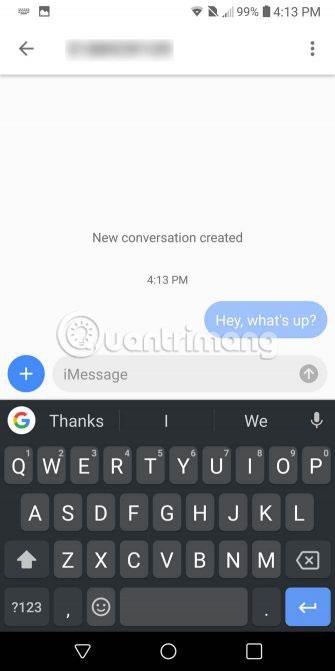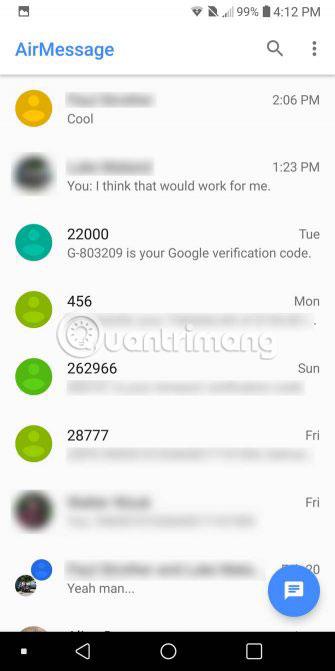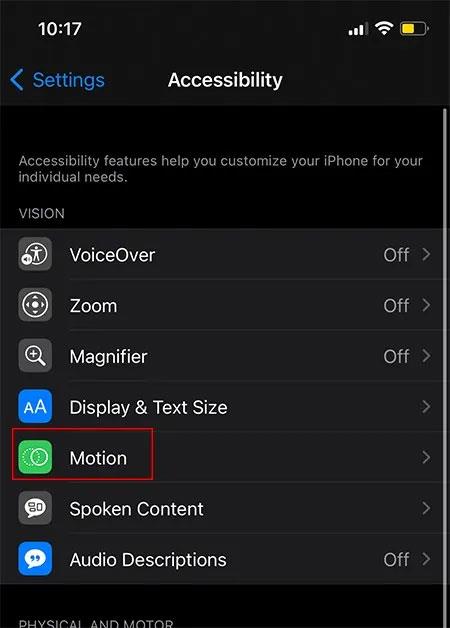Yra keletas priežasčių, kodėl galbūt norėsite naudoti „iMessage“ savo „ Android“ įrenginyje . Pavyzdžiui, turite draugų, kurie naudojasi iPhone ir nenori, kad jų pranešimai būtų rodomi kaip žali burbuliukai. Taip pat gali būti, kad kaip pagrindinį telefoną naudojate „iPhone“, bet kartais naudojate ir „Android“ telefoną.
Atrodo mažai tikėtina, kad „Apple“ įves „iMessage“ į „Android“, bet, laimei, nebereikia laukti veltui. „AirMessage“ leidžia naudoti „Apple“ paslaugas „Android“, tačiau su vienu svarbiu įspėjimu: „Mac“ kompiuteryje turėsite paleisti serverio programinę įrangą. Štai kaip tai padaryti išsamiai. Kita galimybė yra naudoti weMessage.
Nustatykite „iMessage“ „Android“.
Kuo ypatinga „iMessage“?
Skirtingai nuo tekstinių pranešimų, kurie naudoja SMS protokolą tekstui ir MMS vaizdams, „iMessage“ naudoja internetą. Tai leidžia „iMessage“ atlikti daugiau nei standartiniai pranešimai, taip pat reiškia, kad galite naudoti „iMessage“ per „WiFi“ (arba su korinio ryšio duomenimis).
Iki šiol pagrindinė „iMessage“ problema buvo ta, kad ji veikė tik „Apple“ įrenginiuose. „AirMessage“ naudoja serverio programinę įrangą pranešimams siųsti per „iMessage“ „Mac“ kompiuteryje.
Techniškai jūs vis dar siunčiate pranešimus savo „Mac“ ir tereikia naudoti „Android“ įrenginį, kad jį suaktyvintumėte.
Naudokite weMessage
Ši programa nukreipia jūsų tekstinius pranešimus per „iMessage“ tinklą, naudodama „Apple“ šifravimą, siunčiant į „macOS“, „iOS“ ir „Android“ įrenginius ir iš jų.
Kad galėtumėte naudoti „weMessage“, jums reikės dabartinės „Apple ID“ arba „iMessage“ paskyros, „Android“ telefono („Lollipop“ arba naujesnės versijos), „weMessage“ programos „Android“ įrenginyje, „Mac“, kuriame veikia „Yosemite“ ar naujesnė versija, ir „Java 7“ ar naujesnės versijos.
Įdiekite „weMessage“, kad galėtumėte naudoti „iMessage“ „Android“ įrenginiuose
Prieš atlikdami toliau nurodytus veiksmus įsitikinkite, kad jūsų naudojamame „Mac“ kompiuteryje įdiegta „Java 7“ arba naujesnė versija, kad galėtumėte naudoti „weMessage“. Galite eiti į Finder > Applications > Utilities > Terminal ir įveskite java. Spustelėkite Return. Jei matote klaidą, „Java“ neįdiegta jūsų „Mac“.
1. Atsisiųskite weMessage , įdiekite ir paleiskite ją savo kompiuteryje, tada eikite į System Preferences > Security & Privacy ir spustelėkite skirtuką Privatumas. Spustelėkite Prieinamumas , kad įjungtumėte kai kurias jo funkcijas.
2. Ekrano apačioje kairėje pamatysite užrakto piktogramą. Spustelėkite jį, kad atrakintumėte nustatymus, tada spustelėkite piktogramą + ir standžiajame diske eikite į Programos > Priemonės . Spustelėkite Terminalas > Atidaryti .
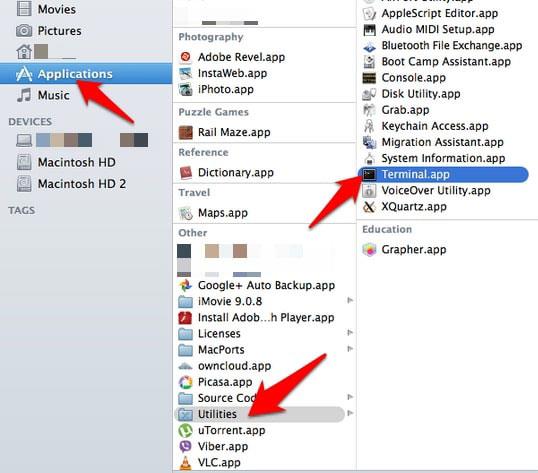
Atidarykite terminalą
3. Du kartus spustelėkite run.command programoje weMessage, kad atidarytumėte programą. Atsidarys terminalo langas, kuriame įvesite savo iMessage el. pašto adresą ir slaptažodį.
4. Tada nustatykite programą „Android“ įrenginyje atsisiųsdami „weMessage“ ir ją įdiegdami. Atidarykite programą ir spustelėkite Tęsti. „Mac“ kompiuteryje eikite į Sistemos nuostatos > Tinklas .
5. Spustelėkite Advanced ir spustelėkite TCP/IP , kad gautumėte savo Mac IP adresą. Tai leis „Mac“ ir „weMessage“ bendrauti su programomis „Android“ įrenginiuose.
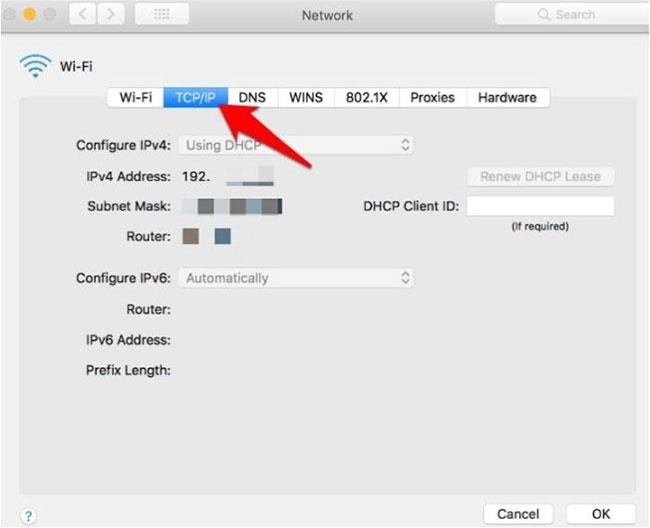
Raskite savo „Mac“ IP adresą
6. Įveskite savo „Mac“ IP adresą atitinkamame „WeMessage“ programos laukelyje „Android“, įveskite „iMessage“ el. pašto adresą ir slaptažodį, kuriuos naudojote atlikdami ankstesnius veiksmus, tada bakstelėkite Prisijungti .
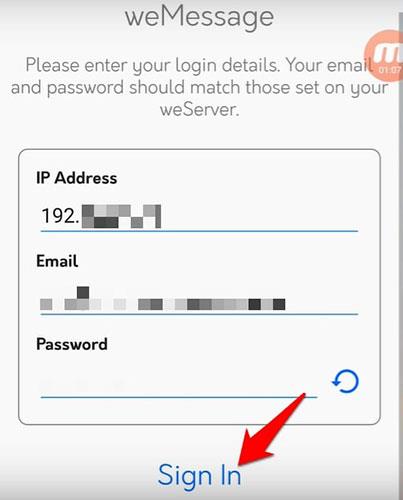
Atitinkamame lauke įveskite savo „Mac“ IP adresą
7. Pokalbių ekrane dabar galite siųsti tekstinius pranešimus, bet išbandyti tai naudodami savo iPhone. Jei pranešimai rodomi mėlyname „iMessage“ burbule, tai reiškia, kad šiuo metu naudojate „iMessage“ su „Android“ įrenginiu.
Pastaba : kad sąranka veiktų, „Mac“ ir „Android“ įrenginiai turi būti tame pačiame „WiFi“ tinkle. Jei norite naudoti „iMessage“ iš bet kurios vietos, galite nustatyti prievado persiuntimą, kad sukonfigūruotumėte „WiFi“ tinklą, kad išoriniai ryšiai galėtų pasiekti tinklą. Tokiu būdu jūsų „Android“ įrenginys iš bet kurios vietos vėl prisijungs prie „WeMessage“ jūsų Mac kompiuteryje.
Naudokite „AirMessage“.
Nustatykite „AirMessage“ serverį „Mac“.
Norėdami pradėti, apsilankykite „AirMessage“ svetainėje ir atsisiųskite „AirMessage“ serverį, skirtą „MacOS“. Programinė įranga veikia OS X 10.10 per naujausią MacOS versiją. Dukart spustelėkite failą „Finder“, kad ištrauktumėte „AirMessage“ programą, tada vilkite failą į aplanką „Applications“ , esantį sąraše kairėje.
Tada dukart spustelėkite AirMessage piktogramą aplanke Programos , kad atidarytumėte programinę įrangą. Galite gauti pranešimą, kad programos negalima atidaryti, nes ją sukūrė nežinomas kūrėjas. Todėl turėsite paleisti programą iš kitur.
Atidarykite Sistemos nuostatas ir eikite į skyrių Sauga ir privatumas . Skirtuke Bendra lango apačioje pamatysite panašų pranešimą. Spustelėkite mygtuką Atidaryti vis tiek , kad paleistumėte programą. Pasirodo pranešimas, kad norint paleisti programą reikia pakeisti nustatymus.
Grįžkite į meniu Sauga ir privatumas , bet šį kartą spustelėkite skirtuką Privatumas. Slinkite žemyn iki skilties Visa prieiga prie disko , spustelėkite užrakto piktogramą ir įveskite administratoriaus slaptažodį. Dabar paspauskite pliuso mygtuką šalia lango centro ir programų sąraše pasirinkite AirMessage . Prieš tęsdami įsitikinkite, kad žymimasis laukelis pažymėtas.
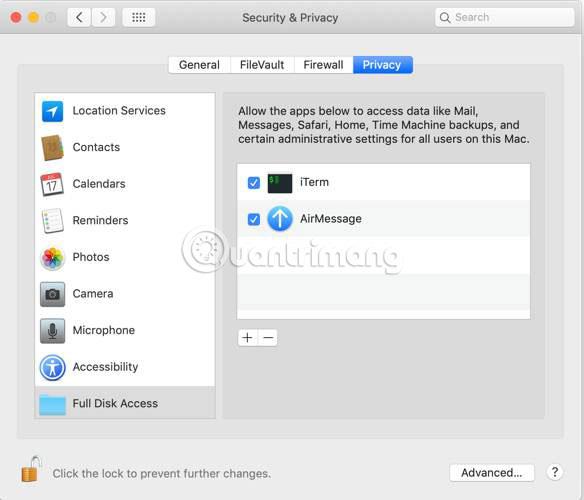
Dabar belieka vėl atidaryti „AirMessage“ , kad paleistumėte serverį. Įsitikinkite, kad meniu juostos išskleidžiamajame meniu nurodyta Serveris veikia. Saugumo sumetimais pakeiskite numatytąjį slaptažodį.
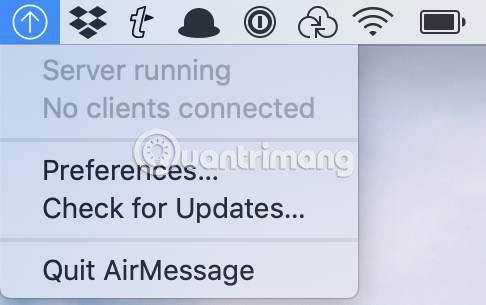
Tada maršrutizatoriuje turėsite nustatyti prievado persiuntimą, kad „AirMessage“ galėtų susisiekti su serverio programine įranga jūsų „Mac“ kompiuteryje internetu. Tai leidžia „AirMessage“ naudoti, nesvarbu, kur esate, tol, kol kompiuteris veikia namuose.
Prievado persiuntimo nustatymo procesas skirsis priklausomai nuo maršrutizatoriaus, tačiau gamintojas turės savo instrukcijas. Šiame straipsnyje bus aprašyti tik pagrindiniai žingsniai. Tikrasis įgyvendinimas gali šiek tiek skirtis.
Pirmiausia turėsite pažymėti savo kompiuterio IP adresą. Atidarykite Preferences, tada eikite į Tinklas. Netoli lango viršaus pamatysite pranešimą, rodantį prijungtą tinklą. Čia taip pat pateikiami IP adresai .
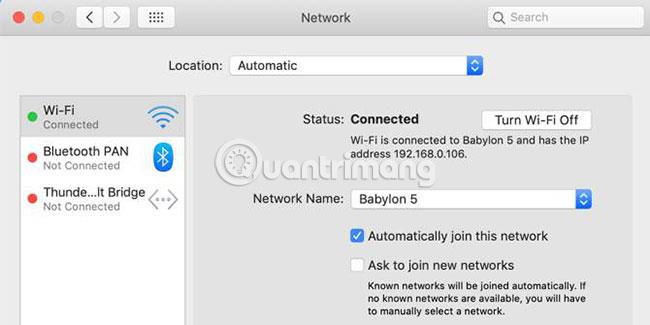
Dabar eikite į maršrutizatoriaus nustatymus. Žiniatinklio naršyklėje apsilankykite 192.168.0.1 arba 192.168.1.1 . Jei nė vienas iš šių adresų neveikia, spustelėkite skirtuką Advanced apatiniame dešiniajame WiFi lango kampe, kur yra patikrintas kompiuterio IP adresas. Pasirinkite TCP/IP skirtuką ir adresą rasite šalia Router.
Maršrutizatoriaus konfigūracijos skydelyje raskite prievado persiuntimo nustatymus (gali būti antraštėje Išplėstinė ) . Sukurkite naują įrašą naudodami savo kompiuterio IP adresą ir naudojamą „AirMessage“ prievadą. Pagal numatytuosius nustatymus jis yra 1359. Protokolui pasirinkite TCP. Tai atlikę iš naujo paleiskite maršrutizatorių.
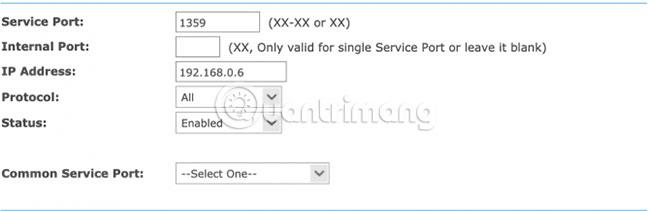
Dabar dar kartą patikrinkite, ar prievadas persiųstas teisingai. Norėdami tai padaryti, galite naudoti tokią svetainę kaip PortCheckTool.com.
„Android“ įrenginyje nustatykite „AirMessage“.
Dabar sudėtinga sąranka baigėsi. „AirMessage“ galite atsisiųsti ir įdiegti iš „Google Play“. Atidarius programėlę, laikas prisijungti prie serverio.
Jums reikės kompiuterio viešojo IP adreso , įvesdami „What is my IP address“ į „Google“ arba apsilankę svetainėje, pvz., WhatIsMyIP.com.
Įveskite serverio IP adresą ir slaptažodį, kurį nustatėte anksčiau. Jei viskas pavyks, prisijungsite ir būsite paraginti atsisiųsti senus pranešimus. Dabar galite siųsti ir gauti pranešimus naudodami „iMessage“ naudodami „Android“, kaip ir naudodami „iPhone“.
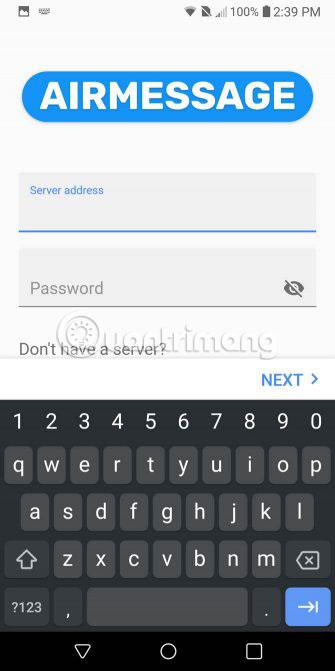
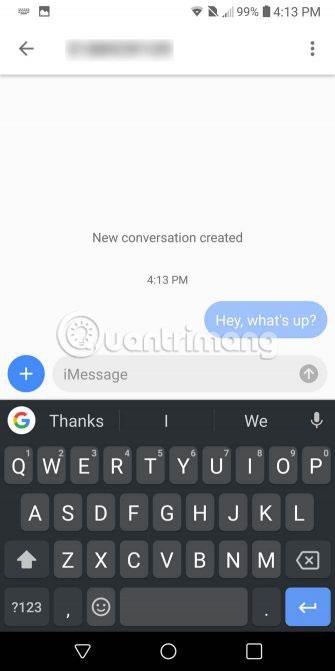
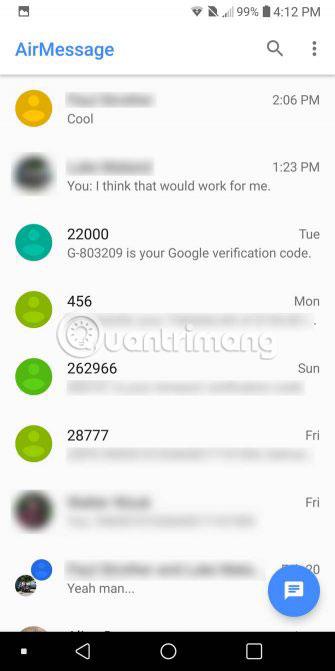
Tinkinkite „AirMessage“.
Yra keletas parinkčių, kurias galite naudoti norėdami pritaikyti „AirMessage“ pagal savo skonį. Programoje yra tiek šviesių, tiek tamsių temų. Galite palikti numatytąsias sistemos parinktis arba pakeisti jas, kad jos atitiktų dienos laiką. Kad pokalbis būtų smagesnis, taip pat galite įjungti Rainbow Chat funkciją.
Taip pat galite tinkinti pranešimų nustatymus. Jį galima visiškai įjungti arba išjungti, apeinant parinktį Netrukdyti ir pasirenkant užrakinimo ekrane rodomų pranešimų skaičių.
Kaip amžinai naudoti „iMessage“ sistemoje „Android“.
Jei jums patinka „AirMessage“ ir planuojate toliau juo naudotis, turite apsvarstyti keletą pasiūlymų. Pirma, kad „AirMessage“ veiktų, kompiuteris turi veikti nuolat. Naudojant nešiojamąjį kompiuterį, tai gali būti problema. Jei turite seną „Mac Mini“, pats laikas jį tinkamai panaudoti.
Kita problema yra ta, kad tiek privatūs, tiek viešieji IP adresai po kurio laiko keičiasi. Dėl to gali kilti problemų tiek peradresuojant prievadą, tiek naudojant programą „AirMessage“.
Privatiems IP adresams galite naudoti maršruto parinktuvo adreso rezervavimo funkciją (rezervuoti adresą specialiai kompiuteriams ar įrenginiams, kuriuose veikia paslaugos), kad šis IP adresas visada būtų toks pat. Norėdami sužinoti, kaip tai padaryti, skaitykite maršrutizatoriaus dokumentaciją. Kalbant apie viešuosius IP adresus , viskas yra šiek tiek sudėtingiau.
Viešajam IP adresui turėsite naudoti dinaminį DNS teikėją. Tai užtikrina, kad net jei jūsų IPT pakeis jūsų IP adresą, jūs vis tiek galėsite naudoti tą patį IP adresą su AirMessage programa savo Android įrenginyje. Jei jums reikia pasiūlymų, apsvarstykite 6 geriausius nemokamus dinaminio DNS teikėjus, kuriuos siūlo Tips.BlogCafeIT .
Tikimės, kad jums pasiseks.