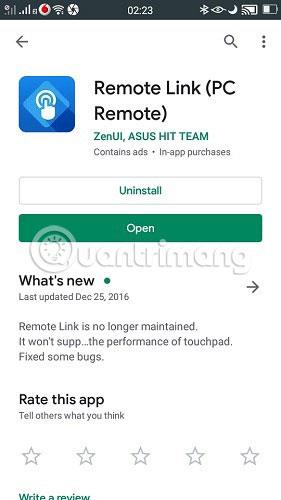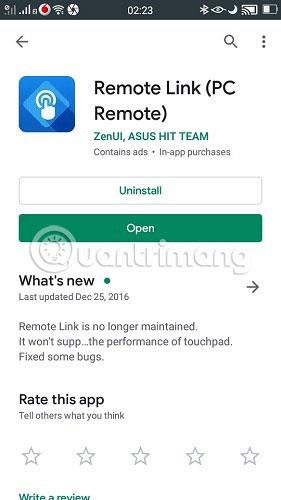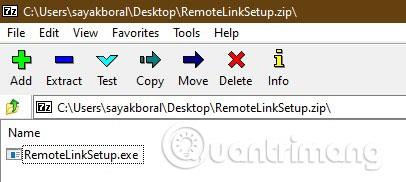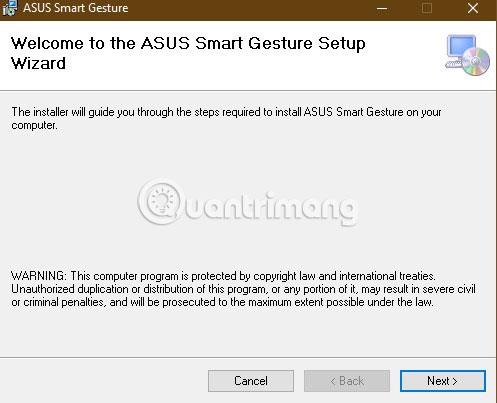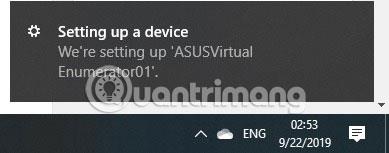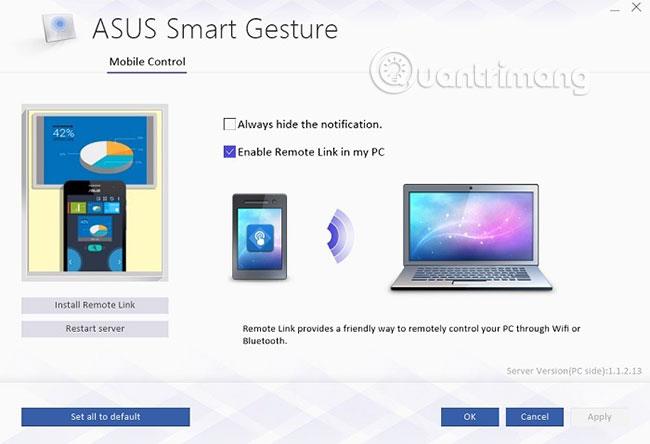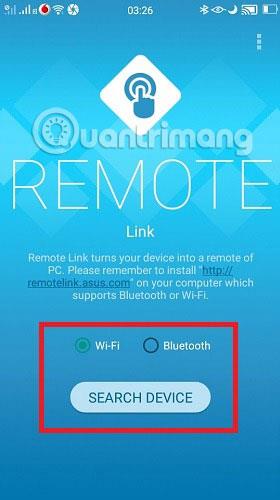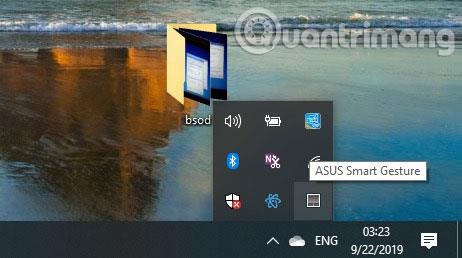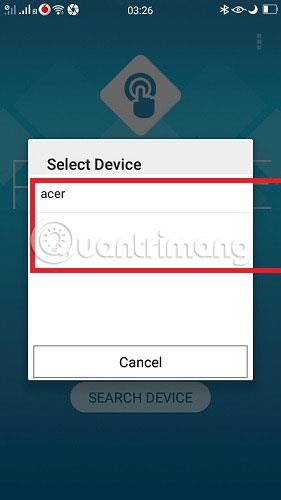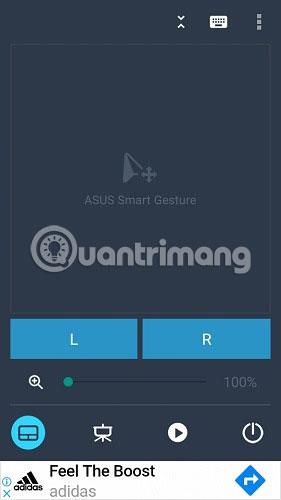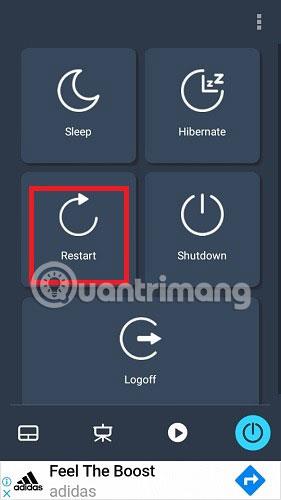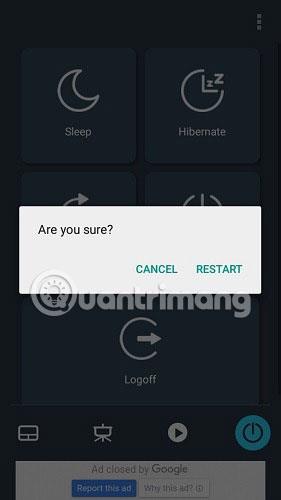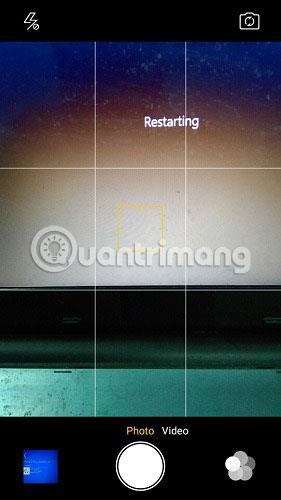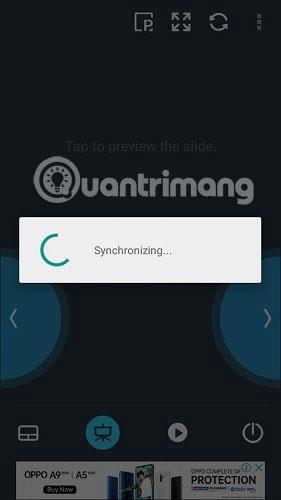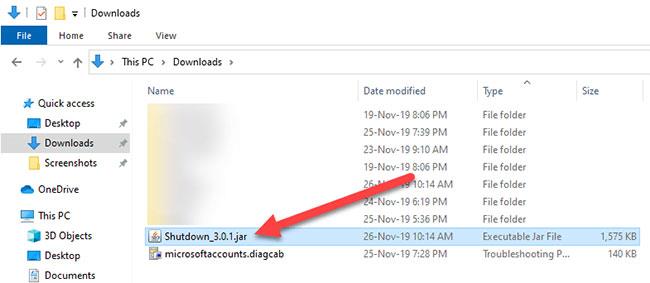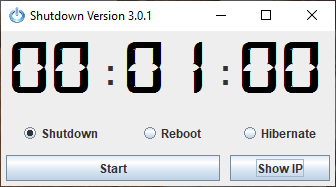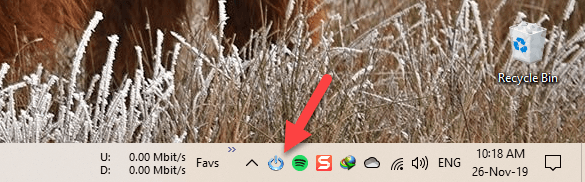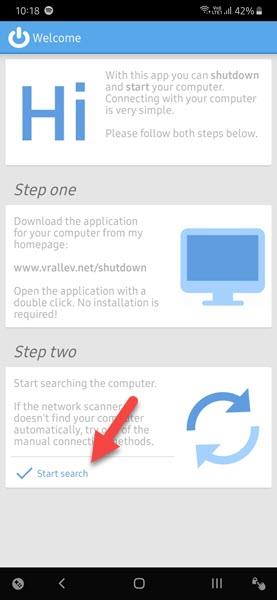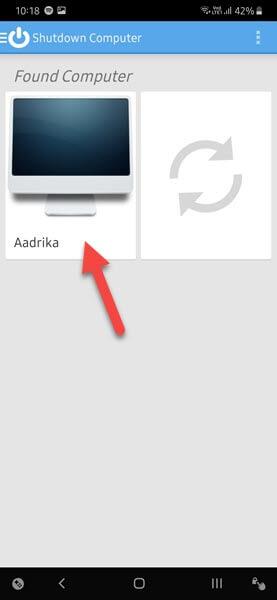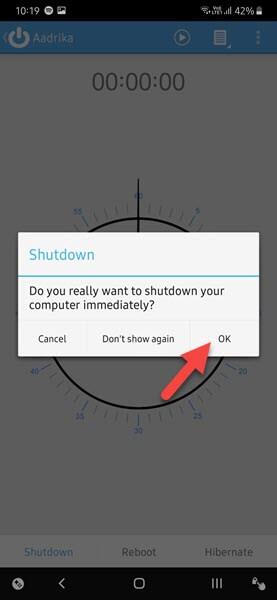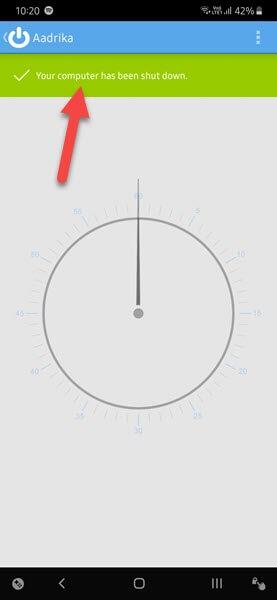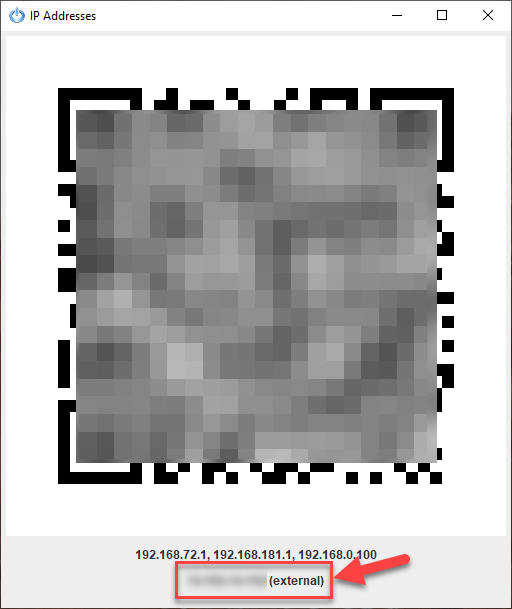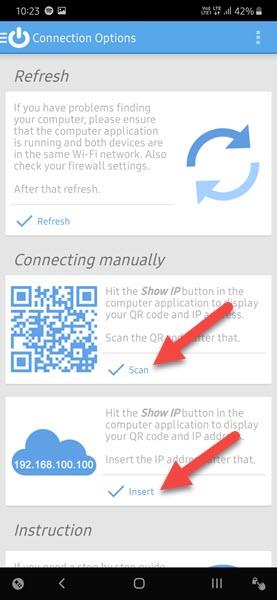Ar žinojote, kad „Android“ telefonas taip pat gali veikti kaip stalinio ar nešiojamojo kompiuterio nuotolinio valdymo pultas? Vienintelis reikalavimas yra tas, kad telefonas ir kompiuteris turi naudoti tą patį „WiFi“ ryšį.
Norėdami išjungti ir iš naujo paleisti kompiuterį iš „Android“ telefono, atlikite toliau nurodytus paprastus veiksmus. Galite būti kitame kambaryje ar net priekiniame kieme (iš tikrųjų bet kurioje „WiFi“ diapazono vietoje).
Nors yra daug programų, kurios žada konvertuoti „Android“ telefonus į kompiuterių nuotolinio valdymo pultus, šiandienos straipsnyje bus aptariamos dvi labai efektyvios programos, tokios kaip „Asus Smart Gesture“ ir „Shutdown Start Remote“.
Išjunkite „Windows“ kompiuterį iš „Android“ telefono naudodami „Asus Smart Gesture“.
Atsisiųskite „Asus Smart Gesture“ programą
Pirmiausia įdiekite „Asus“ nuotolinio ryšio (PC Remote) programą. Šioje programoje yra visos straipsnyje nurodytos instrukcijos, kurių reikia laikytis.
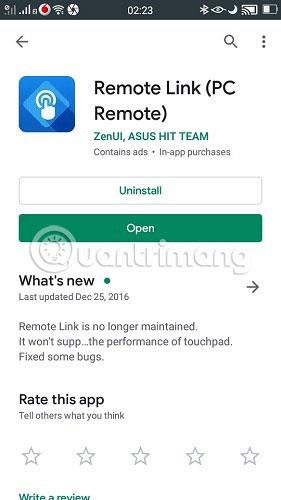
Nustatykite „Windows“ kompiuterį
Kompiuteryje apsilankykite atitinkamoje Asus nuorodoje ir jis automatiškai atsisiųs nuotoliniu būdu susietos programos ZIP failą. Spustelėkite .exe failą, kad tęstumėte programos diegimą.
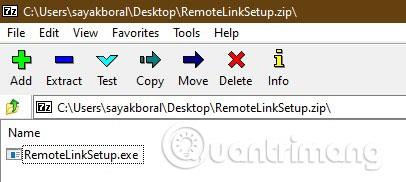
Iš karto po to būsite nukreipti į diegimo veiksmus. Diegimo procesas yra lengvas ir neužima daug laiko.
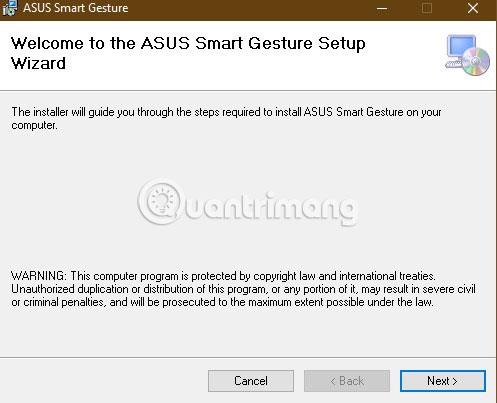
Kai programa bus įdiegta jūsų kompiuteryje, dešiniajame dėkle gausite sistemos įspėjimą.
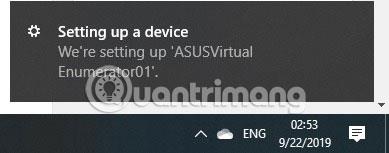
Atidarykite pagrindinį ekraną ir pažymėkite parinktį „Įgalinti nuotolinę nuorodą mano kompiuteryje“ . Jūsų bus paprašyta suteikti programai administratoriaus teises. Prie mobiliosios programėlės galite prisijungti naudodami „WiFi“ ir „Bluetooth“.
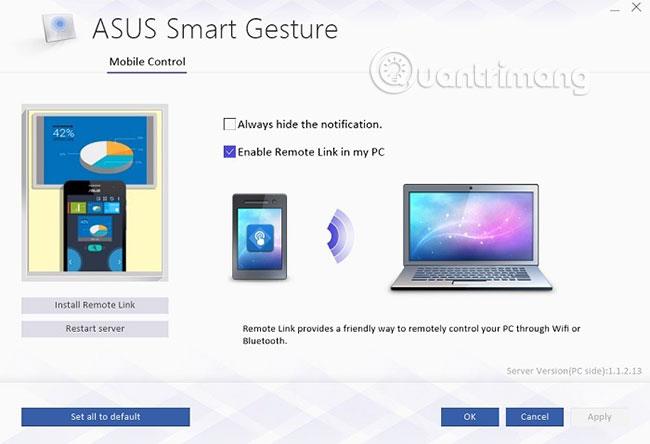
Užmegzkite ryšį tarp kompiuterio ir „Android“ telefono
Tada turite sinchronizuoti atsisiųstą „Android“ programą su kompiuterio programa. Atidarykite programą mobiliesiems ir pasirinkite „WiFi“ tinklą, tada ieškokite įrenginio tinkle. Taip pat galite naudoti „Bluetooth“, jei nešiojamasis kompiuteris ir telefonas yra tame pačiame „Bluetooth“ tinkle.
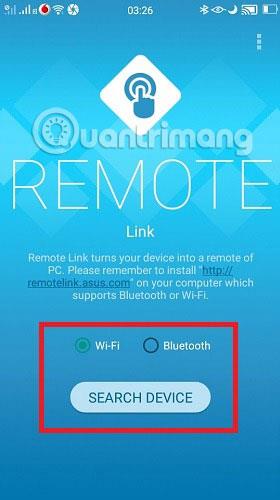
Kompiuteryje galite pasiekti nuotolinę nuorodą sistemos dėkle. Priešingu atveju ryšys nebus tinkamai užmegztas.
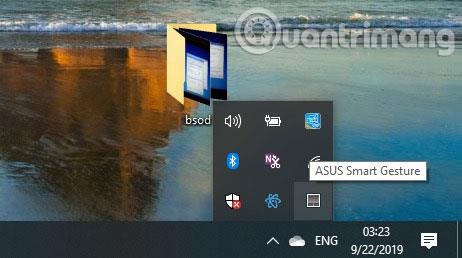
Mobiliojoje programėlėje galėsite rasti savo stalinį ar nešiojamąjį kompiuterį. Tai gali įvykti tik naudojant įprastą „WiFi“ ryšį. Padarykite savo pasirinkimą dabar.
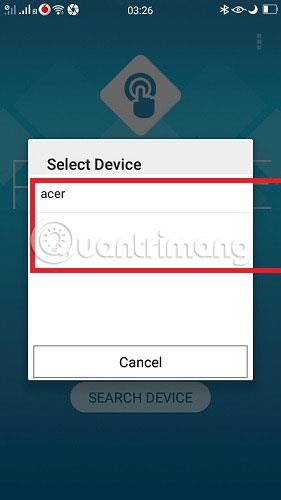
Pamatę išmaniųjų gestų ekraną, galite pradėti valdyti kompiuterį / nešiojamąjį kompiuterį maitinimo mygtuku.
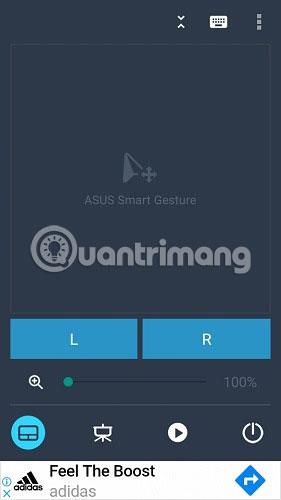
Kitame veiksme galite pasirinkti iš 5 parinkčių: Paleisti iš naujo , Išjungti , miegoti , užmigdyti ir atsijungti . Šiuo atveju pavyzdyje pasirinkta „Paleisti iš naujo“.
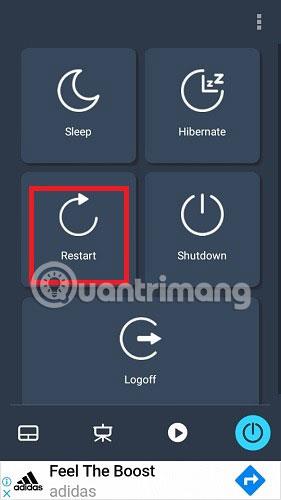
Programėlės mobiliesiems ekrane būsite paraginti patvirtinti savo pasirinkimą pranešimu „Ar tikrai?“.
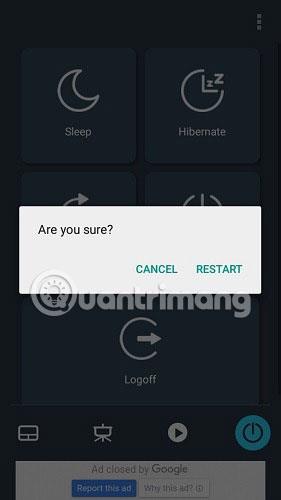
Kompiuteris bus automatiškai paleistas iš naujo pagal programos instrukcijas. Taip pat galėjote duoti komandą išjungti, miegoti, užmigti arba atsijungti.
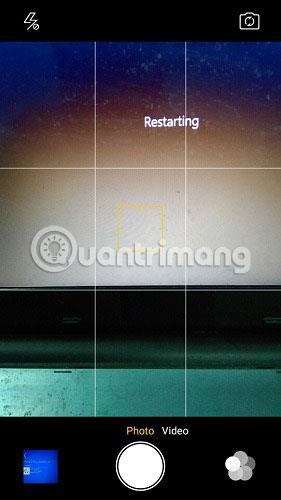
Papildomos funkcijos
„Asus Smart Gesture“ programa taip pat leidžia nuotoliniu būdu valdyti „PowerPoint“ pristatymus ir medijos failus. Norėdami tai padaryti, turėtumėte paleisti „PowerPoint“ F5 režimu ir naudoti „L“ ir „R“ programos įvestis , kad pakeistumėte skaidres.

„PowerPoint“ skaidres galima lengvai peržiūrėti ir pakeisti po paprasto sinchronizavimo proceso.
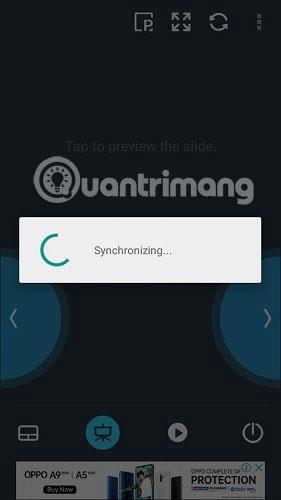
Nors yra keletas kitų programų, kurios gali išjungti arba iš naujo paleisti kompiuterį iš „Android“, „Asus Smart Gesture“ turi papildomų parinkčių užmigti, atsijungti arba užmigdyti sistemą ir tvarkyti „PowerPoint“ failus.
Išjunkite „Windows“ kompiuterį iš „Android“ telefono naudodami „Shutdown Start Remote“.
1. Pirmiausia iš oficialios kūrėjo svetainės atsisiųskite „Shutdown Start Remote Desktop“ programą:
http://www.android-powerpoint.com/shutdown/
Atsisiuntę programą dukart spustelėkite .jar failą.
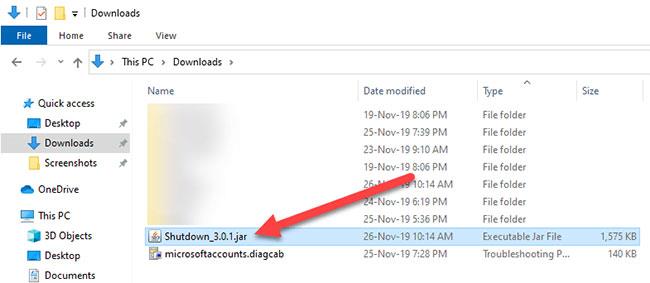
Dukart spustelėkite .jar failą
Jei nežinote, JAR yra tik „Java“ programėlė. Štai kodėl, norėdami paleisti programą, turite įdiegti „Java“.
2. Atidarę programą uždarykite ją. Galite nepaisyti ekrano laikmačio. Šis laikmatis naudingas tik tuo atveju, jei norite suplanuoti išjungimą.
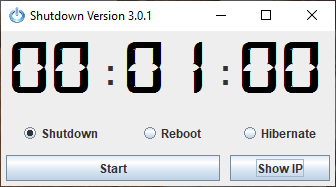
Galite nepaisyti ekrano laikmačio
3. Programa veiks fone ir bus rodoma užduočių juostoje.
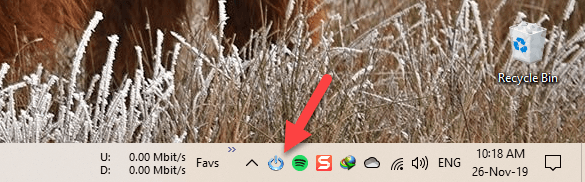
Programa veiks fone ir bus rodoma užduočių juostoje
4. Dabar įdiekite programą „Shutdown Start Remote“ savo „Android“ įrenginyje iš „Play“ parduotuvės . Įdiegę atidarykite programą.
5. Jei „Android“ ir „Windows“ įrenginiai yra prijungti per „Bluetooth“ arba tame pačiame „WiFi“ tinkle, pagrindiniame ekrane bakstelėkite mygtuką Pradėti paiešką .
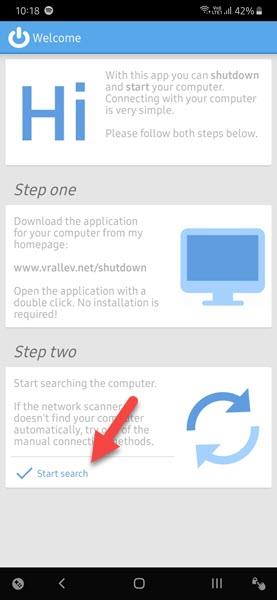
Spustelėkite mygtuką Pradėti paiešką
6. Kol sistemoje veikia darbalaukio programa, nuskaitymo rezultatuose matysite savo kompiuterį. Spustelėkite atitinkamo kompiuterio pavadinimą.
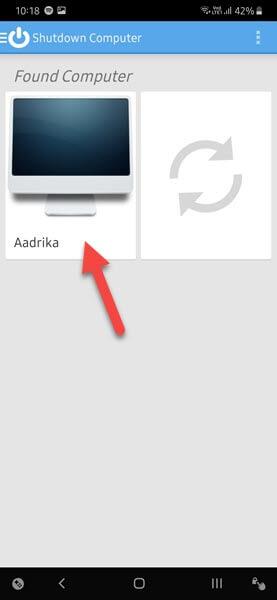
Spustelėkite atitinkamo kompiuterio pavadinimą
7. Tada nustatykite laikmatį. Jei norite iš karto išjungti sistemą, nustatykite laikmatį į 00:00. Dabar spustelėkite mygtuką Išjungti.

Spustelėkite mygtuką Išjungti
8. Galite pamatyti patvirtinimo pranešimą. Norėdami tęsti, spustelėkite mygtuką Gerai .
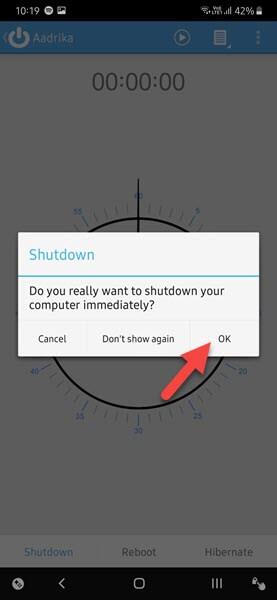
Norėdami tęsti, spustelėkite mygtuką Gerai
9. Kai tik spustelėsite mygtuką, darbalaukio programa pradės išjungimo procesą. Norėdami nuotoliniu būdu išjungti kompiuterį, „Windows“ sistemoje parodys pranešimą, pranešantį, kad sistema išsijungs po minutės. Tai suteiks visiems aktyviems vartotojams (pvz., vaikams) laiko išsaugoti savo žaidimą ar darbą.
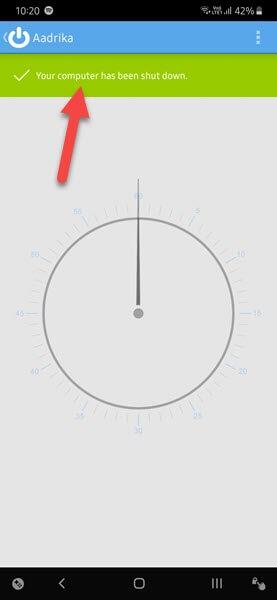
Darbalaukio programa suaktyvins išjungimo procesą
Išjunkite „Windows“ kompiuterį nuotoliniu būdu internetu naudodami „Android“.
Tas pats veikia internete. Jums nereikia būti vietiniame tinkle arba naudoti Bluetooth funkciją . Vienintelis įspėjimas yra tas, kad jums reikia statinio IP adreso . Jei neturite statinio IP adreso, šis metodas neveiks.
1. Norėdami išjungti kompiuterį nuotoliniu būdu per internetą, atidarykite darbalaukio programą ir spustelėkite mygtuką Rodyti IP.
2. Jūsų QR kodas ir tikrasis IP adresas (pažymėtas kaip Išorinis ) bus rodomas lango apačioje.
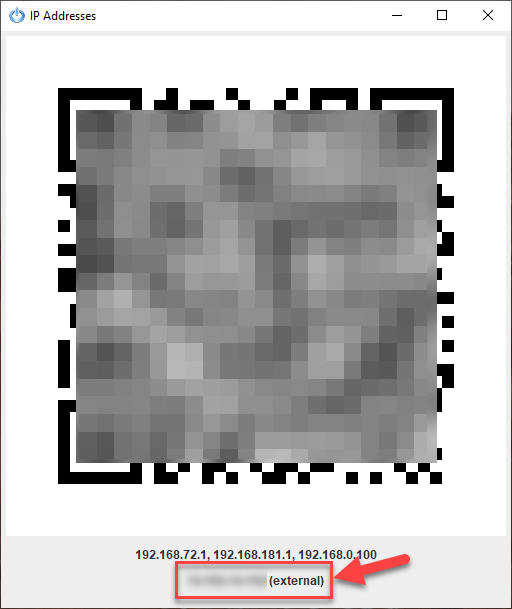
Bus rodomas QR kodas ir tikrasis IP adresas
3. Atidarykite programą savo Android telefone ir spustelėkite mygtuką Įterpti. Taip pat galite nuskaityti QR kodus spustelėdami mygtuką Nuskaityti.
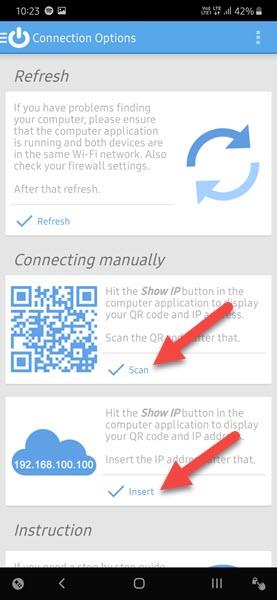
Taip pat galite nuskaityti QR kodus spustelėdami mygtuką Nuskaityti
4. Kitame lange įveskite rodomą IP adresą ir spustelėkite mygtuką Gerai. Šis veiksmas sujungs jūsų Android mobilųjį telefoną su darbalaukio programa.
5. Prisijungę galite išjungti sistemą, kaip minėta anksčiau.
Jei negalite rasti savo sistemos arba prie jos prisijungti, labai tikėtina, kad turite dinaminį , o ne statinį IP adresą.
Ar jums patinka valdyti kompiuterį, televizorių ar kitus elektroninius įrenginius mobiliosiomis programėlėmis? Praneškite visiems, ką manote apie tai toliau pateiktame komentarų skyriuje.
Tikimės, kad jums pasiseks.