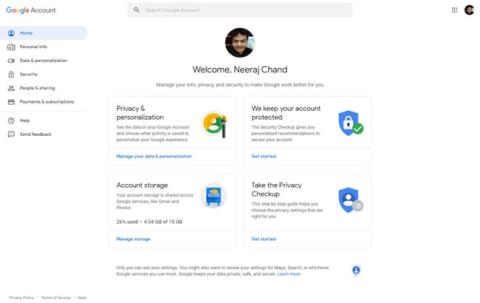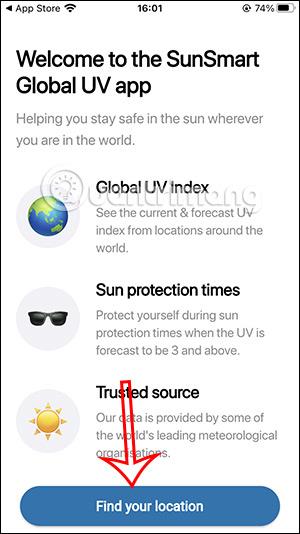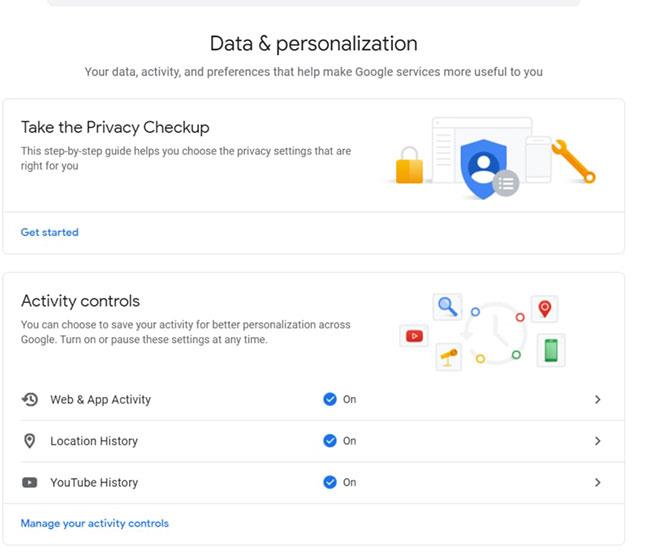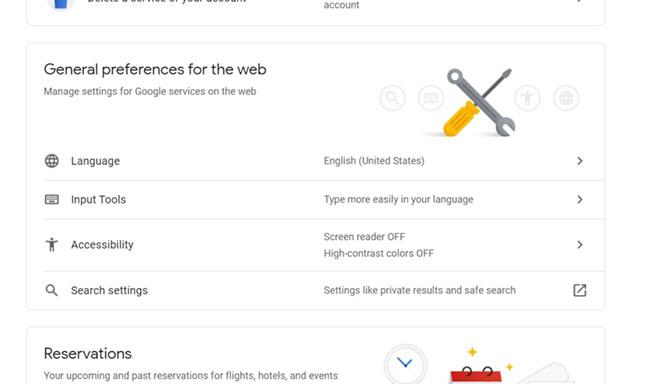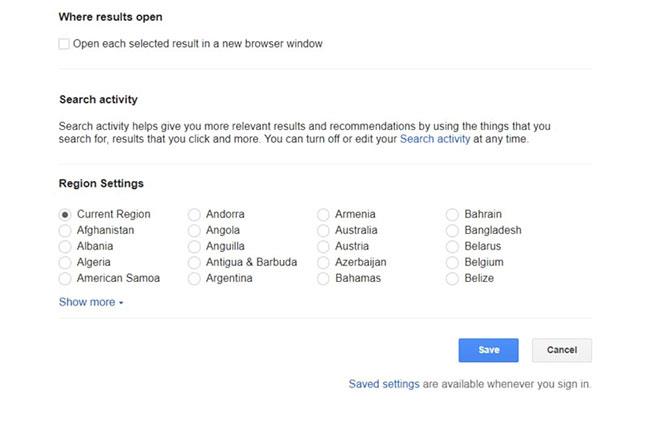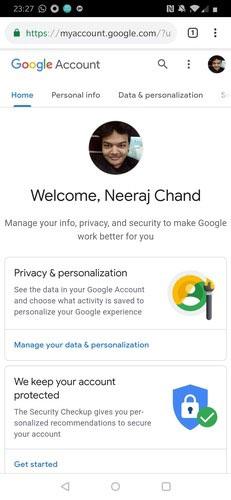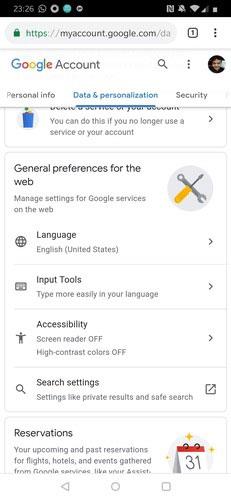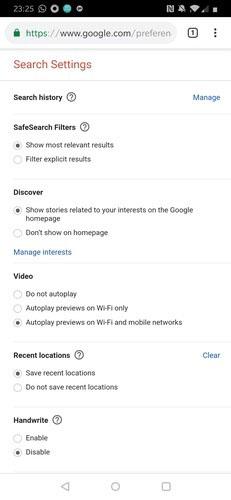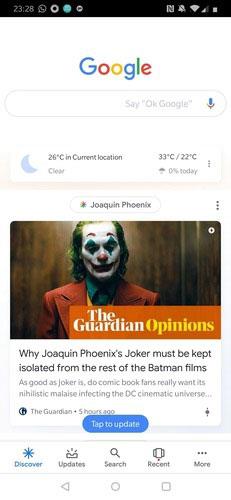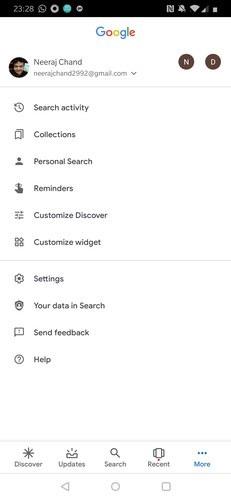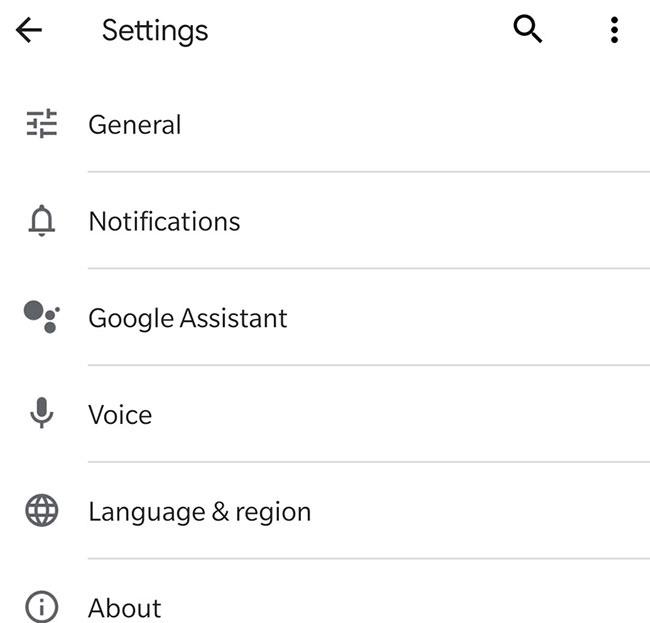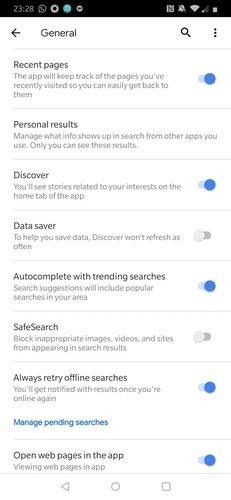Internetas yra būdas perduoti informaciją pasaulyje. Tai reiškia, kad kartu su daugybe naudingų kasdieniniam naudojimui skirtų įrankių internete taip pat yra tiek pat pavojingo, nerimą keliančio turinio, nuo kurio ieškodami internete norite likti nuošalyje, kad atitiktų jūsų poreikius.
Nepageidaujamas turinys yra paieškos terminas, kuris netyčia pasirodo „Google“ paieškos istorijoje ir tampa jūsų internetinio profilio duomenų dalimi. Laimei, „Google“ suteikia jums galimybę filtruoti nepriimtiną turinį naudojant savo paieškos variklį.
Filtruokite paieškos turinį kompiuteryje
Prisijunkite prie „Google“ paskyros pirmiausia apsilankę pagrindiniame „Gmail“ puslapyje. Spustelėkite profilio nuotrauką viršutiniame dešiniajame kampe ir pasirinkite „ Google“ paskyros skirtuką.
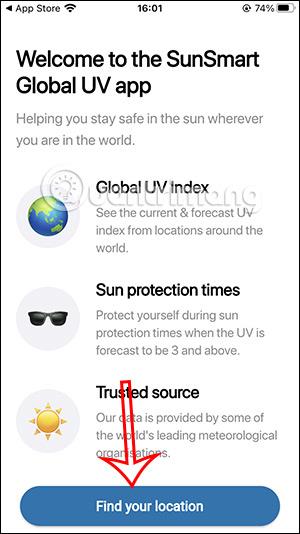
Atsidariusiame naujame puslapyje spustelėkite kairėje esančią parinktį „Duomenys ir personalizavimas“ . Būsite nukreipti į puslapį, kuriame stebimi jūsų veiklos duomenys ir nuostatos.
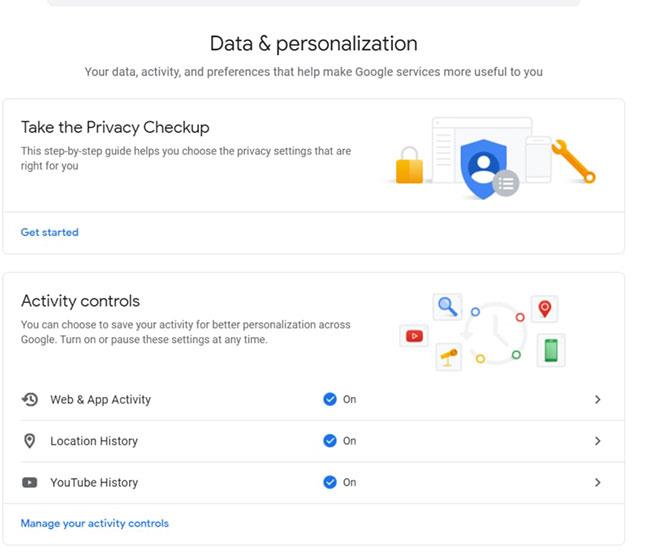
Slinkite žemyn, kol pasieksite skyrių, pavadintą Bendrosios žiniatinklio nuostatos . Paskutinė šio skyriaus parinktis yra susijusi su paieškos nustatymais , kuriuos turite spustelėti.
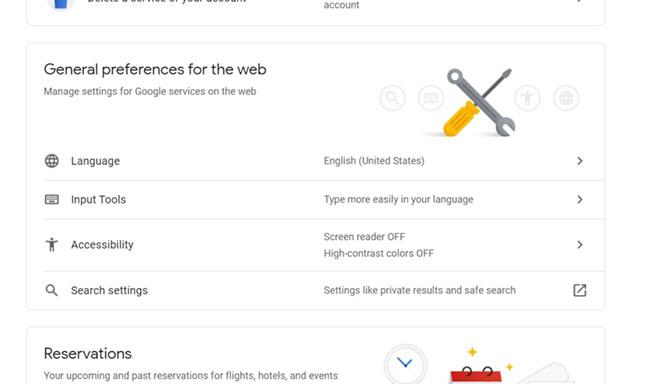
Dabar būsite nukreipti į „Gmail“ profilio skyrių , kuriame galėsite valdyti, kiek jūsų paieškų internete yra stebima.
Puslapio viršuje spustelėkite laukelį šalia „Įjungti saugią paiešką“ .

Slinkite žemyn į puslapio apačią ir spustelėkite „Išsaugoti“ mėlyname langelyje ekrano apačioje. Atsidarys mažas langas, patvirtinantis, kad jūsų nauja nuostata buvo išsaugota.
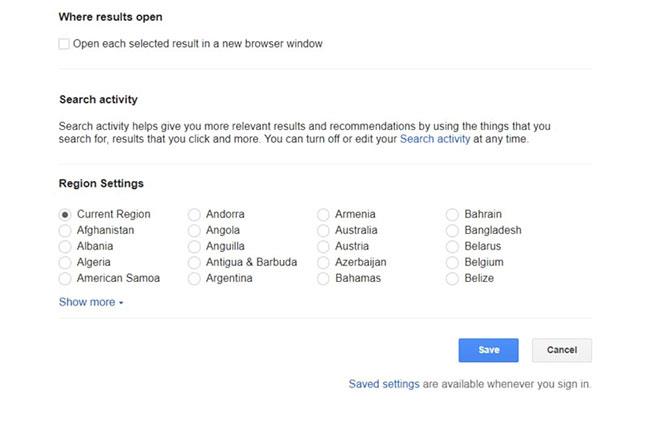
Be to, jei norite užrakinti Saugią paiešką savo kompiuteryje, kad kiti įrenginį naudojantys žmonės negalėtų anuliuoti Saugios paieškos nustatymų, spustelėkite mėlynus žodžius „Užrakinti saugią paiešką“
Filtruokite paieškos turinį „Android“.
Per Chrome
Saugios paieškos parinkties nustatymas mobiliajame telefone yra praktiškai identiškas procesui, atliekamam asmeniniame kompiuteryje, tačiau išdėstymas šiek tiek skiriasi.
Dar kartą apsilankykite „Google“ paskyros pagrindiniame puslapyje „Chrome“ naršyklėje.
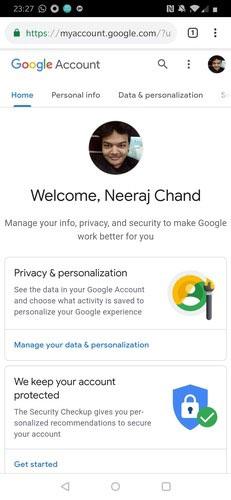
Slinkite į skiltį Duomenys ir personalizavimas .
Slinkite žemyn iki skilties Bendrosios žiniatinklio nuostatos , kur rasite meniu Paieškos nustatymai.
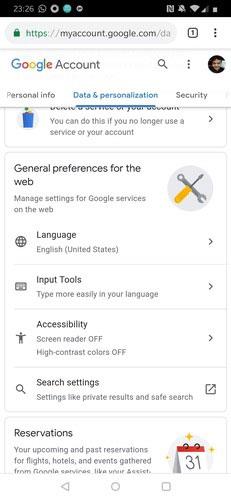
Spustelėję Paieškos nustatymai, pasirinkite ekrane rodomą parinktį „Filtruoti nepadorius rezultatus“ . Jūsų nauji nustatymai bus išsaugoti.
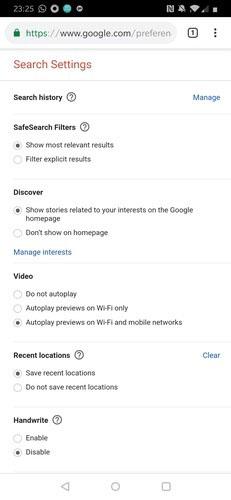
Norėdami anuliuoti Saugią paiešką „Android“ arba asmeniniame kompiuteryje, pakartokite anksčiau aptartus veiksmus ir paskutiniame veiksme tiesiog panaikinkite atitinkamų parinkčių „Filtruoti aiškius rezultatus“ arba „Saugi paieška“ žymėjimą .
Per Google App
Atidarykite programą.
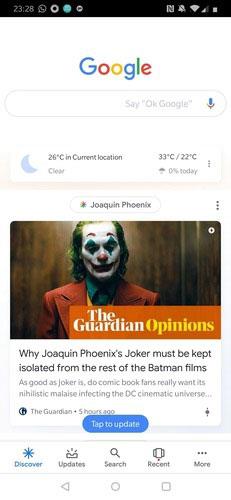
Apatiniame dešiniajame kampe palieskite trijų taškų piktogramą „Daugiau“.
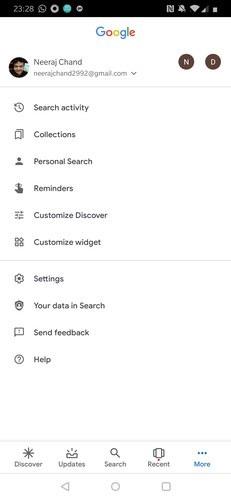
Atsidariusiame puslapyje eikite į Nustatymai.
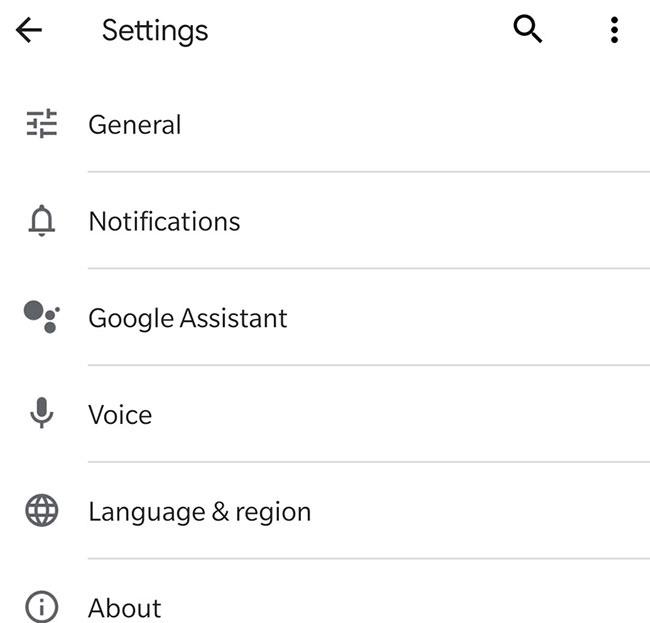
Pasirinkite Bendra.
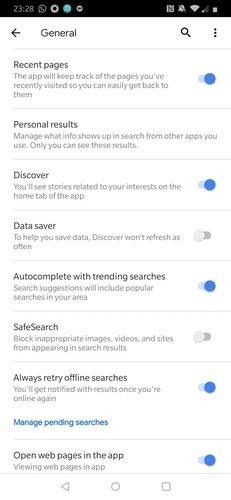
Slinkite žemyn, kol pamatysite Saugios paieškos parinktį, ir paspauskite šalia jos esantį jungiklį, kad ją įjungtumėte .
Saugi paieška yra paprastas ir galingas įrankis, užtikrinantis, kad jūsų kompiuteris būtų apsaugotas nuo blogiausio turinio, kurį gali pasiūlyti internetas. Tačiau atminkite, kad „SeafeSearch“ naudoja dirbtinį intelektą, todėl kartais gali išfiltruoti jums naudingą turinį, klasifikuojamą kaip „Aiškus turinys“. Štai kodėl patartina, kad paieškos terminai būtų kuo konkretesni. Kitas sprendimas – išjungti Saugią paiešką ir tiesiog naudoti inkognito režimą ieškant tam tikrų temų, kurių nenorite rodyti savo interneto istorijos puslapyje.
Tikimės, kad jums pasiseks.