Instrukcijos, kaip įjungti „Skaitymų sąrašą“ „Google Chrome Android“.
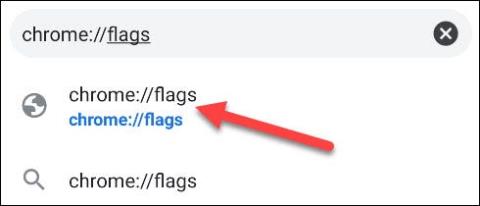
Jei norite naudoti „Chrome“ skaitymo sąrašo funkciją „Android“ įrenginyje, tiesiog atlikite šiuos paprastus veiksmus.
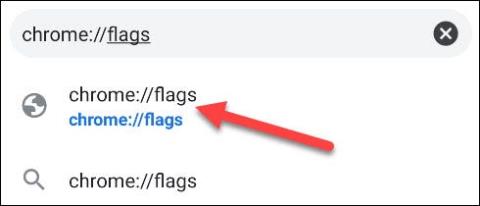
„Chrome“ skaitymo sąrašas yra gana naudinga nauja funkcija, leidžianti išsaugoti tinklalapius vaizdiniame sąraše, kad galėtumėte lengvai pasiekti ir vėliau skaityti, kai to prireiks. Skaitinių sąrašas rodomas kaip numatytasis mygtukas viršutiniame dešiniajame ekrano kampe. Jums tereikia spustelėti šį mygtuką, kad greitai pasiektumėte ir tvarkytumėte skaitymo sąrašą.
Ši funkcija paleista „Chrome“ platformose, skirtose „iPhone“, „iPad“ ir asmeniniam kompiuteriui. Tačiau tik iki šiol „Google“ atnešė jį į „Chrome Android“, tačiau jis yra tik vėliavėlės (bandymo) forma, o ne oficialus.
Jei norite naudoti „Chrome“ skaitymo sąrašo funkciją „Android“ įrenginyje, tiesiog atlikite šiuos paprastus veiksmus.
( Įspėjimas: funkcijos yra pažymėtos naršyklėje „Chrome“ dėl priežasties. Jos vis dar kuriamos, gali būti nestabilios, gali neigiamai paveikti naršyklės našumą ir išnykti be įspėjimo. Reikalingas pranešimas. Įjungę žymėjimą galėsite naudotis funkcija anksti, bet taip pat susijusi su pirmiau nurodyta rizika.)
„Google Chrome Android“ suaktyvinkite „Skaitymų sąrašą“.
Pirmiausia atidarykite „Google Chrome“ programą „Android“ išmaniajame telefone arba planšetiniame kompiuteryje. Tada adreso juostoje įveskite raktinį žodį „ chrome://flags “ ir paspauskite Enter.
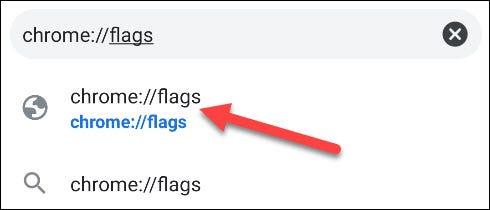
Tada paieškos laukelyje įveskite raktinį žodį „ Skaitymų sąrašas “. Bus rodoma vėliavėlė, tiesiog pavadinta „ Skaitymų sąrašas “.
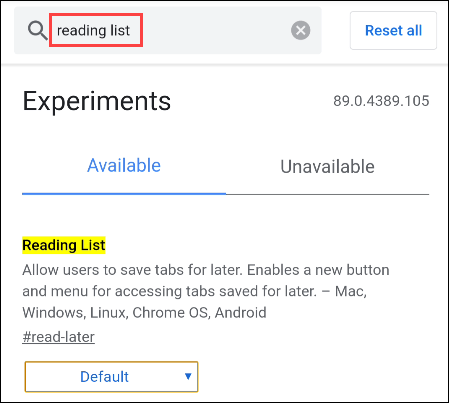
Žvelgdami į parinkčių laukelį vėliavos dešinėje, pamatysite dabartinę vėliavos būseną. Spustelėkite rodyklę žemyn ir pasirodys meniu, spustelėkite parinktį „ Įjungta “.
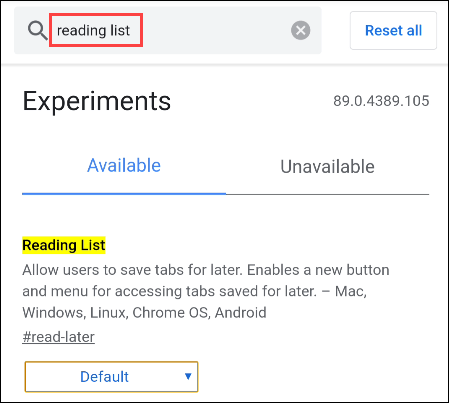
„Chrome“ paprašys iš naujo paleisti naršyklę, kad pritaikytumėte pakeitimus. Spustelėkite mygtuką „ Paleisti iš naujo “ ir palaukite, kol „Chrome“ vėl atsidarys.
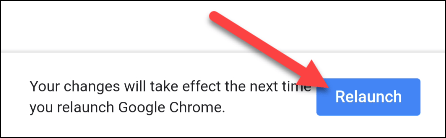
Kaip naudoti skaitymo sąrašą „Chrome Android“.
Dabar iš tikrųjų galite naudoti šią funkciją.
Pirmiausia pakalbėkime apie svetainių įtraukimą į skaitymo sąrašą. Yra du būdai tai padaryti.
Pirmasis būdas yra tai, kad tiesiog paspauskite ir palaikykite bet kurią nuorodą, kad būtų parodytas kontekstinis meniu. Tada spustelėkite „ Skaityti vėliau “, atitinkama svetainė bus įtraukta į skaitymo sąrašą.
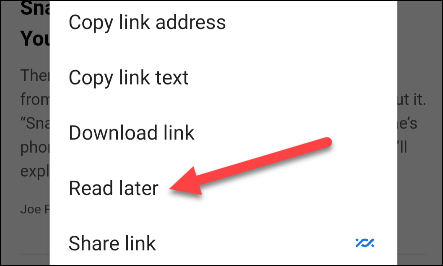
Antrasis metodas skirtas situacijoms, kai jau esate svetainėje, kurią norite įtraukti į skaitymo sąrašą. Pirmiausia bakstelėkite trijų taškų meniu piktogramą viršutiniame dešiniajame ekrano kampe.
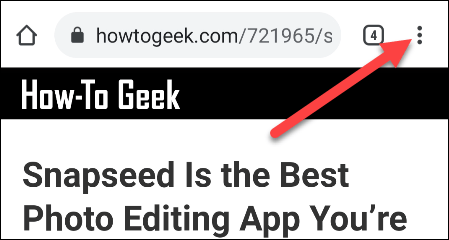
Dabar spustelėkite žvaigždės piktogramą meniu viršuje.
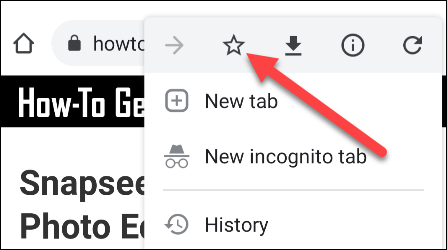
Ekrano apačioje pasirodys naujas meniu. Spustelėkite „ Skaitymų sąrašas “, kad išsaugotumėte puslapį.
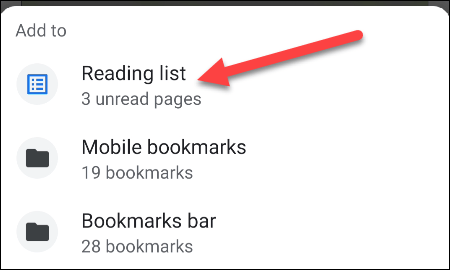
Norėdami atidaryti skaitymo sąrašą, dar kartą bakstelėkite trijų taškų meniu piktogramą viršutiniame dešiniajame kampe. Šį kartą spustelėkite „ Žymės “ (Žymės).
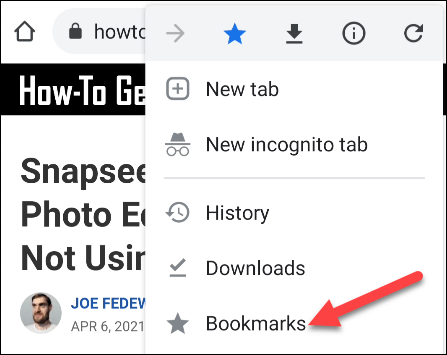
Žymių puslapio viršuje pamatysite „ Skaitymų sąrašas “, bakstelėkite jį.
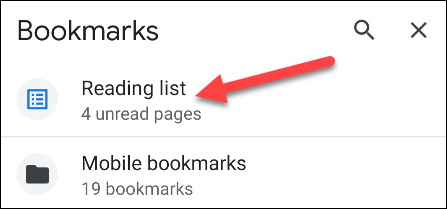
Skaitymo sąrašas yra sutvarkytas taip, kad neskaityti puslapiai būtų viršuje, o skaityti – apačioje. Be to, buvo atsisiųsta ir neskaitytų puslapių, kad galėtumėte juos pasiekti neprisijungę.
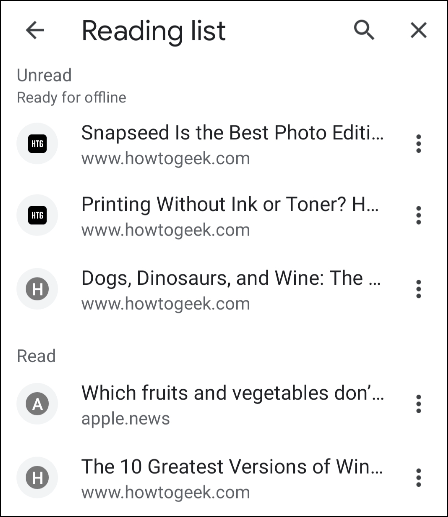
Tai viskas! Vis dar neaišku, kada „Google“ oficialiai išleis šią funkciją, skirtą „Chrome Android“, tačiau, jei norite, vis tiek galėsite tai išbandyti patys.
Naudodami realaus laiko kalbos konvertavimo į tekstą funkcijas, įdiegtas daugelyje įvesties programų, turite greitą, paprastą ir tuo pat metu itin tikslų įvesties metodą.
Tiek kompiuteriai, tiek išmanieji telefonai gali prisijungti prie „Tor“. Geriausias būdas pasiekti „Tor“ iš savo išmaniojo telefono yra per „Orbot“, oficialią projekto programą.
„oogle“ taip pat palieka paieškos istoriją, kurios kartais nenorite, kad jūsų telefoną pasiskolinęs asmuo matytų šioje „Google“ paieškos programoje. Kaip ištrinti paieškos istoriją „Google“, galite atlikti šiame straipsnyje nurodytus veiksmus.
Žemiau pateikiamos geriausios netikros „Android“ GPS programos. Visa tai nemokama ir nereikia išjungti telefono ar planšetinio kompiuterio.
Šiais metais „Android Q“ žada į „Android“ operacinę sistemą pristatyti daugybę naujų funkcijų ir pakeitimų. Pažiūrėkime, kokia numatoma „Android Q“ ir tinkamų įrenginių išleidimo data yra kitame straipsnyje!
Saugumas ir privatumas vis dažniau tampa pagrindiniais išmaniųjų telefonų naudotojų rūpesčiais apskritai.
Naudodami „Chrome“ OS režimą „Netrukdyti“, galite akimirksniu nutildyti erzinančius pranešimus, kad darbo sritis būtų labiau sutelkta.
Ar žinote, kaip įjungti žaidimo režimą, kad optimizuotumėte žaidimo našumą telefone? Jei ne, panagrinėkime tai dabar.
Jei norite, taip pat galite nustatyti permatomus fono paveikslėlius visai Android telefono sistemai naudodami Designer Tools programą, įskaitant programos sąsają ir sistemos nustatymų sąsają.
Pristatoma vis daugiau 5G telefonų modelių – nuo dizaino, tipų iki segmentų. Šiame straipsnyje iškart apžvelgsime 5G telefonų modelius, kurie bus pristatyti šį lapkritį.









