Įgalinkite kalbos pakeitimo į tekstą funkciją „Android“.
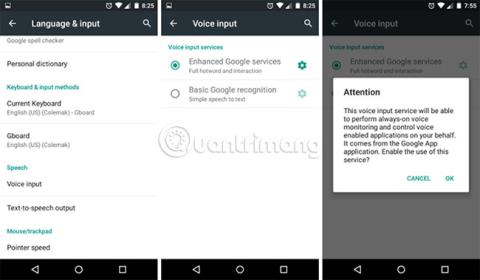
Kam rašyti tekstą, kai tai gali padaryti 5 kartus greičiau skaitydamas tekstą garsiai? Štai kodėl turėtumėte apsvarstyti galimybę naudoti kalbą į tekstą.
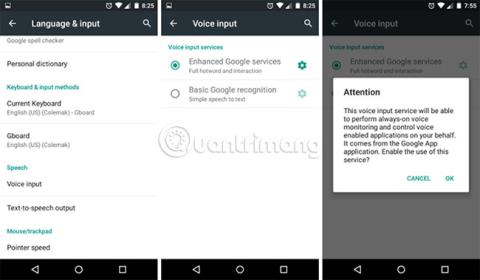
Nacionalinio kalbos centro duomenimis, vidutinis amerikietis angliškai kalba 150 žodžių per minutę greičiu. Palyginimui, kas nors, rašantis išmaniajame telefone, naudodamas „dviejų nykščių“ metodą, vidutiniškai gali parašyti apie 30 žodžių per minutę (pagal Pocketables).
Kam vargintis spausdinant kiekvieną žodį, kai tai galima padaryti 5 kartus greičiau, perskaitant tekstą garsiai? Žinoma, galite šiek tiek pagreitinti naudodami klaviatūrą, kuri palaiko rašymą gestais, tačiau net ir su šiuo palaikymu nepasieksite tokio pat greičio kaip kalbėdami. Štai kodėl turėtumėte apsvarstyti galimybę naudoti kalbą į tekstą.
Atminkite, kad kalbos pakeitimas tekstu yra ne tik patogus, bet ir efektyvus būdas padaryti įrenginį labiau prieinamą. Straipsnyje kalbama ne tik apie balso įrašymą į garso failą, kalbos pakeitimo tekstu funkcija taip pat gali įvesti balsu ir konvertuoti jį į tekstą kelyje. Naudokite jį kartu su kitomis tekstinių pranešimų programomis!
Įgalinkite kalbos pakeitimo į tekstą funkciją „Android“.
Šios instrukcijos yra pagrįstos ne „Samsung“ įrenginiu, kuriame veikia „Android 5.1 Lollipop“. Kitos „Android“ versijos kiekviename žingsnyje gali šiek tiek skirtis, tačiau bendras procesas yra gana panašus.

Norėdami nustatyti kalbos pavertimą tekstu, eikite į Įrenginio nustatymai , slinkite žemyn iki Asmeniniai ir palieskite Kalba ir įvestis . Slinkite žemyn iki skilties Kalba ir bakstelėkite Balso įvestis. Čia galite pasirinkti vieną iš dviejų balso įvesties parinkčių.
Rašydamas šį įrašą, autorius bandė naudoti abi parinktis, kad pamatytų, ar yra koks nors skirtumas. Išplėstinė parinktis neatpažįsta jokių autoriaus pasakytų žodžių, o koregavimas visai nepadeda. Pagrindinė parinktis neturi šios problemos, nors reikia kalbėti tiesiai į mikrofoną. Rezultatai gali skirtis priklausomai nuo įrenginio ir „Android“ versijos.
Pasirinkę tinkamą parinktį, bakstelėkite šalia jos esančią krumpliaračio piktogramą, kad patikslintumėte nustatymus.

Pirmiausia bakstelėkite Kalbos ir slinkite žemyn, kol pamatysite jums reikalingą kalbą. Atkreipkite dėmesį į skliaustus prie kiekvienos kalbos, nes jie nurodo kirčius. Jei kalbate britų angliškai, bet netyčia pasirenkate Amerikos anglų kalbą, „Google“ negalės atpažinti pusės jūsų pasakytų žodžių.
Tada spustelėkite Laisvų rankų įranga ir įgalinkite (arba išjunkite), jei norite balso atpažinimo ir teksto konvertavimo išoriniame mikrofone, prijungtame kabeliu arba Bluetooth. Tai gali būti naudinga, kai, pavyzdžiui, vairuodami norite įvesti tekstinius pranešimus balsu.
Tada palieskite Kalbos atpažinimas neprisijungus , perjunkite į skirtuką Visi ir atsisiųskite kalbos / kalbos paketus, kuriuos norite, kad „Google“ atpažintų, kai įrenginys neprisijungęs. Tai taip pat gali pagreitinti kalbos konvertavimą į tekstą net internete, nes jūsų balso nebereikia siųsti į „Google“ serverius konvertuoti. Bet jei jums reikia daugiau vietos įrenginyje, pašalinkite juos.
Galiausiai apsvarstykite galimybę įjungti teksto į kalbą funkciją. Kalbos pakeitimas tekstu yra tik pusė proceso. Vairuojant tekstinius pranešimus reikia „skaityti“, kad būtų padidintas saugumas, tačiau taip pat turėtumėte „klausytis“ tekstinių pranešimų, kad niekada nesiblaškytumėte kelyje.
Dabar, kai kalbos pavertimo tekstu funkcija nustatyta ir paruošta naudoti, pabandykite ją naudoti.
Atidarykite bet kurią programą, kuriai paprastai reikia įvesti tekstą, pvz., užrašų programas, SMS programas, užduočių sąrašo programas ir tt Bakstelėkite bet kurią teksto įvesties sritį, kad būtų rodoma virtuali klaviatūra. Toliau esančioje ekrano kopijoje autorius naudoja „Gboard“ su „Colemak“ išdėstymu. Jūsų klaviatūra gali atrodyti šiek tiek kitaip (o kai kurios klaviatūros nepalaiko balso įvesties).

Bakstelėkite mikrofono piktogramą, kad perjungtumėte klaviatūrą į balso įvesties režimą. Norėdami pradėti balso įrašymą , apačioje paspauskite ir palaikykite mygtuką Sulaikyti ir kalbėti . Kalbėkite į mikrofoną, tada atleiskite, kai baigsite. Konvertuotas tekstas bus „išsiųstas“ taip, lyg būtumėte įvedę ir paspaudę Siųsti .
Baigę bakstelėkite klaviatūros piktogramą, kad grįžtumėte į įprastą spausdinimo režimą.
Puikus teksto į kalbą dalykas yra tas, kad jį galima naudoti visur, kur naudojama klaviatūra: SMS žinutėmis, užduočių sąrašais, užrašų programėlėmis, žiniatinklio paieškomis, žiniatinkliu, „Google“ paieška, „ Google“ dabar arba „Google“ dokumentais .
Norėdami sumažinti nusivylimą, atminkite šiuos patarimus:
Vienintelis minusas yra tas, kad paspaudus mygtuką kalbant gali būti nepatogu ilgoms teksto pastraipoms. Įsivaizduokite, kad tokiu būdu bandote įrašyti paskaitą. Taigi, nors ši funkcija puikiai tinka paprastiems sakiniams, sudėtingesniems dalykams turėtumėte pasirinkti trečiosios šalies programą.
Viena svarbi išimtis yra „Google Keep“ programa . Jame yra įmontuota funkcija, kuri konvertuoja balsą į tekstą. Jei norite įvesti ilgą teksto dalį ne garso formatu, turėtumėte apsvarstyti šią parinktį.
Kai jaučiatės patogiai „kalbėdami“ su „Android“ įrenginiu, galbūt norėsite kalbos pavertimo tekstu funkciją paversti visapusiškomis balso komandomis. Kodėl reikia naršyti po įvairius meniu, kai galite tiesiog pasakyti savo išmaniajam telefonui ar planšetiniam kompiuteriui, ką norite?
Pavyzdžiui, „Google Assistant“ siūlo keletą funkcijų, kurios palengvina vairavimą be rankų, todėl turėtumėte pradėti naudoti šias patogias balso komandas (ypač navigacijai žemėlapyje). Kitos trečiųjų šalių programos, be abejo, lėtai pridės valdymo balsu funkcijas.
Jei mokate naudotis „Google Assistant“, netgi galite valdyti visą įrenginį balsu. Jei dėl kokių nors priežasčių nemėgstate „Google“ padėjėjo, galbūt verčiau pasirinksite vieną iš kitų išmaniųjų balso padėjėjų arba patikrinkite kitas programas, skirtas balsu į tekstą keisti sistemoje „Android“ .
Kaip manote, kad naudojate kalbos pakeitimą tekstu ir valdymą balsu? Ar tai mobiliųjų sąsajų ateitis ar tik trumpalaikė tendencija? Praneškite mums savo nuomonę komentarų skiltyje žemiau!
Žiūrėti daugiau:
Naudodami realaus laiko kalbos konvertavimo į tekstą funkcijas, įdiegtas daugelyje įvesties programų, turite greitą, paprastą ir tuo pat metu itin tikslų įvesties metodą.
Tiek kompiuteriai, tiek išmanieji telefonai gali prisijungti prie „Tor“. Geriausias būdas pasiekti „Tor“ iš savo išmaniojo telefono yra per „Orbot“, oficialią projekto programą.
„oogle“ taip pat palieka paieškos istoriją, kurios kartais nenorite, kad jūsų telefoną pasiskolinęs asmuo matytų šioje „Google“ paieškos programoje. Kaip ištrinti paieškos istoriją „Google“, galite atlikti šiame straipsnyje nurodytus veiksmus.
Žemiau pateikiamos geriausios netikros „Android“ GPS programos. Visa tai nemokama ir nereikia išjungti telefono ar planšetinio kompiuterio.
Šiais metais „Android Q“ žada į „Android“ operacinę sistemą pristatyti daugybę naujų funkcijų ir pakeitimų. Pažiūrėkime, kokia numatoma „Android Q“ ir tinkamų įrenginių išleidimo data yra kitame straipsnyje!
Saugumas ir privatumas vis dažniau tampa pagrindiniais išmaniųjų telefonų naudotojų rūpesčiais apskritai.
Naudodami „Chrome“ OS režimą „Netrukdyti“, galite akimirksniu nutildyti erzinančius pranešimus, kad darbo sritis būtų labiau sutelkta.
Ar žinote, kaip įjungti žaidimo režimą, kad optimizuotumėte žaidimo našumą telefone? Jei ne, panagrinėkime tai dabar.
Jei norite, taip pat galite nustatyti permatomus fono paveikslėlius visai Android telefono sistemai naudodami Designer Tools programą, įskaitant programos sąsają ir sistemos nustatymų sąsają.
Pristatoma vis daugiau 5G telefonų modelių – nuo dizaino, tipų iki segmentų. Šiame straipsnyje iškart apžvelgsime 5G telefonų modelius, kurie bus pristatyti šį lapkritį.









