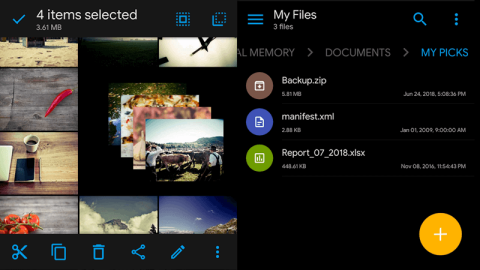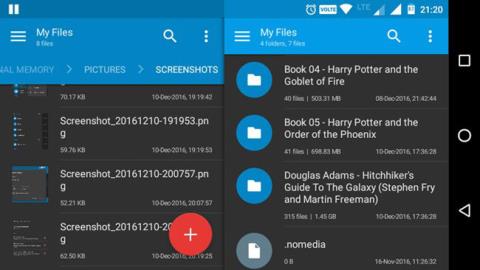Yra daug skirtingų Android failų tvarkyklių . Tarp visų failų tvarkyklių Solid Explorer yra viena geriausių.
Solid Explorer turi gana gražią sąsają ir vartotojai gali pasirinktinai pašalinti nereikalingas funkcijas. Ir Solid Explorer gali padaryti dar daugiau. Štai dalykų, kurių galbūt nežinojote apie Solid Explorer.
1. Dviejų skydelių naršymas
Dviejų skydelių navigacija yra viena iš pagrindinių ir išskirtinių Solid Explorer funkcijų. Daugumoje „Android“ įrenginių, ypač planšetiniuose kompiuteriuose su dideliais ekranais, bus švaistoma vietos, kai jie bus naudojami kraštovaizdžio režimu. Tačiau „Solid Explorer“ išnaudoja visas šios tuščios erdvės privalumus, vienu metu naršydamas dviejuose skydeliuose.

Tokiu atveju, kai pasukate įrenginį į gulsčiojo režimo režimą, Solid Explorer rodo du nepriklausomus failų naršyklės skydelius. Čia galite vienu metu naršyti po du skirtingus aplankus arba archyvus. Be to, galite tiesiog nuvilkti failus ir aplankus tarp šių skydelių, kad juos nukopijuotumėte. Dviejų skydelių naršymo funkcija įjungta pagal numatytuosius nustatymus ir galite lengvai ją įjungti arba išjungti nustatymų puslapyje .
2. Sukurkite FTP serverį
Nedažnai, bet kartais reikės pasiekti „Android“ failų sistemą iš savo kompiuterio . Paprastai tai galima padaryti diegiant programą, pavyzdžiui, „AirDrioid“. Tačiau naudodami „Solid Explorer“, vartotojai iš tikrųjų gali sukurti FTP serverį tiesiogiai savo „Android“ įrenginyje ir naudoti jį failams perkelti į ir iš. Tiesą sakant, vartotojai šią funkciją naudos kasdien norėdami perkelti failus, pvz., ekrano kopijas, vaizdus ir kitą laikmeną.

Sukurti FTP serverį yra labai paprasta. Paleiskite „Solid Explorer“ programą, apatiniame dešiniajame kampe bakstelėkite „ Pridėti “ piktogramą, pasirinkite „ New Cloud Connection “, tada kitame lange pasirinkite parinktį „FTP“. Bus paraginta atsisiųsti FTP papildinį. Atsisiųskite ir įdiekite. Dabar tiesiog vykdykite ekrane pateikiamas instrukcijas ir viskas.

Jei norite perkelti failus, tiesiog paleiskite FTP serverį, naršyklės lange arba failų naršyklėje įveskite Solid Explorer rodomą adresą. Jei viskas padaryta tinkamai, turėtumėte matyti failus ir aplankus. Dar geriau, sukurkite tinklo ryšį iš kompiuterio su FTP informacija. Tai leidžia naršyti „Android“ failų sistemoje naudojant „Windows File Explorer“.
3. Sukurkite LAN/SMB ryšį
„Solid Explorer“ tai yra viena iš daugelio vartotojų mėgstamų funkcijų. Vos keliais bakstelėjimais galite sukurti LAN ir SMB ryšius. Kaip ir FTP serveris, tai padeda pasiekti kompiuteryje esančius failus ir aplankus per „Android“ įrenginį. Taip pat galite perkelti mediją iš savo kompiuterio naudodami šį ryšį. Žinoma, pirmiausia reikia įjungti tikslinių failų, aplankų ar net visų kompiuterio diskų bendrinimą.

Metodas yra toks pat kaip FTP serverio kūrimas, bakstelėkite piktogramą „ Pridėti “ , kuri atsiranda apatiniame dešiniajame kampe, pasirinkite „ New Cloud Connection “, tada pasirinkite „ LAN/SMB “. Šis veiksmas nuskaitys visą tinklą ir ieškos bendrinimų. Jei Solid Explorer neranda tinklo dalies, spustelėkite piktogramą " Rodyklė aukštyn " ir įveskite ją rankiniu būdu.
Jei tinklo tvarkyklėje įgalinote „ Skaityti ir rašyti “ leidimą, galite tiesiog nuvilkti failus naudodami dvigubą naršymo funkciją.
4. Pasiekite debesies saugyklas
Be „Dropbox“, „Google“ diskas yra pagrindinė daugelio vartotojų saugykla debesyje. Naudodami „Solid Explorer“ galite prijungti visas šias debesies paslaugas vos keliais bakstelėjimais ir naršyti jas kaip ir bet kurį kitą aplanką ar saugyklą. Akivaizdu, kad galite įkelti, atsisiųsti ir leisti failus pagal poreikį.

Kaip ir naudojant LAN arba FTP ryšį , spustelėkite Pridėti, pasirinkite „ New Cloud Connection “, pasirinkite saugyklos debesyje paslaugą ir vykdykite ekrane pateikiamas instrukcijas. Solid Explorer palaiko visus pagrindinius debesies grotuvus, tokius kaip Dropbox, Box, OneDrive, Google Drive, Sugarsync, Copy, Mediafire, Owncloud ir kt.
5. Slėpti failus ir aplankus
Nesvarbu, kas esate, kartais norėsite tiesiog paslėpti failus, aplankus ar laikmenas. Priežastis gali būti įrenginio paskolinimas draugui, nenoras rodyti visų asmeninių dokumentų ar nuotraukų ir pan. Laimei, Solid Explorer turi paprastą būdą greitai paslėpti failą ar aplanką. Kai paslėpsite failą ar aplanką, jis nebus rodomas įprastoje failų naršyklėje ir nebus įtrauktas į atitinkamą grotuvą.

Norėdami paslėpti failą, pasirinkite failą, bakstelėkite parinkčių piktogramą ir pasirinkite parinktį „ Slėpti “.
Norėdami peržiūrėti paslėptus failus ar aplankus, atidarykite meniu, slinkite žemyn ir pasirinkite parinktį „ Paslėpti aplankai “. Norėdami rodyti paslėptą aplanką ar failą, tiesiog pasirinkite failą arba aplanką ir viršutinėje naršymo juostoje bakstelėkite mygtuką „ Anuliuoti “.
6. Šifruokite ir iššifruokite failus ir aplankus
Failų ir aplankų slėpimas yra geras dalykas. Bet jei failai tikrai svarbūs, geriau juos užšifruoti. Naujausi Solid Explorer naujinimai leidžia vartotojams užšifruoti failus ir aplankus naudojant AES256 šifravimo algoritmą. Kadangi „Solid Explorer“ iššifruoja gana švariai, jums nereikės jaudintis dėl jų iš naujo kodavimo kiekvieną kartą, kai pasiekiate aplanke esantį užšifruotą failą. Be to, jei jūsų „Android“ įrenginyje yra pirštų atspaudų jutiklis, galite užšifruoti arba iššifruoti failus naudodami pirštų atspaudus.

Norėdami užšifruoti failą, pasirinkite jį, bakstelėkite parinkčių piktogramą, tada pasirinkite parinktį „ Šifruoti “ Dabar įveskite slaptažodį ir bakstelėkite mygtuką „ Gerai “. Jei norite pašalinti šaltinio failus, nepamirškite pažymėti žymės langelio „ Pašalinti šaltinio failus “.
7. Archyvuokite ir išskleiskite failus ir aplankus
Norite sukurti arba atidaryti archyvinius failus, tokius kaip ZIP, 7ZIP, RAR ir TAR? Nereikia naudoti jokių trečiųjų šalių programų. Solid Explorer iš tikrųjų palaiko šiuos failų tipus. Tiesą sakant, archyvą galite atidaryti kaip ir bet kurį kitą aplanką. Jūs netgi galite perkelti failus į archyvus ir iš jų.

Norėdami sukurti archyvą, pasirinkite failą arba aplanką, bakstelėkite piktogramą „ Parinktys “, tada pasirinkite „ Archyvas “. Dabar suteikite archyvo failo pavadinimą, pasirinkite archyvo tipą, pasirinktinai pateikite slaptažodį ir spustelėkite mygtuką „ Sukurti “.
8. Naršykite šakninį katalogą
Jei „Android“ įrenginys yra įsišaknijęs , galite naršyti šakniniame kataloge dėl bet kokios priežasties. Laimei, „Solid Explorer“ palaiko savosios atminties perėjimą.

Norėdami pasiekti šakninį aplanką, atidarykite meniu ir bakstelėkite piktogramą „ Nustatymai “. Dabar slinkite žemyn ir skiltyje „ Kiti “ pasirinkite parinktį „ Rodyti šakninę saugyklą “ . Atlikę aukščiau pateiktą veiksmą, meniu skiltyje „ Saugykla “ pamatysite naują parinktį pavadinimu „ Šaknis “ . Žinoma, norint pasiekti šakninę saugyklą, „Solid Explorer“ reikia root teisių. Taigi leiskite, jei bus rodomas priminimo pranešimas.
9. Masinis pervadinimas
Pervardyti failus ar aplankus nėra sunku. Bet jei yra per daug failų, kuriuos reikia pervardyti, tai užtruks šiek tiek laiko. Norėdami išspręsti šią problemą, galite naudoti paketinio pervadinimo funkciją. Su šia funkcija galima ją naudoti su Reg Expressions.

Norėdami pervardyti kelis failus, pasirinkite visus norimus pervardyti failus ir spustelėkite piktogramą „ Pervardyti “. Dabar įveskite naują pavadinimą, pridėkite reg išraiškas ir spustelėkite mygtuką „ Gerai “. Spustelėję mygtuką „ Peržiūrėti “, galite pamatyti, kaip atrodys pervadinti failai.
Atsisiųskite Solid Explorer: https://play.google.com/store/apps/details?id=pl.solidexplorer2&hl=lt
Žiūrėti daugiau: