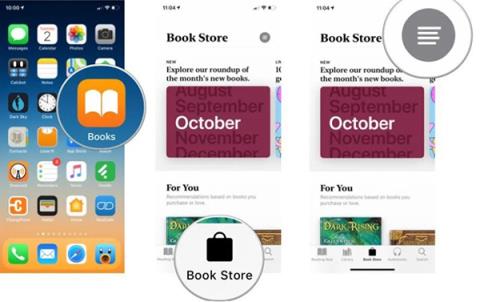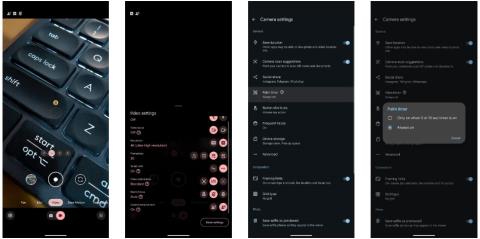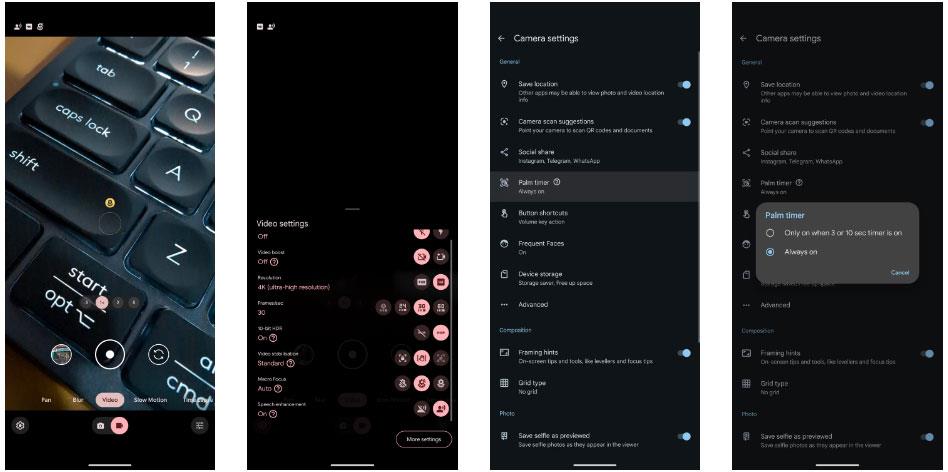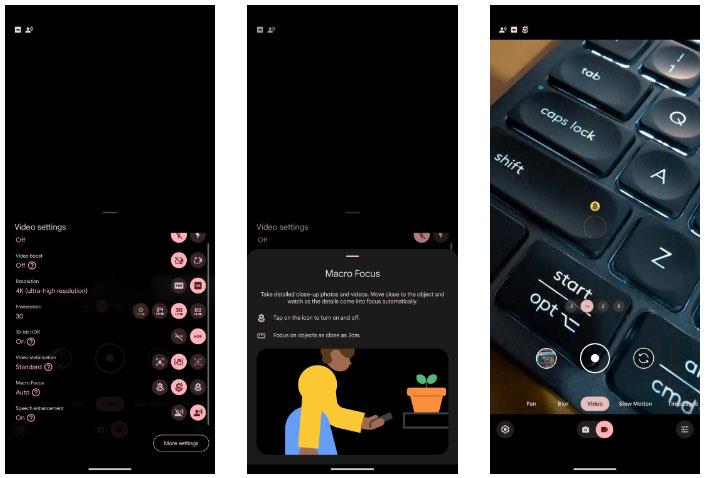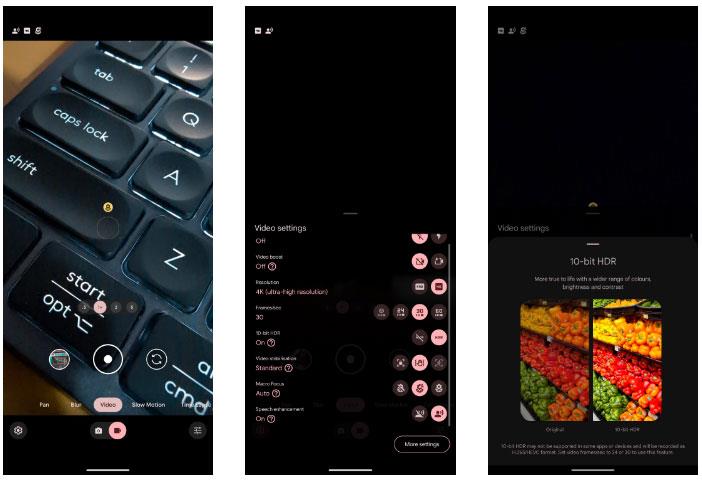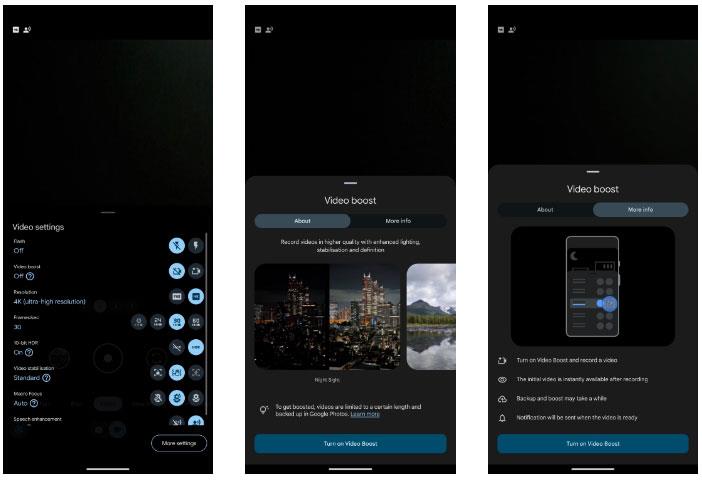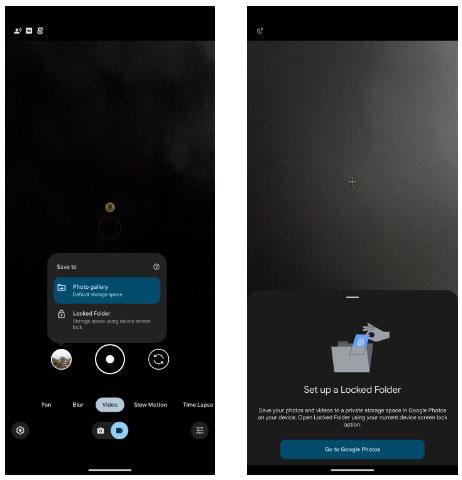2023 m. „Google“ pavyzdiniai išmanieji telefonai „Pixel 8“ ir „8 Pro“ turi puikias kameras. Nors galite spustelėti keletą gražių nuotraukų ir greitai su jomis nufilmuoti puikius vaizdo įrašus, norėdami dar geresnių rezultatų turėtumėte pakeisti toliau pateiktus fotoaparato nustatymus.
1. Įjunkite Palm Timer
„Pixel 8“ 10,5 MP priekinė kamera gali daryti nuostabias asmenukes. Nors galite naudoti garsumo klavišus kaip užrakto mygtuką programoje „Pixel Camera“, yra geresnis būdas fotografuoti iš priekinės „Pixel“ kameros.
Galite ištiesti delną, kad paleistumėte laikmatį ir automatiškai padarytumėte asmenukę. Ši funkcija palengvina grupinių asmenukių fotografavimą, ypač kai telefoną padedate ant trikojo arba atremiate jį į paviršių, kad kadras būtų geresnis.
- Atidarykite „Pixel Camera“ programą „Pixel 8“.
- Spustelėkite nustatymų piktogramą apatiniame kairiajame kampe.
- Atsidariusiame meniu pasirinkite Daugiau nustatymų .
- Bakstelėkite Palm Timer parinktį . Visada galite įjungti nuotolinio aktyvinimo parinktį arba tik tada, kai nustatytas 3 arba 10 sekundžių laikmatis.
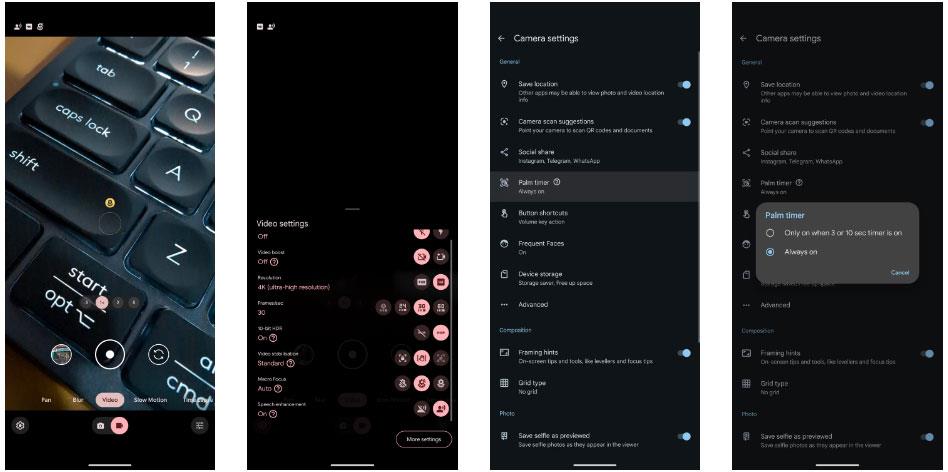
Įdiekite „Palm Timer“ „Google Pixel 8“.
Tada prieš fotografuodami asmenukę laikykite delną link fotoaparato. Turite keletą sekundžių palaikyti ranką, kad fotoaparato programa ją aptiktų. Kai tai bus padaryta, prieš fotografuojant bus paleistas 3 sekundžių laikmatis.
2. Fotografuokite makro režimu
Itin platus Pixel 8 ir 8 Pro fotoaparatas gali veikti kaip makro kamera, leidžianti priartėti prie objekto ir fotografuoti iš kitos perspektyvos. Jūs netgi galite įrašyti makrokomandos vaizdo įrašus su dideliu detalumu.
„Pixel 8“ fotoaparato programoje lengva įjungti „Macro Focus“ funkciją. Atlikite šiuos veiksmus:
- Atidarykite „Pixel“ fotoaparato programą.
- Spustelėkite mygtuką Nustatymai , esantį apatiniame kairiajame kampe.
- Nustatymų meniu nustatykite „Macro Focus“ į „Auto“ .
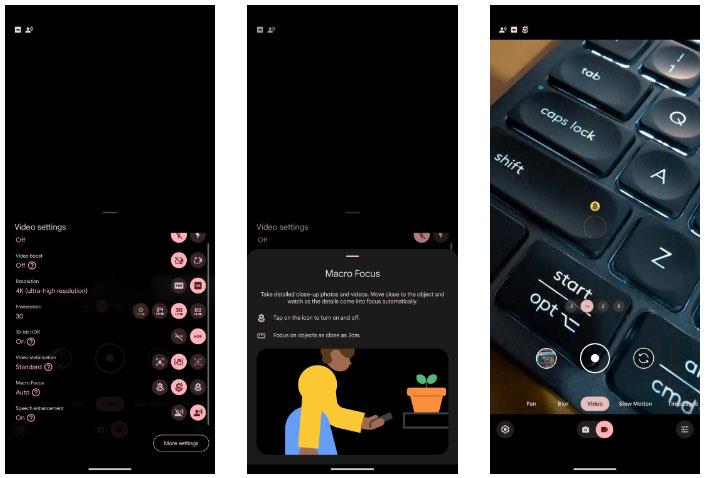
Įgalinkite „Macro Focus“ funkciją „Pixel 8“ fotoaparato programoje
Geriausia naudoti automatinę parinktį, nes „Pixel 8“ ją įjungs, kai priartėsite prie objekto. Vaizdo ieškiklyje atsiras gėlės piktograma, nurodanti tai. Ši funkcija veikia tiek nuotraukų, tiek vaizdo įrašų režimais. Taip pat galite bakstelėti piktogramą, kad ją greitai išjungtumėte.
Atminkite, kad makrokomandos vaizdo įrašai bus triukšmingi, nebent juos įrašysite gerai apšviestomis sąlygomis. Tačiau tai yra geriausias pasirinkimas, jei norite priartėti prie objekto fotografuodami naudodami „Pixel 8“.
3. Filmuokite HDR vaizdo įrašus
„Google “ „Pixel 8“ ir „Pixel 8 Pro“ gali įrašyti žymiai geresnį vaizdo įrašą nei jų pirmtakai. O jei norite geresnio vaizdo įrašų dinaminio diapazono, spalvų ir kontrasto, apsvarstykite galimybę juos įrašyti HDR režimu. „Pixel 8“ ir „8 Pro“ gali įrašyti 10 bitų HDR vaizdo įrašą iš visų keturių kamerų, įskaitant 10,5 MP priekinę kamerą, 4K raiška iki 30 kadrų per sekundę. Štai kaip įjungti šią funkciją:
- Atidarykite „Pixel“ fotoaparato programą.
- Perjunkite į vaizdo režimą naudodami nuotraukų / vaizdo įrašų jungiklį apačioje.
- Atidarykite meniu Nustatymai spustelėdami krumpliaračio piktogramą apatiniame kairiajame kampe.
- Perjunkite HDR mygtuką šalia 10 bitų HDR . Atminkite, kad perjungus į 60 kadrų per sekundę ši parinktis bus automatiškai išjungta.
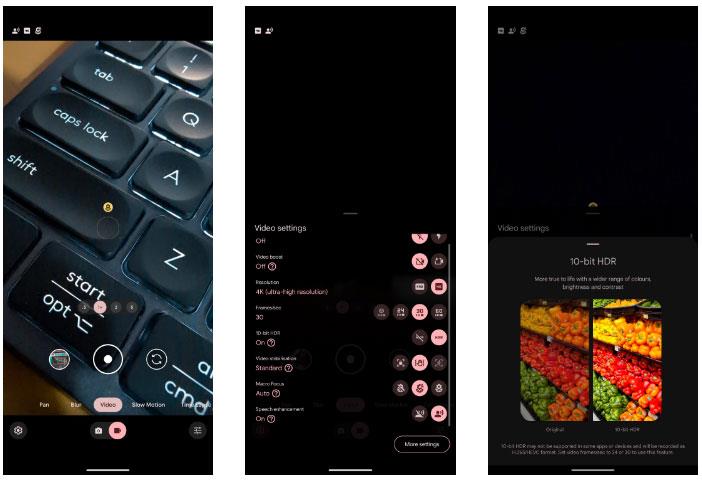
Įrašykite HDR vaizdo įrašą fotoaparato programoje
Dabar galite filmuoti HDR vaizdo įrašus naudodami didesnį ryškumą ir tikroviškesnes spalvas naudodami „Pixel“.
HDR vaizdo įrašai gali atrodyti išplauti, kai jie bendrinami nepalaikomose programose arba nesuderinamose platformose. Jie buvo įrašyti naudojant H.265 kodeką ir gali būti neleisti senesniuose įrenginiuose.
4. Vaizdo įrašo padidinimas
Jei turite „Pixel 8 Pro“, galite įrašyti dar geresnius vaizdo įrašus naudodami „Video Boost“. Pagalvokite apie šią funkciją kaip „Night Sight“ vaizdo įrašams. Tai padidins įrašytų vaizdo įrašų ryškumą ir ryškumą, kad jie išsiskirtų. Nors „Video Boost“ taip pat veikia dienos metu nufilmuotoms scenoms, jos pranašumai labiau pastebimi fotografuojant sudėtingomis, prasto apšvietimo sąlygomis.
Įrašant vaizdo įrašą naudojant „Video Boost“ yra keletas apribojimų:
- Kiekvieno vaizdo įrašo trukmė ribojama iki 10 minučių.
- „Video Boost“ veikia su pagrindiniu 50 MP jutikliu, o ne su kitomis „Pixel 8 Pro“ kameromis. Be to, šiuo režimu galite padidinti tik 2 kartus.
- Vaizdo įrašas, kurį įrašote, turi būti įkeltas į „Google“ nuotraukas, kad būtų galima „Video Boost“ apdoroti – procesas paprastai trunka kelias valandas. Tai neįvyksta įrenginyje, todėl galite žiūrėti paskutinį vaizdo įrašą praėjus kelioms valandoms po to, kai bus sukurta jo atsarginė kopija debesyje.
- „Video Boost“ klipai užima daug daugiau vietos nei įprasti vaizdo įrašai.
Nepaisant pirmiau minėtų apribojimų, „Video Boost“ gali padėti filmuoti geresnius vaizdo įrašus naudojant „Pixel 8 Pro“, ypač fotografuojant prasto apšvietimo scenas. Norėdami jį įjungti, atlikite šiuos veiksmus:
- Atidarykite „Pixel Camera“ programą „Pixel 8 Pro“.
- Perjunkite į vaizdo režimą naudodami nuotraukų / vaizdo įrašų jungiklį apačioje.
- Spustelėkite krumpliaračio piktogramą apatiniame kairiajame kampe, kad būtų rodomas nustatymų meniu .
- Įjunkite parinktį „Video Boost“ .
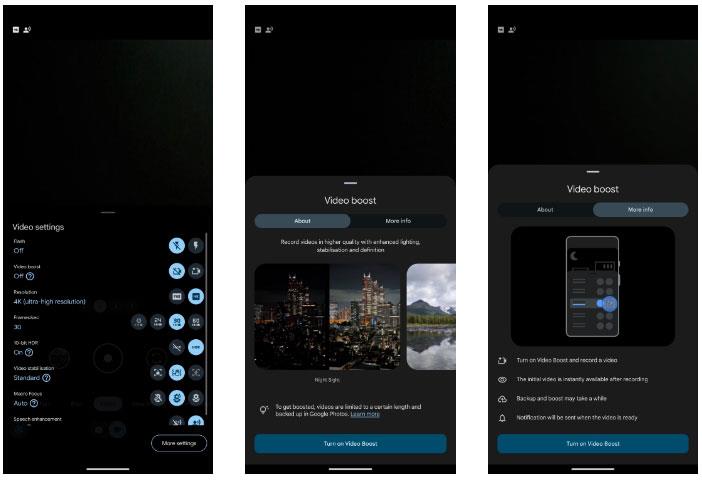
Įgalinkite „Video Boost“ „Pixel 8“.
Dabar galite mėgautis išskirtinėmis įrašytų vaizdo įrašų spalvomis, ryškumu ir ryškumu. Dėl įvairių „Video Boost“ apribojimų šį režimą turėtumėte naudoti norėdami įrašyti vaizdo įrašą tik tam tikrose situacijose.
5. Night Sight in Time Lapse
Ar dažnai filmuojate laiko intervalo vaizdo įrašus naudodami „Pixel 8“? Galite įjungti „Night Sight“, kad galėtumėte filmuoti uždelsdami vaizdo įrašus ir užfiksuoti dar geresnę filmuotą medžiagą prasto apšvietimo sąlygomis. Įjungus šią funkciją lengva naudotis; tiesiog padėkite savo Pixel ant tvirto paviršiaus.
- Atidarykite „Pixel Camera“ programą savo „Pixel 8“ ir perjunkite į vaizdo režimą .
- Apatiniame režimo parinkiklyje pasirinkite Time Lapse parinktį .
- Spustelėkite krumpliaračio piktogramą apatiniame kairiajame kampe, kad atidarytumėte meniu „Nustatymai“.
- Įjunkite parinktį Naktinis matymas.

„Pixel 8“ įrenginyje nustatykite naktinį vaizdą laiko intervalo režimu
Dabar jūsų „Pixel 8“ įrašys laiko intervalo vaizdo įrašus, kai įjungtas naktinis vaizdas, su daugiau detalių ir geresniu ryškumu. Galimybė įrašyti trumpalaikius vaizdo įrašus naudojant „Night Sight“ yra neįvertinta „Pixel 8“ funkcija, kurią turite išbandyti.
Atminkite, kad laiko intervalo vaizdo įrašai, kuriuose įjungtas naktinis vaizdas, užims daugiau vietos saugykloje nei įprasti laiko intervalo klipai. Norėdami sukurti 10 sekundžių filmuotą medžiagą, turite įrašyti 5 minučių trukmės vaizdo įrašą 1080p raiška arba 20 minučių 4K raiška.
6. Išsaugoti užrakintame aplanke
„Google“ nuotraukose yra patogi užrakinto aplanko funkcija, kurioje galite paslėpti savo privačias nuotraukas ir vaizdo įrašus nuo smalsių akių. Vėliau medijos turinio perkelti nereikia; Vietoj to galite naudoti „Pixel Camera“ programą savo „Pixel 8“, kad išsaugotumėte nuotraukas ir vaizdo įrašus tiesiai į šį saugų aplanką.
- Atidarykite „Pixel Camera“ programą „Pixel 8“.
- Perjunkite į nuotraukų arba vaizdo įrašų režimą , priklausomai nuo to, ką norite užfiksuoti.
- Paspauskite ir palaikykite paskutinę nuotraukos / vaizdo įrašo peržiūrą, kurią matote užrakto mygtuko kairėje.
- Atsiras iššokantis meniu Įrašyti į , kuriame galėsite pasirinkti Užrakintas aplankas , kad išsaugotumėte ten užfiksuotą turinį.
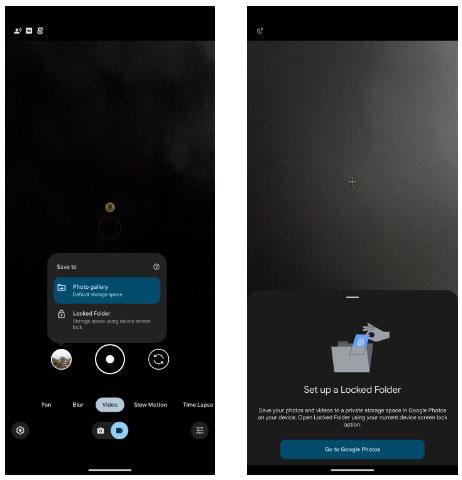
Įgalinkite užrakintą aplanką „Google“ fotoaparate „Pixel 8“.
Gali būti, kad būsite paraginti „Google“ nuotraukose nustatyti užrakintą aplanką, jei to dar nepadarėte. Visos nuotraukos ar vaizdo įrašai, kuriuos perkelsite į šį aplanką, nebus rodomi „Google“ nuotraukų bibliotekoje. Norėdami pasiekti užrakintą aplanką, turite įvesti „Pixel 8“ PIN kodą arba atrakinimo piešinį.
Pakeitę pirmiau nurodytus nustatymus „Pixel 8“, dar labiau pagerinsite nuotraukų ir vaizdo įrašų fotografavimo patirtį. Galite fotografuoti iš naujos perspektyvos, mėgautis geresne vaizdo kokybe esant prastam apšvietimui, lengvai fotografuoti asmenukes naudodami Palm Timer ir greitai paslėpti privačias nuotraukas.