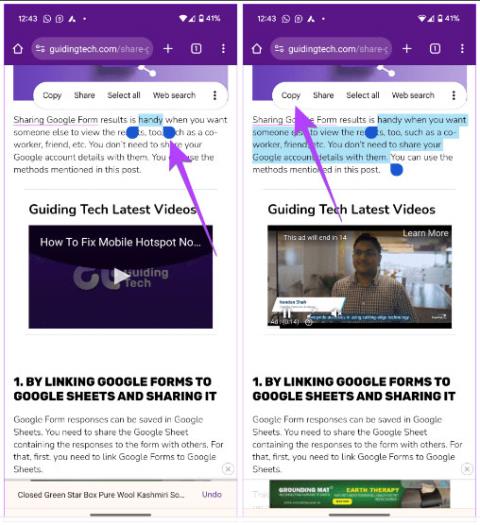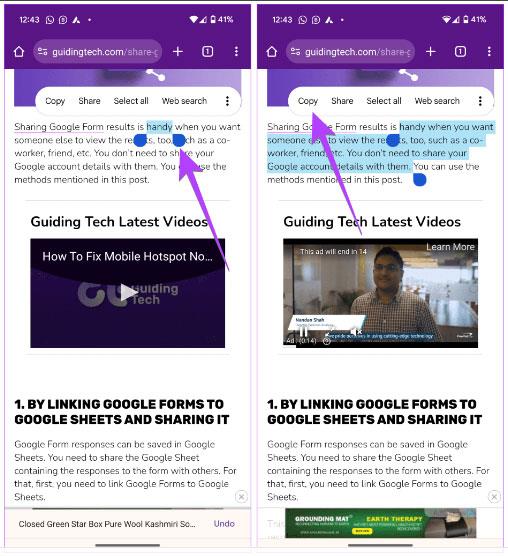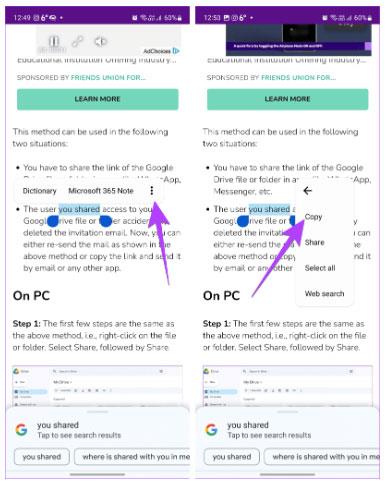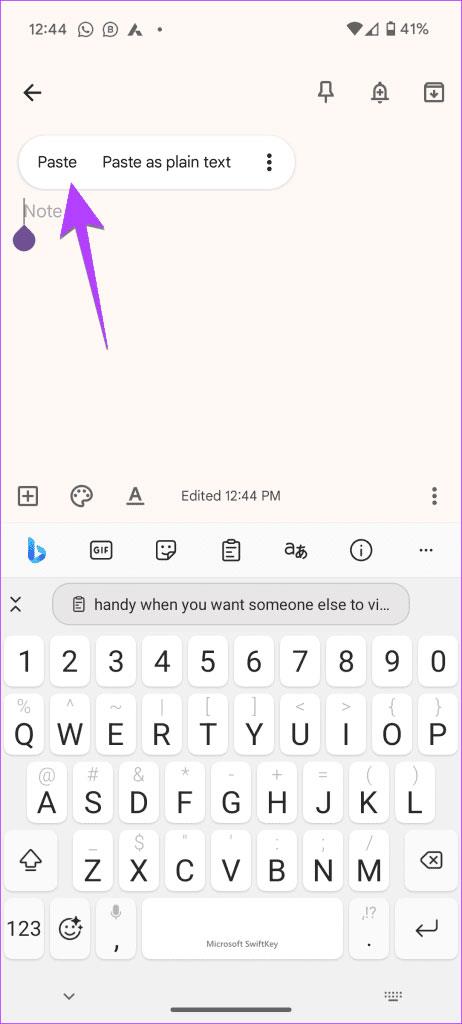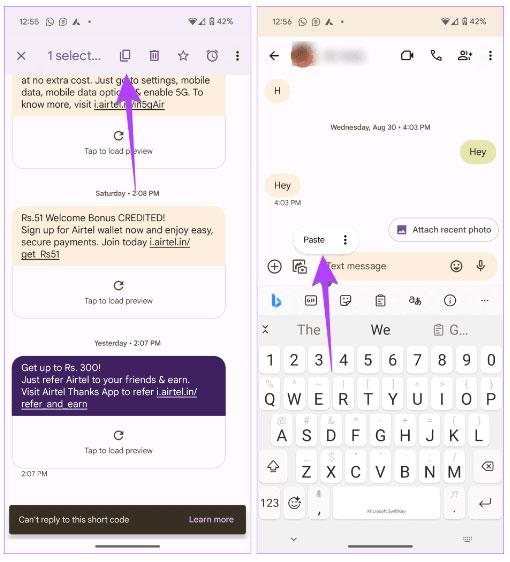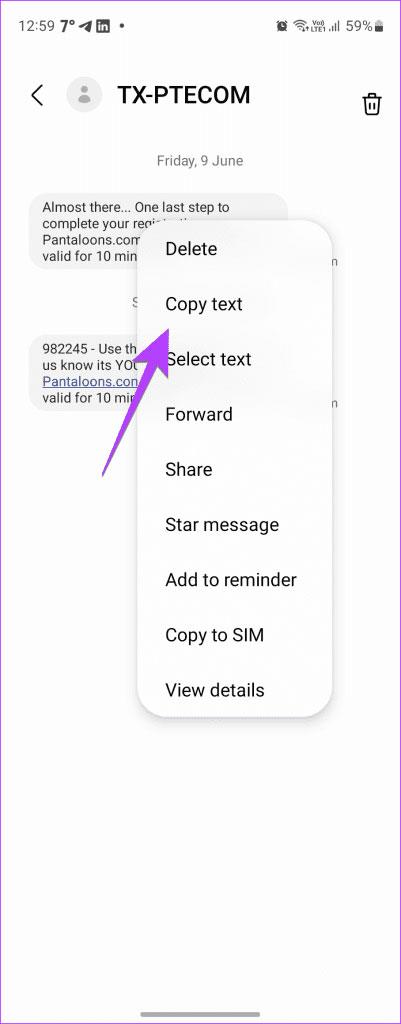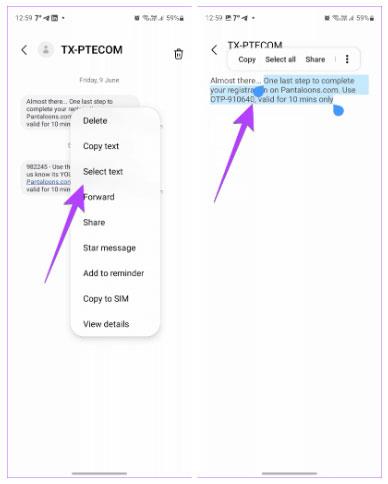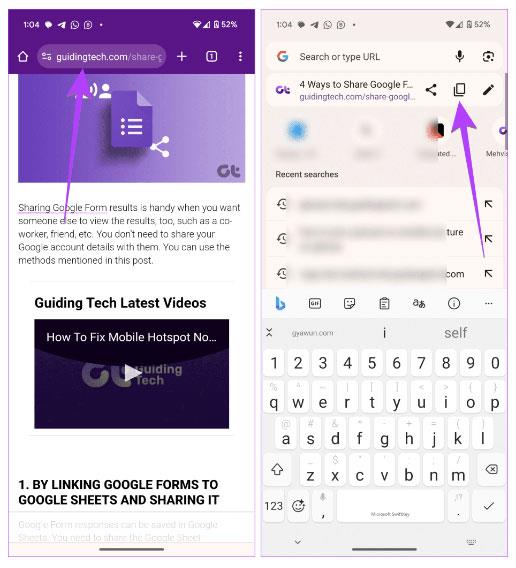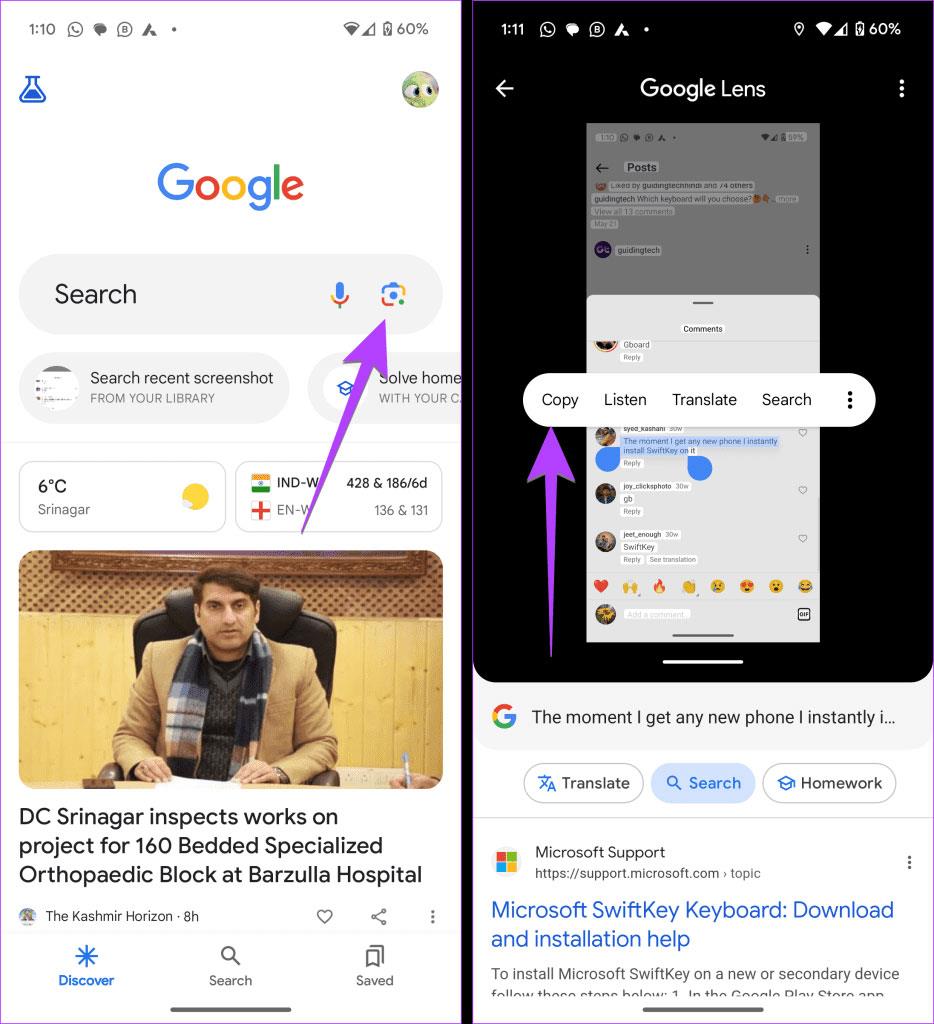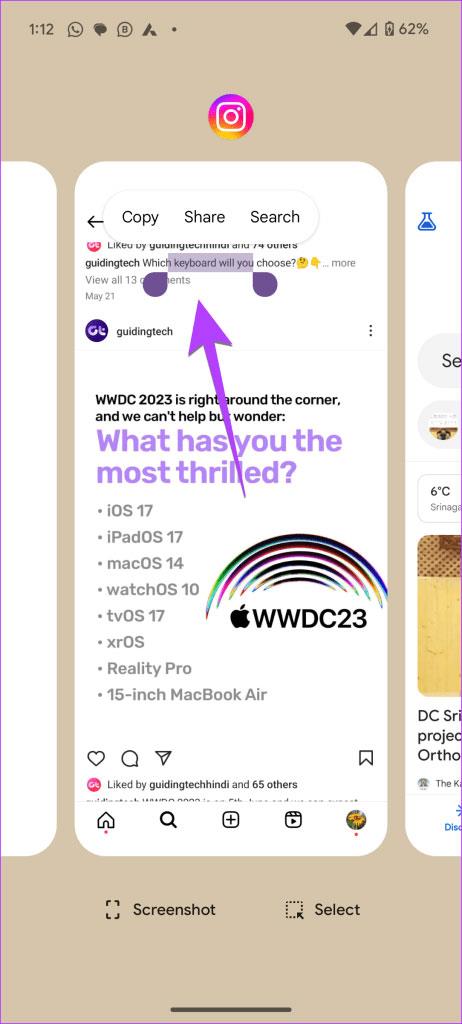Daugelis iš mūsų žino, kaip kopijuoti ir įklijuoti tekstą kompiuteryje. Tačiau kalbant apie „Android“ telefonus, viskas tampa sudėtinga, nes nėra nuorodų ar dešiniuoju pelės mygtuku spustelėjamų meniu. Bet nesijaudink! Teksto kopijavimas ir įklijavimas Android telefonuose taip pat labai paprastas.
Galite kopijuoti ir įklijuoti teksto pranešimus, nuorodas ar bet kokį kitą tekstą naudodami „Android“ . „Android“ telefonuose netgi galite kopijuoti nepasirenkamą tekstą. Štai kaip.
1. Nukopijuokite tekstą naršyklėse ir kitose „Android“ programose
Norėdami nukopijuoti tekstą „Android“ telefone, pasirinkite tekstą, meniu pasirinkite Kopijuoti ir įklijuokite jį į mėgstamą programą naudodami mygtuką Įklijuoti . Toliau pateikiami išsamūs teksto kopijavimo iš naršyklių, pokalbių programų ir kt. veiksmai.
1 veiksmas: paspauskite ir palaikykite pirmąjį teksto žodį, kurį norite kopijuoti, kad jį pasirinktumėte.
2 veiksmas: atsiras dvi pasirinkimo burbulo piktogramos. Vilkite šį burbulą, kad pasirinktumėte tekstą. Pasirinktas tekstas bus paryškintas. Tada pasirodžiusiame meniu spustelėkite Kopijuoti . Nukopijuotas tekstas bus išsaugotas telefono iškarpinėje.
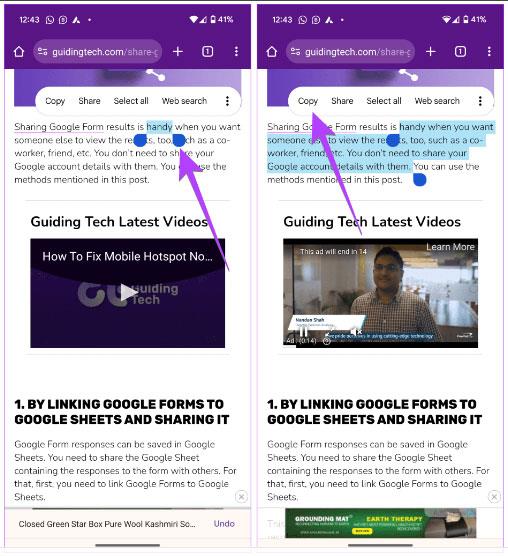
Nukopijuokite tekstą „Android“ naršyklėje
„Samsung Galaxy“ telefonuose galite matyti žodyną ir kitą turinį meniu, kuris pasirodo vietoj Kopijuoti . Spustelėkite trijų taškų piktogramą, tada pasirinkite Kopijuoti. Taip pat galite spustelėti Pasirinkti viską , tada pasirinkti Kopijuoti , kad nukopijuotumėte visą puslapyje rodomą tekstą.
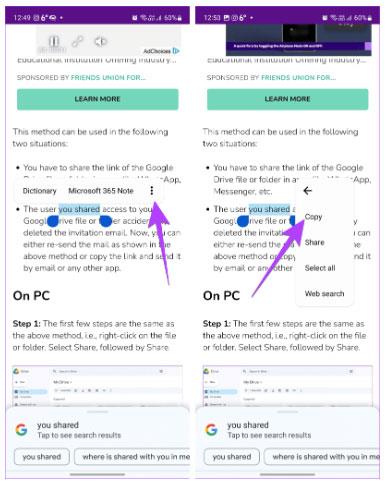
Samsung teksto kopijavimo meniu
3 veiksmas: norėdami įklijuoti pasirinktą tekstą, atidarykite mėgstamą programą ir laikykite pirštą teksto srityje. Meniu pasirinkite Įklijuoti .
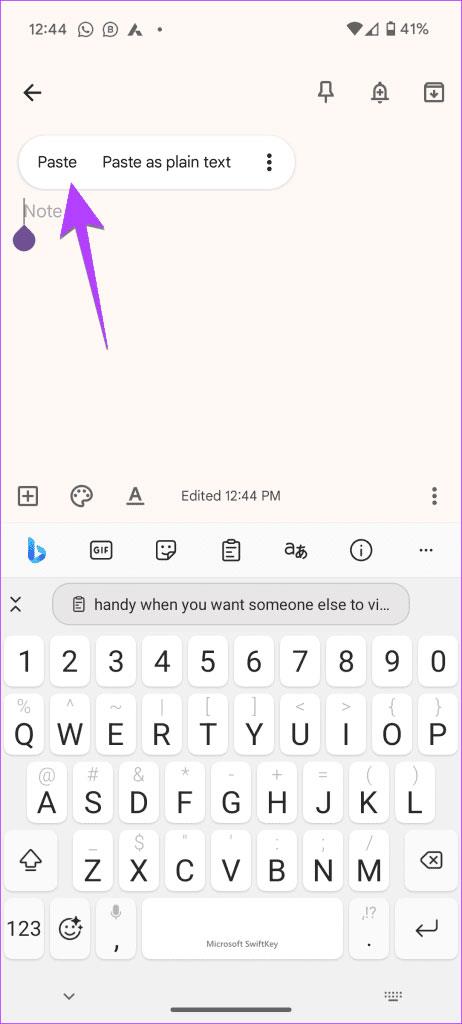
Įklijuoti tekstą Android
Patarimas : jei naudojate „Gboard“, viršutinėje klaviatūros juostoje matysite nukopijuotą tekstą. „Gboard“ programa iš nukopijuoto teksto taip pat išskirs naudingą informaciją, pvz., numerius, adresus ir el. pašto ID. Šią informaciją galite įklijuoti tiesiogiai, neįklijuodami viso nukopijuoto teksto.
2. Nukopijuokite ir įklijuokite tekstinius pranešimus „Android“.
Negalite pasirinkti tekstinių pranešimų Android telefonuose naudodami aukščiau pateiktą metodą. Vykdykite šias instrukcijas, norėdami nukopijuoti tekstinius pranešimus „Android“ telefone.
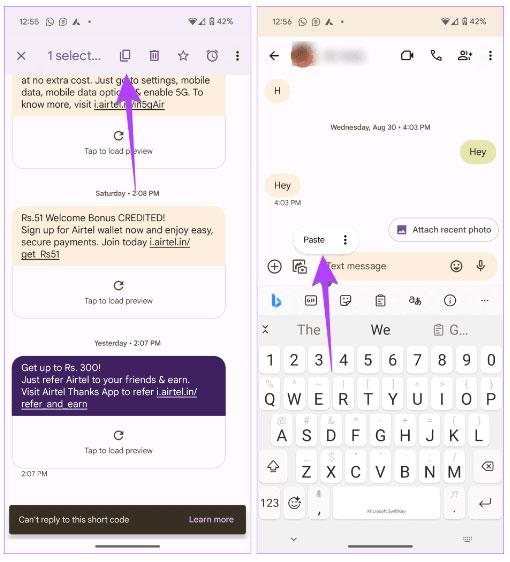
Nukopijuokite teksto pranešimus „Google Messages“ programoje
1 veiksmas: „Google Messages“ programoje atidarykite pranešimų pokalbį su tekstu, kurį norite kopijuoti.
2 veiksmas: paspauskite ir palaikykite pranešimo turinį, tada spustelėkite piktogramą Kopijuoti viršutinėje juostoje, kad nukopijuotumėte visą pranešimą į telefono mainų sritį.
3 veiksmas: atidarykite bet kurią programą, ilgai paspauskite teksto laukelį. Meniu pasirinkite Įklijuoti .
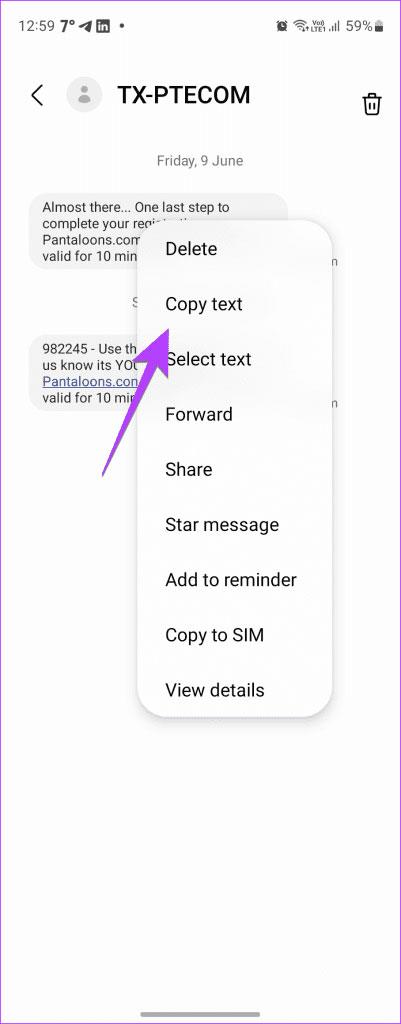
Nukopijuokite tekstą į „Android“ pranešimus
Patarimas : bakstelėkite laikrodžio piktogramą pasirinkę pranešimą „Google Messages“ programoje, kad nustatytumėte pasirinkto pranešimo priminimą.
Deja, „Google Messages“ neleidžia pasirinkti tik dalies teksto pranešimų. Tai galite padaryti rankiniu būdu, pirmiausia nukopijuodami visą pranešimą, tada turėsite jį įklijuoti bet kurioje programoje, pvz., užrašų programoje. Įklijavę ištrinkite tekstą, kurio nenorite pasilikti. Tada nukopijuokite likusią dalį ir įklijuokite ten, kur reikia.
Patarimas : taip pat galite persiųsti pranešimą tiesiogiai bet kurio „Android“ telefono „Messages“ programoje, o ne nukopijuodami ir įklijuodami. Norėdami tai padaryti, paspauskite ir palaikykite pranešimą, tada pasirinkite Persiųsti . Jei jos nematote, palieskite trijų taškų piktogramą, tada bakstelėkite Pirmyn .
Nukopijuokite tekstinius pranešimus „Samsung“ telefonuose
Jei naudojate „Samsung Messages“ programą, o ne „Google Messages“, atlikite šiuos veiksmus, kad nukopijuotumėte pranešimus ten:
1 veiksmas: paleiskite „Samsung Messages“ programą savo telefone ir atidarykite pranešimą, kurį norite kopijuoti.
2 veiksmas: ilgai paspauskite pranešimą. Meniu pasirinkite Kopijuoti tekstą . Visas pranešimas bus nukopijuotas į mainų sritį.
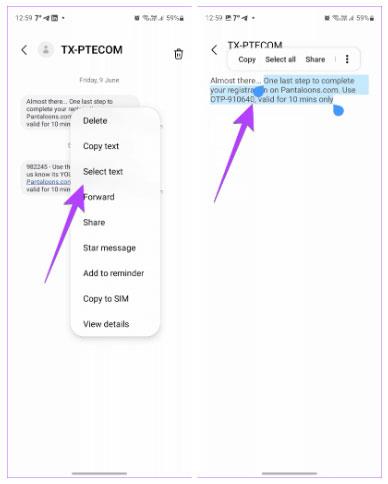
Nukopijuokite tekstą į „Samsung“ pranešimus
Jei norite nukopijuoti dalį teksto pranešimo, meniu pasirinkite Pasirinkti tekstą, o ne Kopijuoti tekstą . Tada vilkite mėlyną pasirinkimo burbulą iš kiekvieno galo, kad išlaikytumėte dalį, kurią norite kopijuoti. Pasirodžiusiame meniu pasirinkite Kopijuoti .
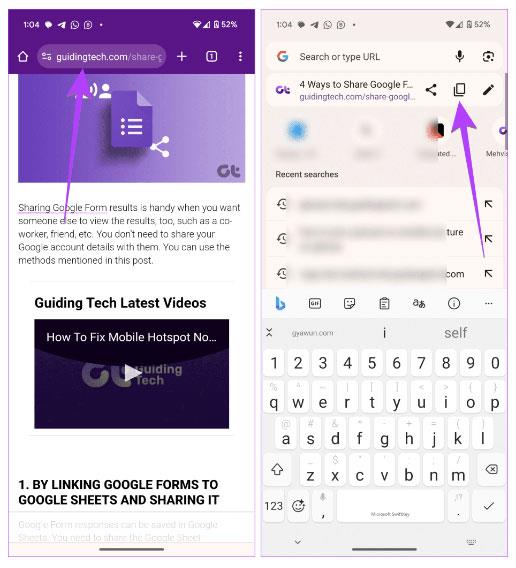
Nukopijuokite dalį Samsung tekstinio pranešimo
Patarimas : jei meniu nematote Kopijuoti , palieskite trijų taškų piktogramą, tada bakstelėkite Kopijuoti.
3 veiksmas: nukopijavę norimą pranešimą, atidarykite kitą pranešimų giją arba bet kurią kitą programą, į kurią norite įklijuoti. Tada paspauskite ir palaikykite teksto laukelį ir meniu pasirinkite Įklijuoti .
3. Nukopijuokite nuorodą
Norėdami nukopijuoti svetainės nuorodą iš adreso juostos naršyklėse, pvz., „Chrome“, „Samsung Internet“ ir kt., palieskite adreso juostą ir piktogramą Kopijuoti . Tai nukopijuos nuorodą į jūsų telefono mainų sritį.

Nukopijuokite Android nuorodą iš adreso juostos
Norėdami nukopijuoti kitas nuorodas, paspauskite ir palaikykite nuorodą ir meniu pasirinkite Kopijuoti nuorodos adresą . Jei norite nukopijuoti nuorodos tekstą, pasirinkite Kopijuoti nuorodos tekstą . Taip bus nukopijuotas tik nuorodos tekstas, o ne tikroji nuoroda.
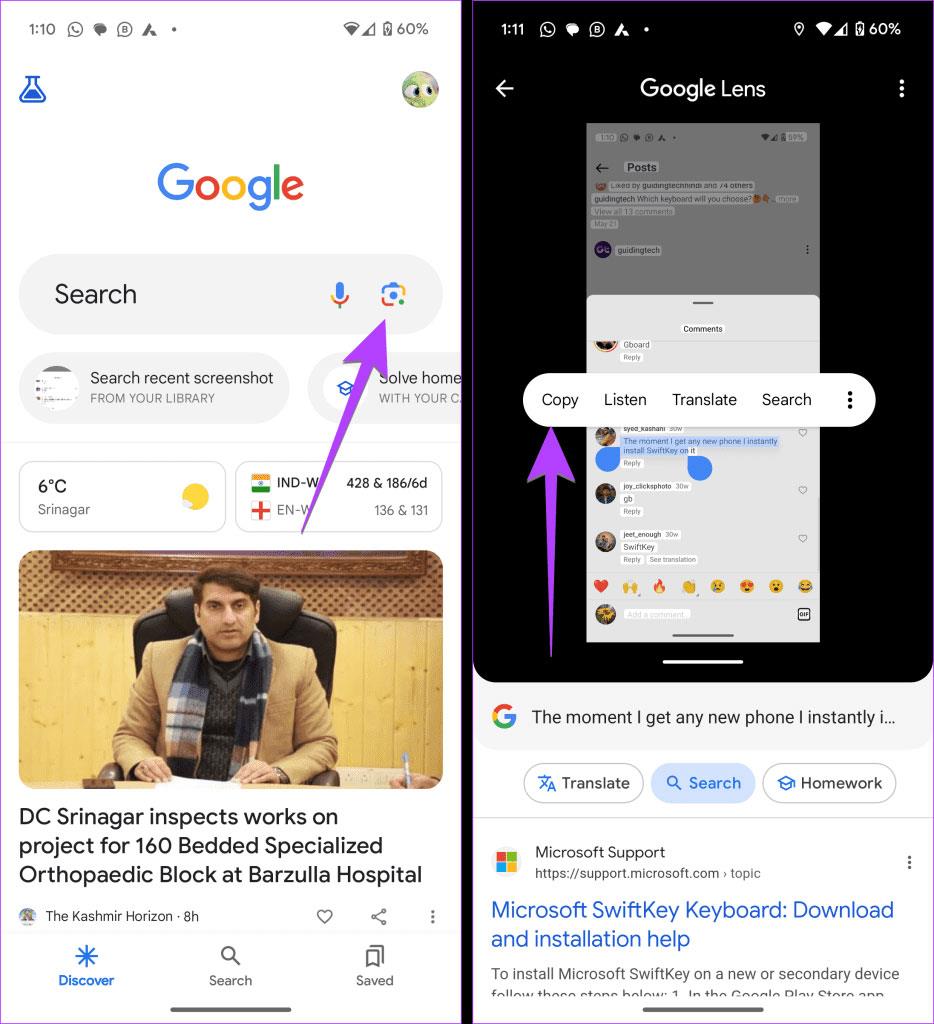
Nukopijuokite nuorodą „Android“.
4. Nukopijuokite tekstą iš programos, kuri neleidžia kopijuoti
Deja, daugelis programų, pvz., „YouTube“, „Instagram“ ir kt., neleidžia kopijuoti teksto iš tokių dalykų kaip komentarai, aprašymai ir pan. Panašiai net kai kurie PDF failai neleidžia kopijuoti teksto. Tokiais atvejais turite padaryti ekrano kopiją ir naudoti „Google“ nuotraukas arba „Google Lens“, kad nukopijuotumėte tekstą iš vaizdo.
Vykdykite šias nuoseklias instrukcijas, norėdami nukopijuoti nepasirenkamą tekstą „Android“ telefonuose:
1 veiksmas: atidarykite programą, kuri neleidžia kopijuoti teksto.
2 veiksmas: padarykite reikiamo turinio ekrano kopiją.
3 veiksmas: atidarykite iš anksto įdiegtą „Google“ programą savo telefone.
4 veiksmas: paieškos juostoje spustelėkite objektyvo piktogramą ir pasirinkite ekrano kopiją.
5 veiksmas: paspauskite ir palaikykite tekstą ekrano kopijoje, kurią norite kopijuoti. Tada naudokite pasirinkimo debesėlį, kad paryškintumėte norimą pasirinkti tekstą. Galiausiai meniu spustelėkite Kopijuoti .
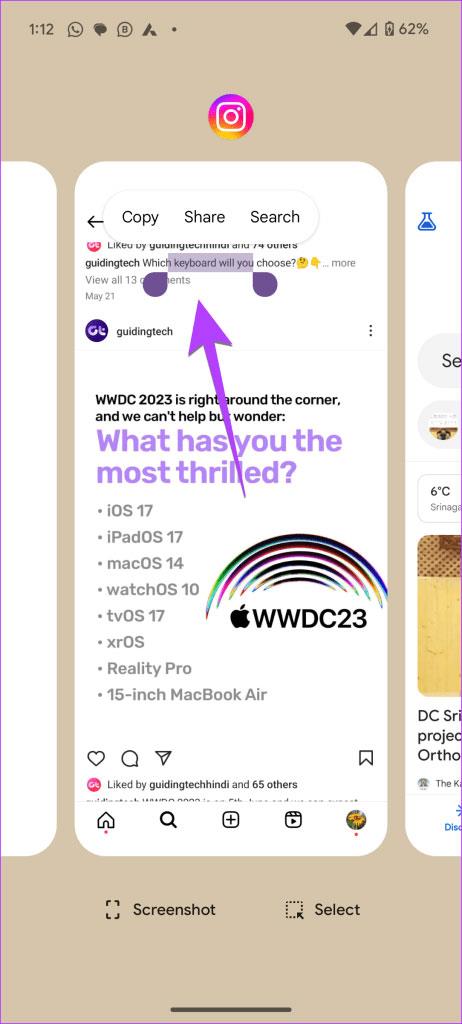
Nukopijuokite tekstą iš programų, kurios neleidžia kopijuoti „Android“.
Patarimas : sužinokite , kaip naudoti „Google“ nuotraukas tekstui iš nuotraukų išgauti .