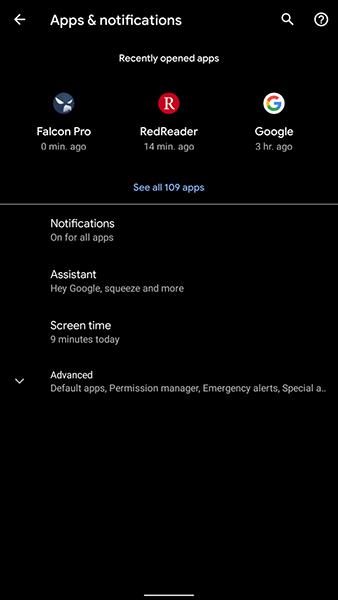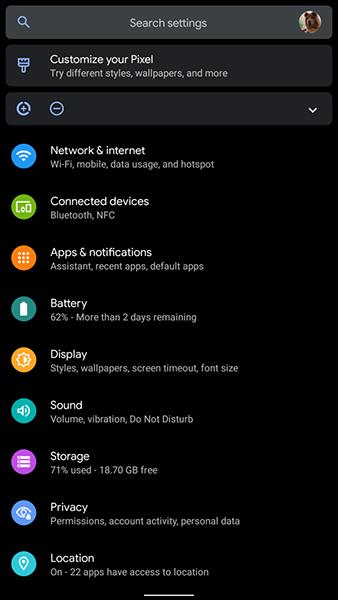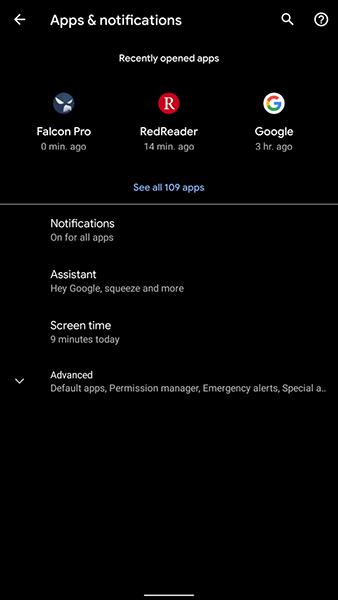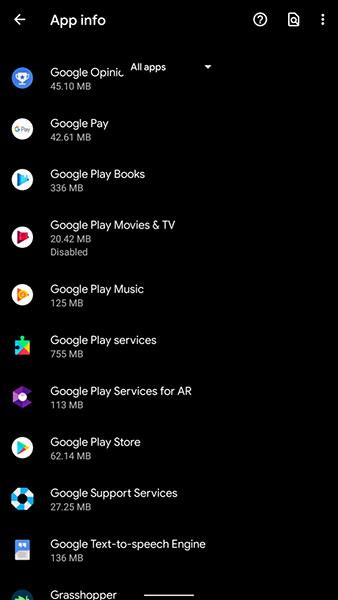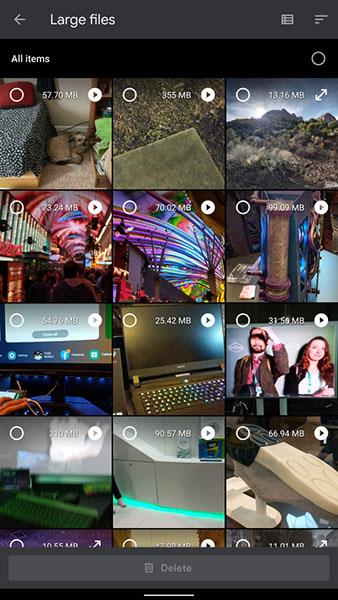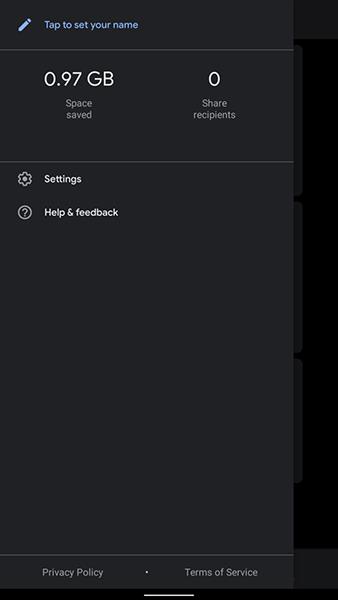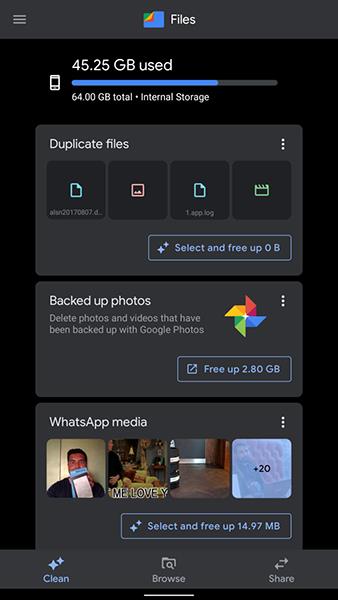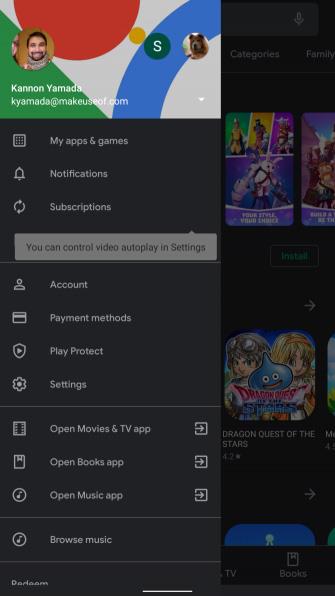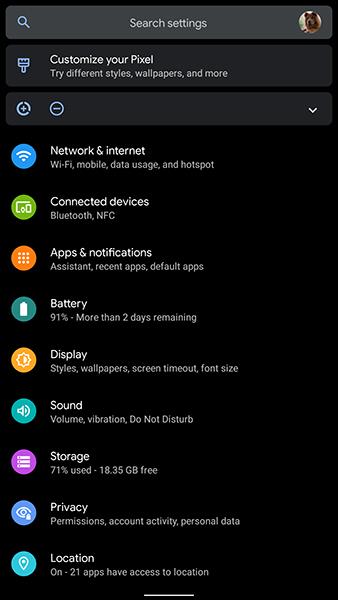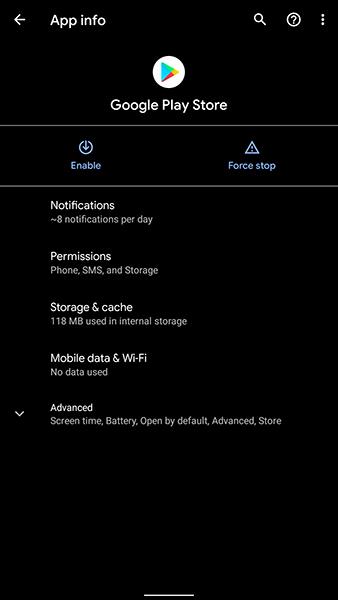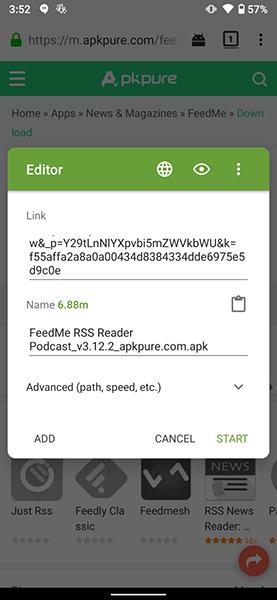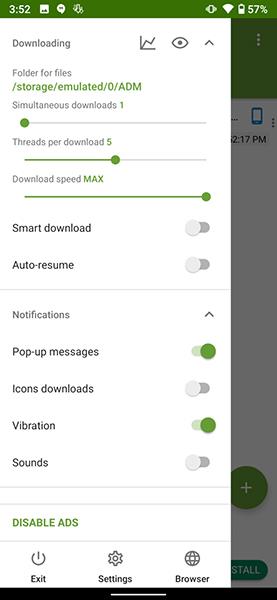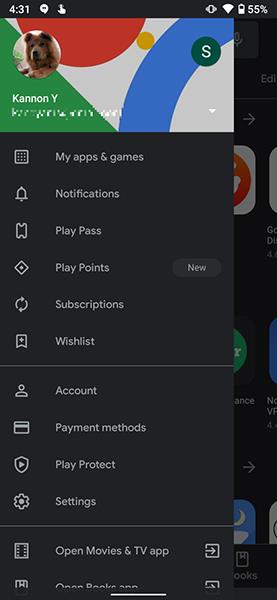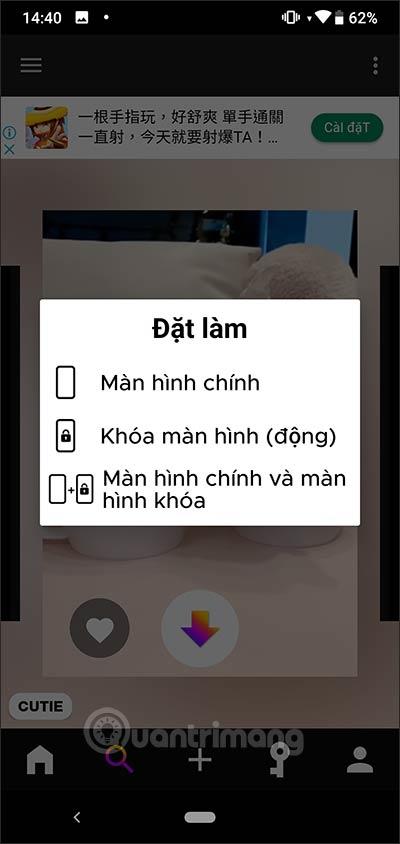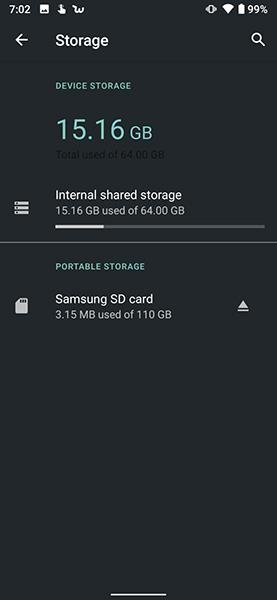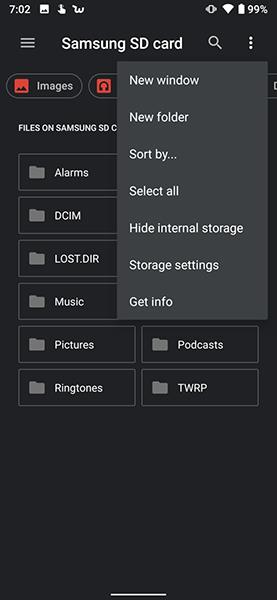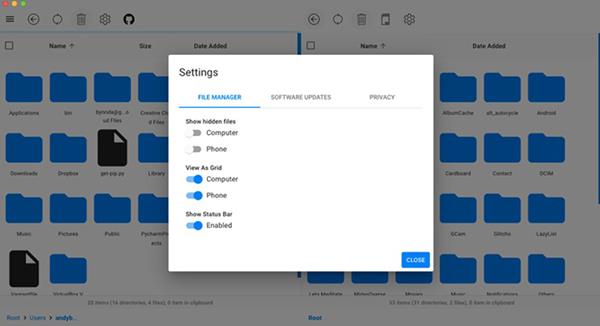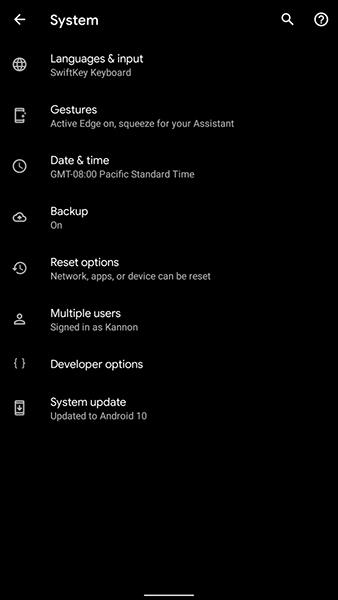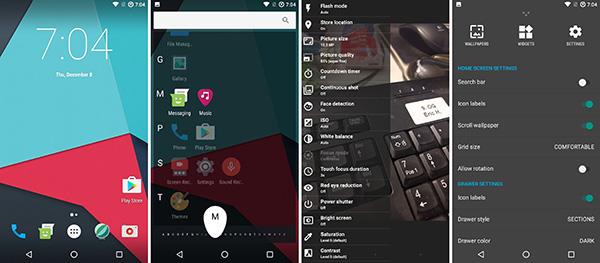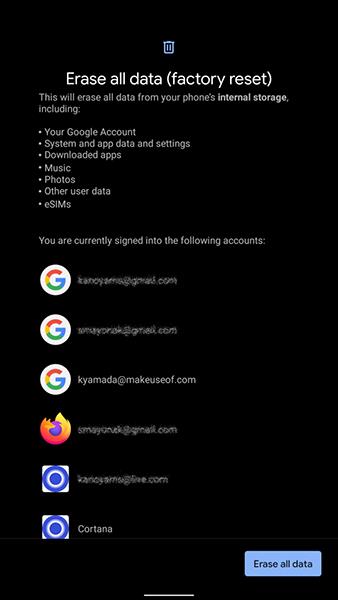„Android“ yra stabili, patikima operacinė sistema ir turi geras apsaugos nuo kenkėjiškų programų galimybes. Tačiau tai nėra tobula. Galite išspręsti kai kurias iš toliau nurodytų dažniausiai pasitaikančių problemų „Android“ naudodami tik kelis patarimus.
Toliau pateiktame straipsnyje apibendrinamos dažniausios problemos, su kuriomis susiduriama „Android“ telefonuose, ir paprasčiausi būdai jas išspręsti. Šios klaidos nepriklauso nuo to, kokį telefoną naudojate ar kokią Android versiją, žemiau pateikti sprendimai itin paprasti, jais gali sekti kiekvienas.
20 dažniausiai pasitaikančių problemų „Android“ įrenginiuose
1. Negaliu pasiekti „Google Play“ parduotuvės
Jei atidarius „Google Play“ staiga užsidaro, problema gali kilti dėl sugadintos talpyklos. Išvalius talpyklą ši klaida paprastai ištaisoma. Atlikite šiuos veiksmus:
- Eikite į Nustatymai > Programos ir pranešimai > Žr. visas X programas .
- Sąraše raskite ir pasirinkite „Google Play“ parduotuvę .
- Atidarykite skyrių „Saugykla ir talpykla“ , pasirinkite „Išvalyti saugyklą“ ir „Išvalyti talpyklą “ (senesnėse „Android“ versijose vietoj „ Saugykla“ buvo naudojamas žodis Duomenys ).
- Iš naujo paleiskite įrenginį.
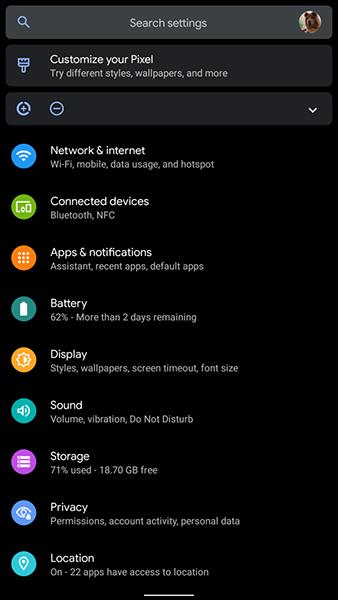
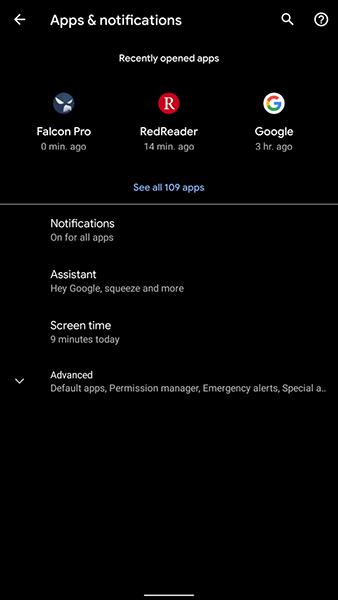
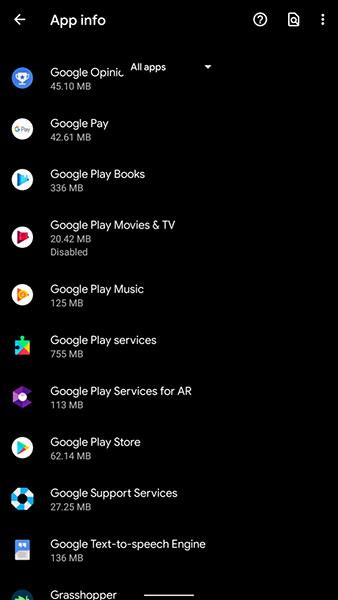
Jei klaidos vis tiek nepavyksta ištaisyti, pasirinkite išvalyti „Google Play“ paslaugų ir „Google Services Framework“ atmintį ir talpyklą, atlikdami anksčiau nurodytus veiksmus. Nepamirškite iš naujo paleisti kompiuterio, kai procesas bus baigtas.
2. Nepakanka vietos įrenginyje
Jei jūsų telefone nėra pakankamai vietos ir jis nepalaiko „microSD“ kortelių, vienintelė galimybė yra ištrinti failus. Bet kaip žinoti, kurie failai jūsų įrenginyje nereikalingi?
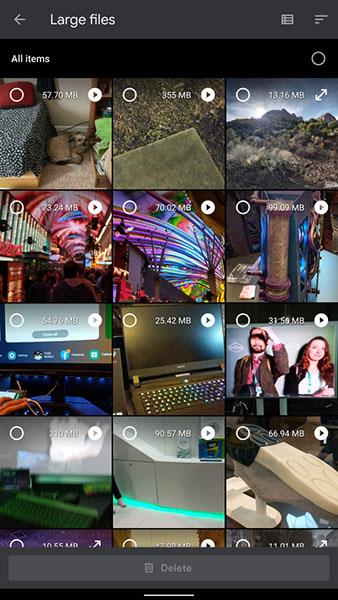
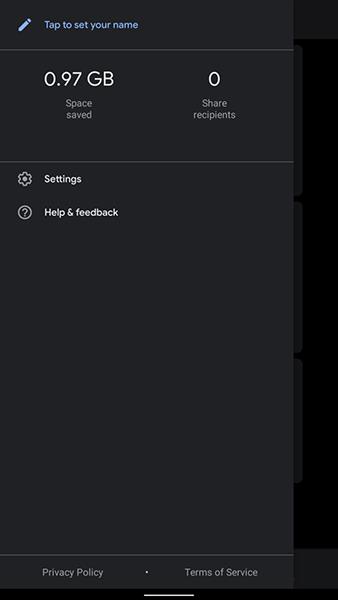
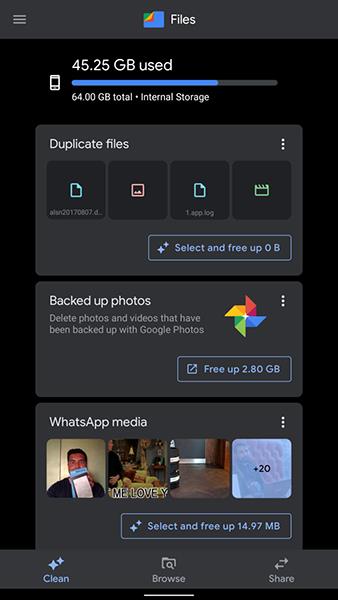
Vienas geriausių sprendimų yra naudoti „Google Files Go“. Ji automatiškai suras daug atminties užimančius dalykus, pvz., didelius medijos failus, ir ištrins juos, jei leisite. Šios programos trūkumas yra tas, kad ji suteikia daug „Google“ prieigos prie jūsų įrenginio turinio.
Vartotojai gali pereiti prie „DiskUsage“. Tai nemokama atvirojo kodo programinė įranga, tačiau ji nebuvo atnaujinta nuo 2017 m. pabaigos.
3. Nepavyko atsisiųsti programų iš „Google Play“.
Kartais „Google Play“ negali įdiegti programų. Norėdami išspręsti šią problemą, galite naudoti vieną iš dviejų toliau nurodytų būdų. Pirmiausia išvalykite visą „Google Play“ talpyklą, kaip nurodyta aukščiau. Arba antrasis būdas yra ištrinti „Google Play“ istoriją.
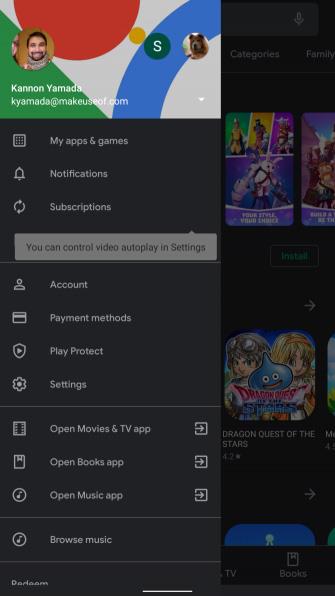
Tai nėra universalus sprendimas, tačiau jei talpyklos išvalymas nepadeda, galite pabandyti tai išspręsti tokiu būdu.
- Atidarykite „Google Play“ parduotuvę .
- Atidarykite kairiąją įrankių juostą, pasirinkite Nustatymai .
- Pasirinkite Išvalyti vietinės paieškos istoriją .
4. Kaip iš naujo įdiegti „Google Play“.
Negalite ištrinti „Google Play“ parduotuvės nepaveikę įrenginio. Jei manote, kad „Google Play“ buvo ištrinta, greičiausiai ji tiesiog kažkur paslėpta. Norėdami iš naujo suaktyvinti „Play“ parduotuvę, atlikite šiuos veiksmus:
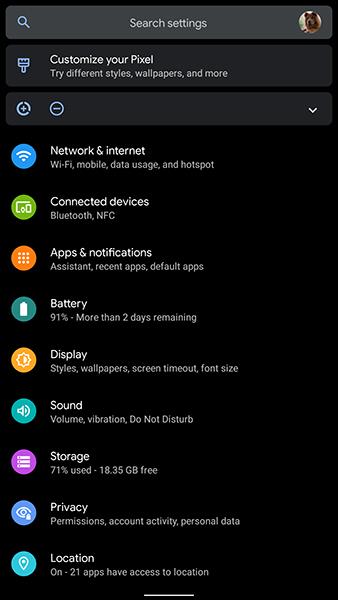
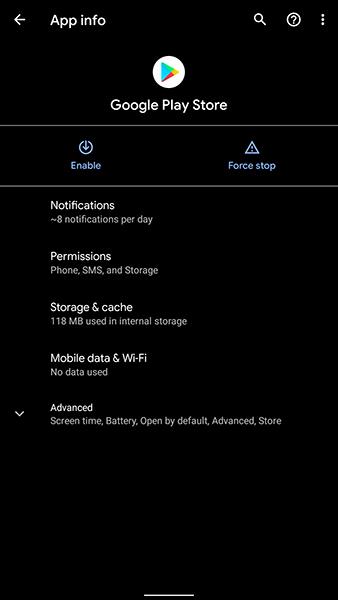
- Eikite į Nustatymai > Programos ir pranešimai ir pasirinkite Žiūrėti visas X programas .
- Sąrašo viršuje pasirinkite Visos programos ir eikite į Išjungtos programos .
- Ten raskite „Google Play“ parduotuvę . Norėdami iš naujo suaktyvinti programą, paspauskite įjungimo piktogramą .
5. Kaip įdiegti Google Play
Kai kuriuose importuotuose planšetiniuose kompiuteriuose ir telefonuose įrenginyje iš anksto neįdiegta „Google Play“ parduotuvė. Tokiu atveju turite rasti „Play Store“ APK failą iš išorinio šaltinio, tada jį įdiegti rankiniu būdu.
Norėdami tai padaryti, žiūrėkite čia, kaip įdiegti išorines programas „Android“ įrenginiuose.
6. Norite naudoti senesnę „Google Play“ parduotuvės versiją
Kartais naujausia „Google Play“ versija neveikia jūsų įrenginyje. Tokiu atveju galite iš naujo įdiegti senąją versiją.
Internete galite rasti senų „Play“ versijų sąrašą ir jas atsisiųsti bei įdiegti rankiniu būdu. Tačiau atminkite, kad per senos versijos nebeveiks.
7. Atlaisvinkite RAM vietos įrenginyje
Android operacinė sistema veikia stabiliausiai, kai įrenginyje veikiančių programų skaičius yra minimalus. Tačiau vis dar yra programų, kurios veikia fone, net kai jų nenaudojate.
Kuo daugiau programų įdiegiate, tuo didesnė rizika, kad programos veiks fone. Ši problema sunaudoja daug įrenginio išteklių ir energijos. Vienintelis būdas tai išspręsti yra pašalinti visas nereikalingas programas.
Neturėtumėte naudoti užduočių žudikų programų, nes jos gali neigiamai paveikti jūsų kompiuterio funkcijas. Be to, tai nėra būdas visiškai išspręsti problemą: fone veikiančios programos po to gali vėl veikti normaliai.
8. Sistemos vartotojo sąsaja neveikia („Android 9“ ar naujesnė versija)
Kartais vartotojo sąsajos (UI) sistema neveikia tinkamai. Jei iš naujo paleidus kompiuterį problema neišsprendžiama, galite išvalyti visas vartotojo sąsajos sistemos talpyklas. Norėdami išvalyti talpyklą, atlikite šiuos veiksmus:
- Įjunkite Nustatymai > Programos ir pranešimai , tada pasirinkite Žiūrėti visas X programas .
- Atidarykite Visos programos > Sistemos vartotojo sąsaja .
- Pasirinkite Saugykla ir talpykla > Išvalyti talpyklą .
- Iš naujo paleiskite įrenginį.
10 ar naujesnės versijos „Android“ neturite prieigos prie sistemos vartotojo sąsajos paslaugų. Tačiau vis tiek galite redaguoti sistemos vartotojo sąsają naudodami „System UI Tuner“ programą. Deja, ši programa „Android“ vartotojo sąsajoje pakeičia tik kelis dalykus, pvz., būsenos juostą. Bet tai vis tiek geriau nei nieko nedaryti, tiesa?
9. Android atsisiuntimų tvarkyklė neveikia
Kartais „Android“ atsisiuntimų tvarkyklė neveikia tinkamai. Šiuo metu atsisiunčiami failai (laikinai saugomi talpykloje) yra sugadinti.
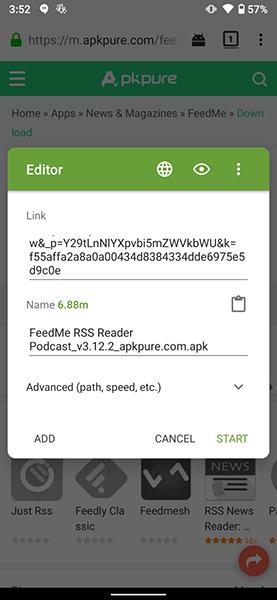
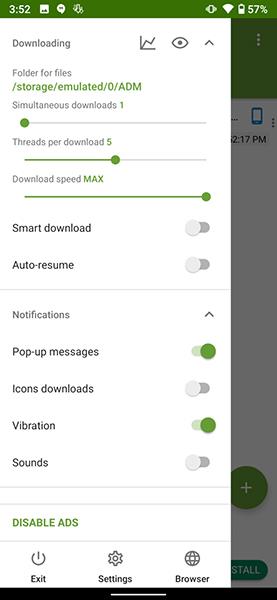
Talpyklos išvalymas taip pat gali išspręsti šią problemą. Tačiau 10 ar naujesnėse „Android“ versijose jis nieko negali padaryti. Štai kaip išvalyti talpyklą:
- Atidarykite Nustatymai > Programos ir pranešimai ir pasirinkite Žiūrėti visas X programas .
- Pasirinkite Visos programos > Sistemos vartotojo sąsaja .
- Pasirinkite Saugykla ir talpykla > Išvalyti talpyklą .
- Iš naujo paleiskite telefoną.
Jei „Android“ atsisiuntimų tvarkyklė vis tiek neveikia arba turite naujesnę „Android“ versiją, pabandykite naudoti išorinę programą, pvz., Išplėstinę atsisiuntimų tvarkyklę.
10. Nepavyksta rasti atsisiųsto failo
Pagal numatytuosius nustatymus „Android“ išsaugo visus atsisiųstus failus aplanke „Atsisiųsti“. Šio aplanko vietą galite rasti naudodami failų tvarkymo programą, pvz., „Ghost Commander“. Įdiegę slinkite žemyn iki /Atsisiųsti ir pamatysite atsisiųstų failų seriją.
Jei nenorite, „Google Files Go“ yra paprastesnė parinktis. Jame taip pat yra tiesioginė nuoroda į pagrindinį puslapį.
11. Atsisiųsto vaizdo įrašo paleisti negalima
Jei kyla problemų leidžiant vaizdo įrašus „Android“ įrenginiuose, pabandykite naudoti „VLC Player“ arba „MX Player“. Šios dvi programos gali atkurti beveik bet kokio formato vaizdo įrašus. Kartais kai kuriuose vaizdo įrašuose naudojamas patentuotas formatas, kurio negalima leisti įrenginyje. Šiuo metu nėra jokio kito sprendimo, kaip tik įdiegti patentuotą vaizdo kodeką.
Jei ir MX, ir VLC Player negali paleisti vaizdo įrašo, gali kilti vaizdo įrašo problema. Turėtumėte ištrinti ir vėl atsisiųsti.
12. Netyčia įdiegta „Android“ kenkėjiška programa
Jei įtariate, kad jūsų kompiuteryje yra kenkėjiško kodo, greitai pašalinkite tą programinę įrangą. Jei nežinote, kuri programa sukelia problemą, atlikite šiuos veiksmus, kad surastumėte ir pašalintumėte „Android“ kenkėjišką programą.
Jei reikia, galite kreiptis į mokamą „Android“ skirtą kenkėjiškų programų programinę įrangą.
Be to, „Google Play Protect“ yra iš anksto įdiegta siekiant užtikrinti jūsų įrenginio saugumą. Norėdami įjungti „Google Play Protect“, atlikite šiuos veiksmus:
- Atidarykite „Google Play“ parduotuvę .
- Viršutiniame kairiajame kampe esančioje įrankių juostoje pasirinkite „Play Protect“ .
- Dešiniajame ekrano kampe pasirinkite Nustatymai .
- Įjunkite programų nuskaitymą naudodami „Play Protect“ .
- Norėdami nuskaityti įrenginį, pasirinkite rodyklę Atnaujinti šalia skydo piktogramos.
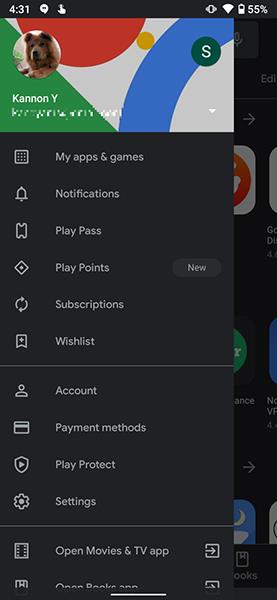
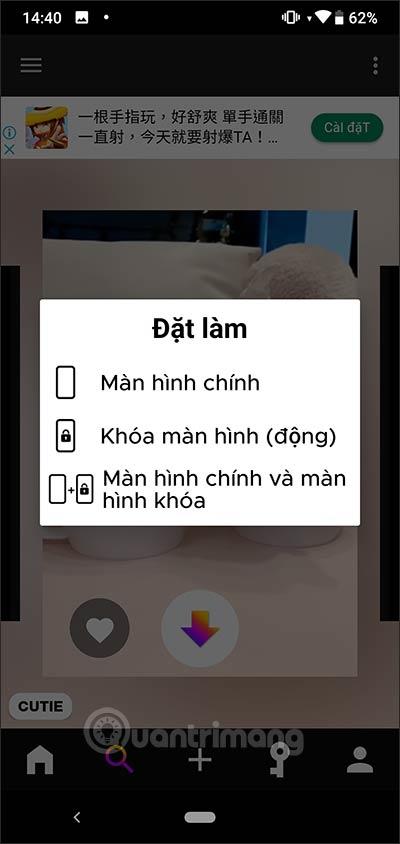
Jei jūsų įrenginys nepalaiko „Google Play Protect“ arba norite kitos saugos programos, „Malwarebytes Security“ yra geras pasirinkimas.
13. Lėtas interneto greitis „Android“.
Prasta ryšio kokybė yra dažna problema tiek WiFi, tiek mobiliojo ryšio tinkluose. Padidinkite „WiFi“ greitį vėl įjungdami maršruto parinktuvą.
Dėl ryšio problemų žr. toliau esantį straipsnį: Per lėtas mobiliojo ryšio duomenų ryšys? Išbandykite šiuos 7 patarimus, kaip pagreitinti tinklą
14. Nepavyksta prisijungti prie WiFi
Šią problemą greičiausiai sukelia maršrutizatoriaus problema. Kaip išspręsti tinklo ryšio problemas, skaitykite čia: Patarimai, kaip pagreitinti belaidį maršruto parinktuvą
15. Jailbreak Android įrenginiai
Jei pamiršote „Android“ slaptažodį, pirmiausia atlikite toliau pateiktame straipsnyje nurodytus veiksmus: Kaip pamiršti slaptažodį „Android“?
Jei tai neveikia, galite naudoti įkrovos įkroviklį. Tai programa, leidžianti atkurti pradinius operacinės sistemos nustatymus.
Yra daug būdų, kaip „Android“ įrenginį sunaikinti, tačiau nė vienas nėra toks patikimas kaip gamyklinių parametrų atkūrimas.
Daugumoje produktų įkrovos įkroviklį galite pasiekti vienu metu laikydami nuspaudę garsumo mažinimo ir maitinimo mygtuką, kol telefonas atidarys įkrovos įkroviklį. Kai būsite, pasirinkite atkūrimo režimą.
16. „Android“ įrenginiui kyla problemų paleidžiant
Jei telefonas nepasileidžia, įjunkite „Android“ saugųjį režimą. Šis režimas leidžia išjungti visas nereikalingas programas, kurios gali sukelti įrenginio problemų.
17. Android įrenginys negali įsijungti
Jei jūsų telefonas neįsijungia, pabandykite atlikti šiuos veiksmus:
- Išimkite bateriją ir vėl įdėkite (jei įmanoma).
- Jei akumuliatoriaus negalima išimti, palaikykite maitinimo mygtuką maždaug 15 sekundžių.
- Įjunkite įkroviklį, palaukite kelias minutes, tada dar kartą paspauskite maitinimo mygtuką maždaug 15 sekundžių.
- Jei problema išlieka, nuneškite įrenginį į remonto ir garantijos centrą.
18. Android neatpažįsta microSD kortelių
Iškilus šiai problemai, iš naujo suformatuokite SD kortelę tiesiai įrenginyje. Veiksmai, kaip formatuoti „microSD“ kortelę „Android“:
- Eikite į Nustatymai > Saugykla .
- Slinkite žemyn į apačią ir pasirinkite Formatuoti SD kortelę .
- Dar kartą pasirinkite Formatuoti SD kortelę .
„Android 10“ metodas gali šiek tiek skirtis:
- Eikite į Nustatymai > Saugykla .
- Dalyje Portable Storage pasirinkite microSD kortelę .
- Spustelėkite trijų taškų mygtuką viršutiniame dešiniajame ekrano kampe.
- Pasirinkite Saugyklos nustatymai .
- Pasirinkite Formatas > Formatuoti SD kortelę .
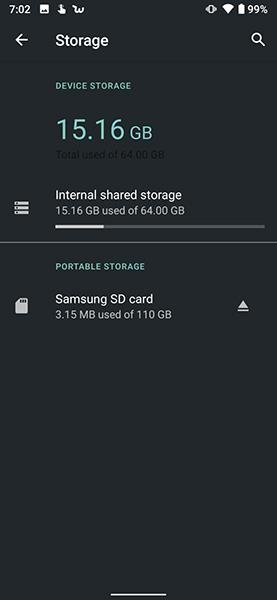
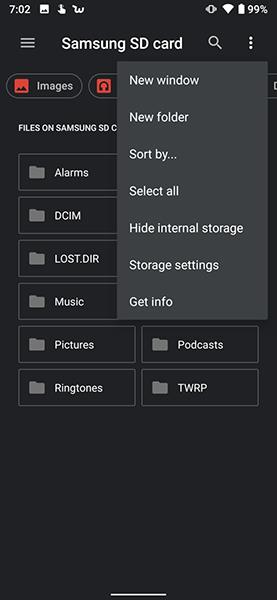
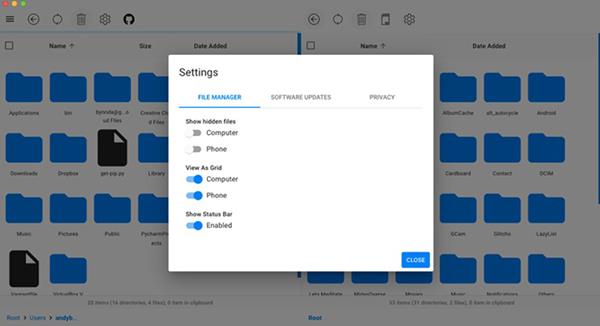
Jei formatavimas telefone neveikia, prijunkite kortelę prie kompiuterio ir iš naujo suformatuokite kortelę.
19. Negalima prijungti Android įrenginio prie Windows kompiuterio
Yra du būdai, kuriais „Android“ įrenginys gali prisijungti prie kompiuterio: „Android Debug Bridge“ (ADB) arba medijos perdavimo protokolas (MTP). ADB padeda sąveikauti su „Android“ operacine sistema, o MTP leidžia pasiekti tik konkrečius medijos saugojimo aplankus.
ADB naudojimas yra sudėtingesnis, o tai reiškia daugiau problemų.
20. Atkurti gamyklinius nustatymus
Jei viskas, kas išdėstyta pirmiau, problemos neišsprendžia, turite atkurti gamyklinius nustatymus. Atminkite, kad tai ištrins viską įrenginyje, todėl prieš atkurdami gamyklinius nustatymus sukurkite įrenginio atsarginę kopiją.
Jei naudojate „Android 10“, atlikite šiuos veiksmus:
- Eikite į Nustatymai > Sistema > Išsamiau > Atstatyti parinktys .
- Pasirinkite Ištrinti visus duomenis (atkurti gamyklinius nustatymus)
- Patvirtinkite operaciją, įveskite slaptažodį, kad pradėtumėte procesą.
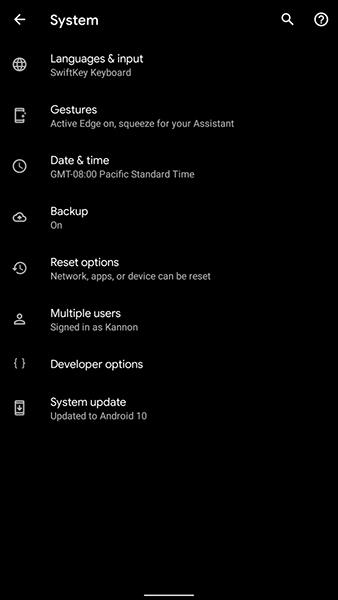
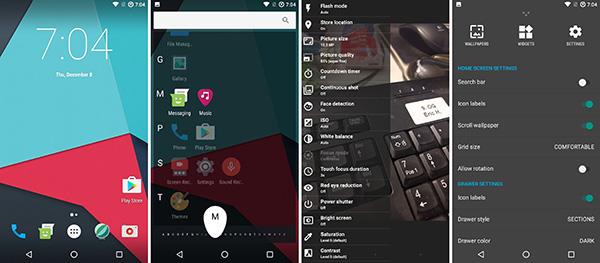
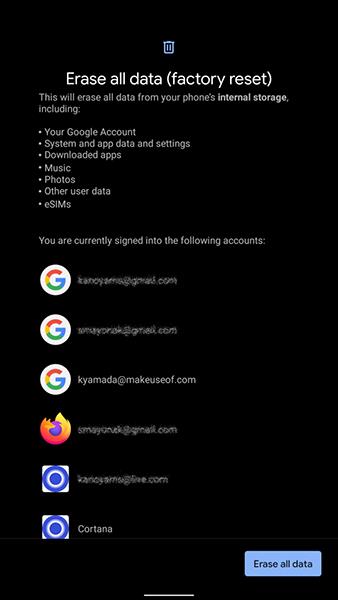
Jei norite atkurti gamyklinius nustatymus senesnėse „Android“ versijose:
- Eikite į Nustatymai > Atsarginė kopija ir nustatymas iš naujo .
- Apačioje pasirinkite Reset ir patvirtinkite.
Straipsnį apie gamyklinių nustatymų atkūrimą „Android“ galite peržiūrėti čia: „ Android“ telefonų atkūrimo instrukcijos, kad būtų atkurti gamykliniai nustatymai