2 leiðir til að breyta lit á iPhone forritstáknum
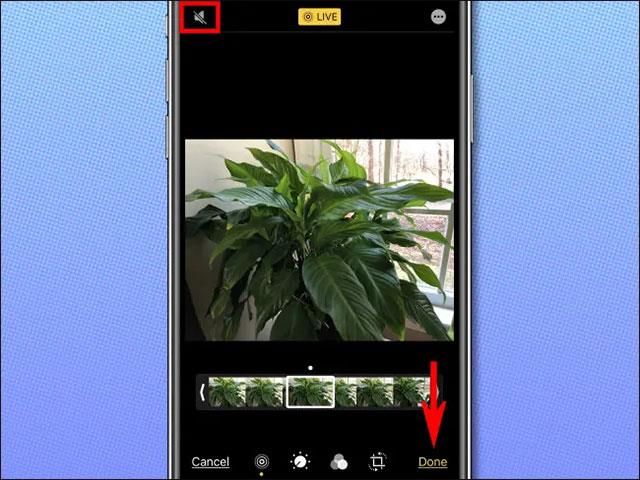
iOS 14 hefur marga nýja eiginleika og breytingar, þar á meðal getu til að breyta græjum með sérsniðnum búnaði eins og WidgetSmith eða Color Widgets.
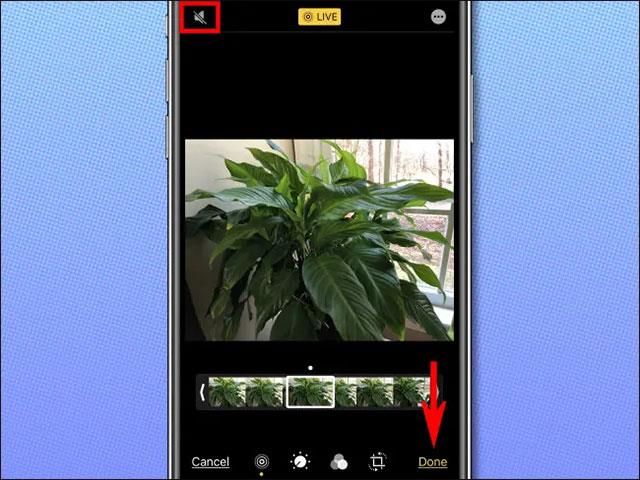
iOS 14 hefur marga nýja eiginleika og breytingar, þar á meðal möguleikann á að breyta græjum með sérsniðnum búnaði eins og WidgetSmith eða Color Widgets appinu . Að auki geta notendur einnig breytt forritatákninu með myndinni sem þeim líkar við eða með öðrum táknum í boði í gegnum flýtileiðaforritið eða í gegnum stuðningsvefsíðuna. Þá mun viðmót heimaskjásins breytast og verða nýstárlegra, með gjörbreyttum forritatáknum. Greinin hér að neðan mun leiðbeina þér hvernig á að breyta lit forritatákna á iPhone.
1. Leiðbeiningar um að breyta lit forritatáknsins á iPhone
Skref 1:
Við opnum flýtileiðaforritið í símanum, smellum svo á plústáknið efst í hægra horninu og smellum svo á Bæta við verkefni .
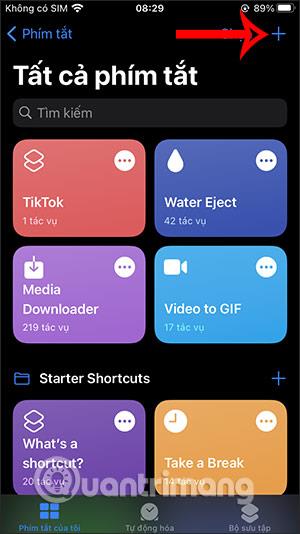
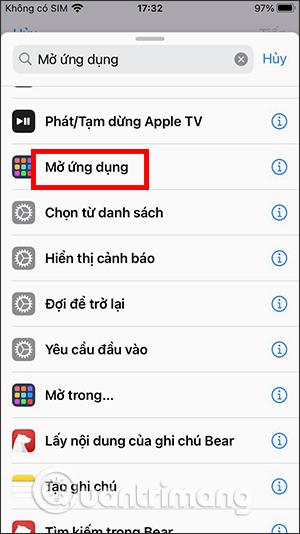
Skref 2:
Skiptu yfir í nýja viðmótið, leitaðu að verkefninu Opna forritið og smelltu hér að neðan. Næst skaltu smella á Velja til að opna forritið sem þú vilt breyta tákninu á. Við munum velja forritið sem birtist á listanum sem birtist síðar.
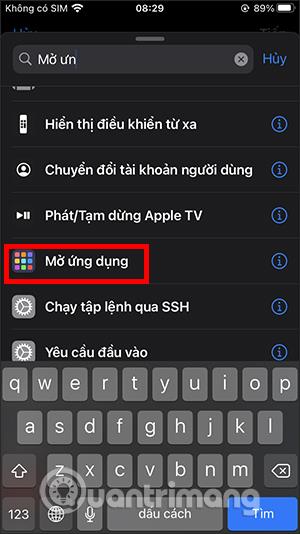
Skref 3:
Næst skaltu smella á 3 punkta táknið efst í hægra horninu. Við sláum inn nafn flýtileiðarinnar til að passa við nafn forritsins .
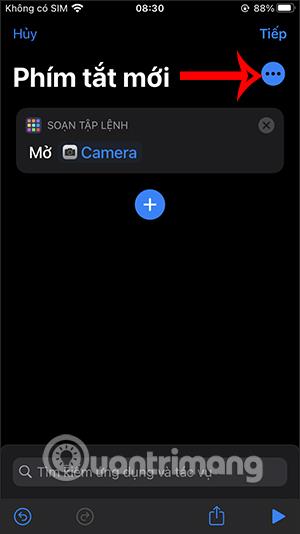
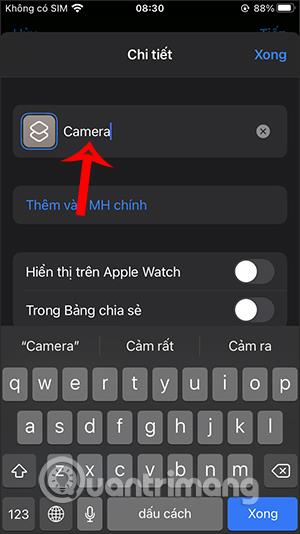
Skref 4:
Smelltu á táknið í flýtileiðinni til að breyta því , veldu lit fyrir táknið og veldu síðan nýtt tákn í Stroke hlutanum. Það fer eftir forritinu sem þú velur, það verður eins tákn til að skipta um eða ekki.
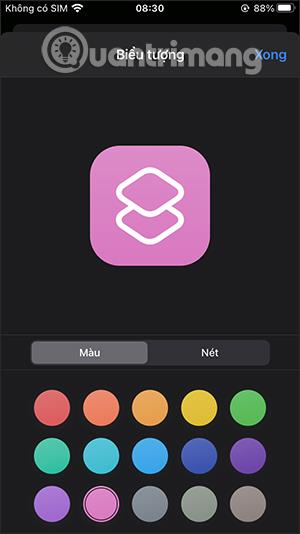
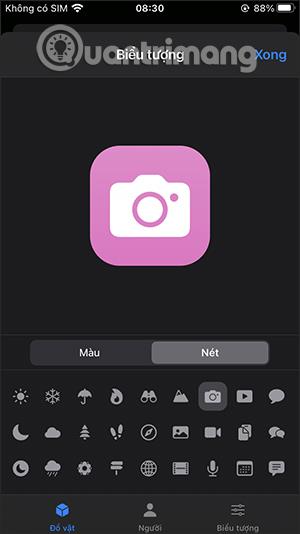
Skref 5:
Smelltu á Lokið í hægra horninu á skjánum og haltu síðan áfram að snerta Bæta við aðalskjá . Næst skaltu slá inn nafnið fyrir nýja forritið aftur og smella á Bæta við. Fyrir vikið munum við hafa forritatáknið eins og sýnt er hér að neðan.
Með því að smella á þetta tákn opnast Flýtileiðir appið fyrst og tengir síðan við sérsniðna táknið þitt.
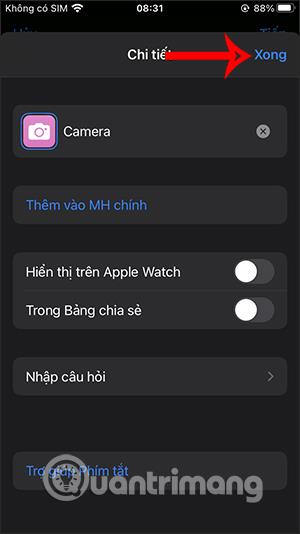
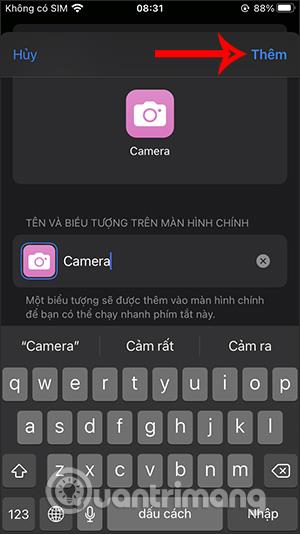
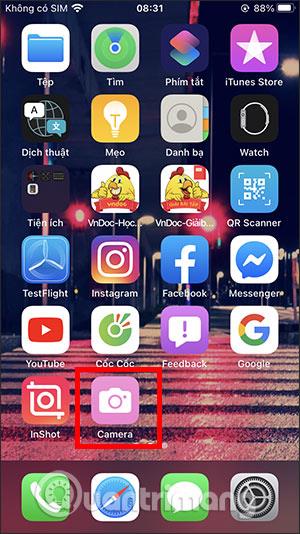
Kennslumyndband til að breyta lit forritstáknsins á iPhone
2. Breyttu iPhone forritstákninu með því að nota vefsíðu á netinu
Auk þess að nota táknin sem eru tiltæk í flýtileiðaforritinu eins og hér að ofan, geturðu notað ytri vefsíður til að hafa fleiri forritstáknvalkosti. Í þessari aðferð 2 muntu hafa vefsíðuna Búðu til fallegar myndir til að breyta forritatákninu á iPhone.
Skref 1:
Þú opnar vefsíðuna með því að nota hlekkinn hér að neðan til að fá aðgang að hlutanum til að búa til tákn á iOS 14.
https://www.taoanhdep.com/2020/09/tao-icon-ung-dung-doi-mau-sac-cho-ios-14.htmlNæst í þessu viðmóti velurðu forritatáknið sem þú vilt breyta á tækinu. Það eru mörg mismunandi forritatákn sem þú getur valið úr, allt frá forritum sem eru fáanleg í kerfinu til forrita sem eru uppsett í App Store. Skrunaðu síðan niður til að velja skjálit fyrir táknið .
Þegar þú ert sáttur skaltu smella á Búa til tákn , smella síðan á Sækja táknið og hlaða niður myndinni í símann þinn.
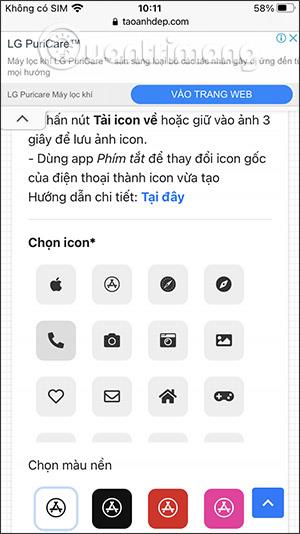

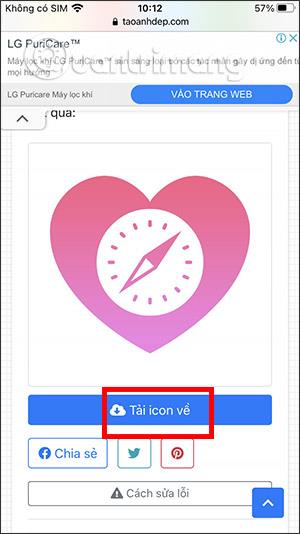
Skref 2:
Opnaðu flýtileiðaforritið , smelltu síðan á plústáknið og veldu Bæta við verkefni til að búa til nýja flýtileið.
Næst úthlutar þú verkefninu sem þú vilt framkvæma eins og að opna forrit, opna skjal, hlusta á tónlist... allt eftir forritinu sem þú vilt breyta tákninu fyrir.
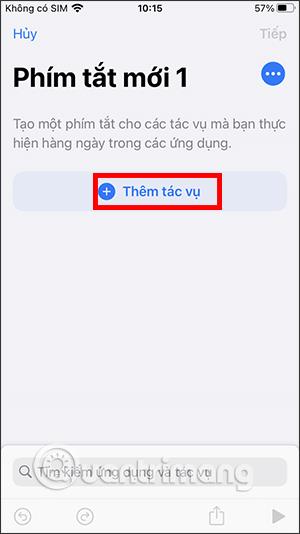

Skref 3:
Ýttu næst á Velja hnappinn og veldu forritið sem þú vilt úthluta verkefninu við, ýttu svo á Næsta . Sláðu inn nafn fyrir flýtileiðina og ýttu síðan á Lokið hér að ofan.
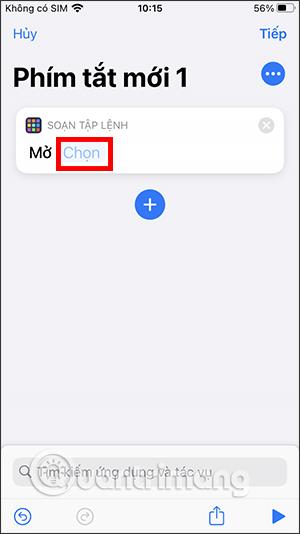
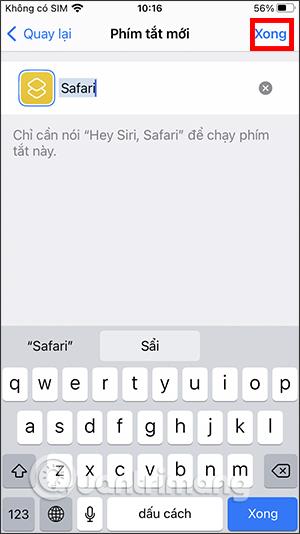
Skref 4:
Í Flýtileiðunum mínum listanum, smelltu á 3 punktatáknið á nýstofnuðu flýtileiðinni til að opna flýtibreytingasíðuna og veldu síðan Bæta við heimaskjá . Smelltu síðan á núverandi tákn til að breyta.
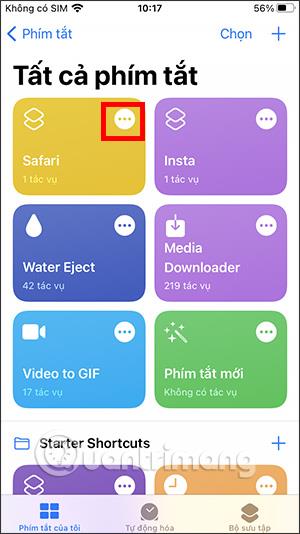
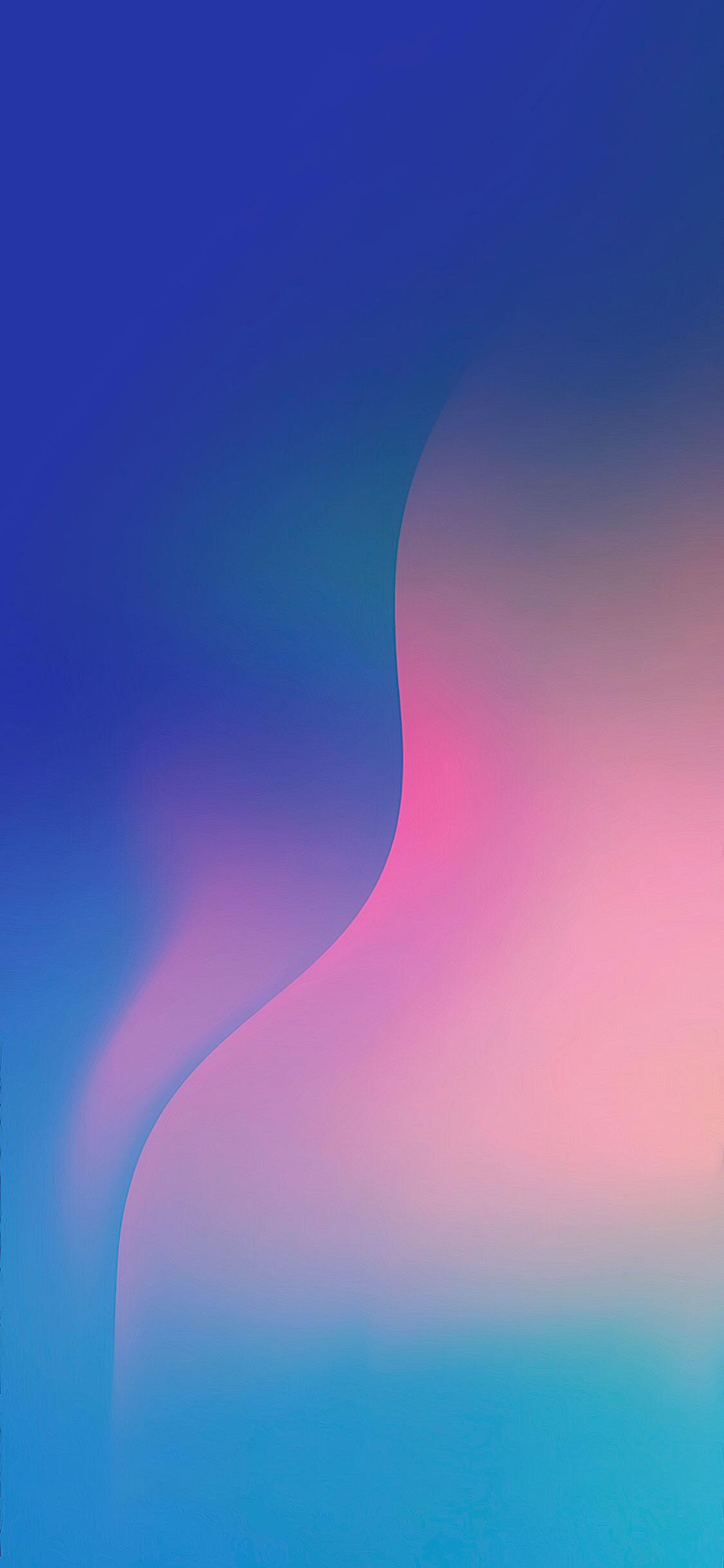
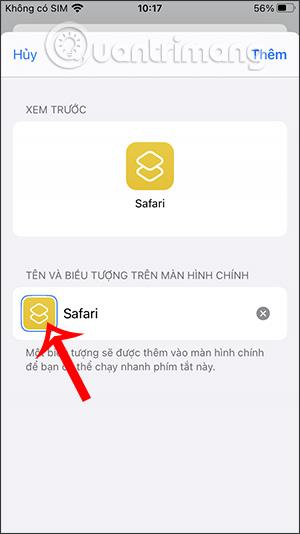
Skref 5:
Næst smellum við á Veldu skrá og veljum síðan táknmyndina sem þú hleður niður til að nota og þú ert búinn.
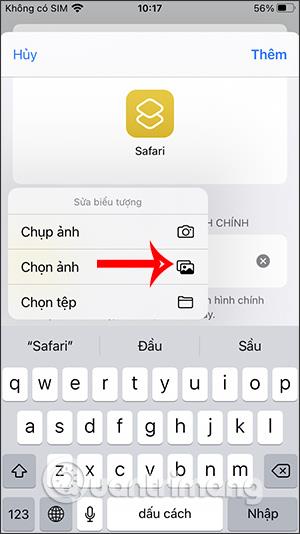
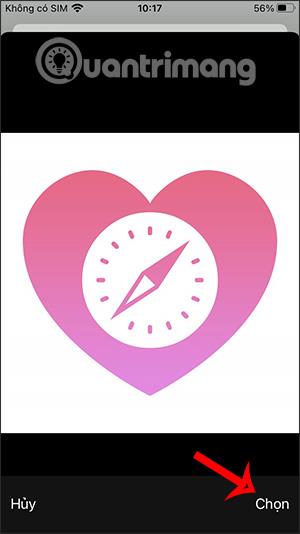
Sjá meira:
Sound Check er lítill en mjög gagnlegur eiginleiki á iPhone símum.
Photos appið á iPhone er með minningareiginleika sem býr til söfn af myndum og myndböndum með tónlist eins og kvikmynd.
Apple Music hefur vaxið einstaklega stórt síðan það kom fyrst á markað árið 2015. Hingað til er það næststærsti straumspilunarvettvangur fyrir gjaldskylda tónlist á eftir Spotify. Auk tónlistarplatna er Apple Music einnig heimili fyrir þúsundir tónlistarmyndbanda, 24/7 útvarpsstöðvar og margar aðrar þjónustur.
Ef þú vilt bakgrunnstónlist í myndböndin þín, eða nánar tiltekið, taka upp lagið sem spilar sem bakgrunnstónlist myndbandsins, þá er mjög auðveld lausn.
Þó að iPhone sé með innbyggt veðurforrit, veitir það stundum ekki nægilega nákvæm gögn. Ef þú vilt bæta einhverju við þá eru fullt af valkostum í App Store.
Auk þess að deila myndum úr albúmum geta notendur bætt myndum við sameiginleg albúm á iPhone. Þú getur sjálfkrafa bætt myndum við sameiginleg albúm án þess að þurfa að vinna úr albúminu aftur.
Það eru tvær fljótlegri og einfaldari leiðir til að setja upp niðurtalningu/tímamæli á Apple tækinu þínu.
App Store inniheldur þúsundir frábærra forrita sem þú hefur ekki prófað ennþá. Almenn leitarorð eru kannski ekki gagnleg ef þú vilt uppgötva einstök öpp og það er ekkert gaman að fara í endalausa flettu með tilviljunarkenndum leitarorðum.
Blur Video er forrit sem gerir senur óskýrar, eða hvaða efni sem þú vilt hafa í símanum þínum, til að hjálpa okkur að fá myndina sem okkur líkar.
Þessi grein mun leiðbeina þér hvernig á að setja upp Google Chrome sem sjálfgefinn vafra á iOS 14.









