Hvernig á að prófa iPhone forrit með farsímagögnum
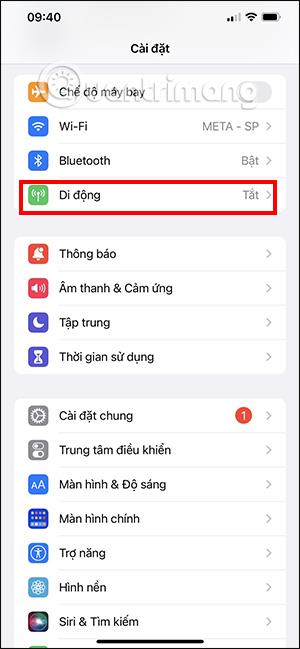
Í þessari grein muntu vita hvernig á að athuga hvaða iPhone forrit nota farsímagögn, svo að þú getir stjórnað gagnanotkun og forðast óhóflegan kostnað.
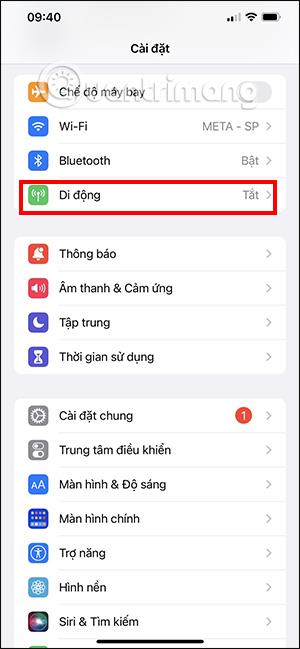
Hvaða iPhone öpp fá aðgang að og nota heimildir eða stillingar tækisins hafa sérstakan lista fyrir okkur til að stjórna, svo sem hvaða iPhone öpp nota staðsetningu o.s.frv. Í þessari grein munt þú vita hvernig. Athugaðu hvaða iPhone forrit nota farsímagögn, svo að þú getir stjórna gagnanotkun, forðast óhóflegan kostnað þegar þú skráir þig í Viettel gagnapakka eða aðra flutningsaðila.
Hvernig á að sjá iPhone forrit sem nota farsímagögn
Skref 1:
Í iPhone viðmótinu, smelltu á Stillingar, síðan í nýja viðmótinu munum við smella á Gögn til að sjá öll forrit sem nota gögn í símanum.
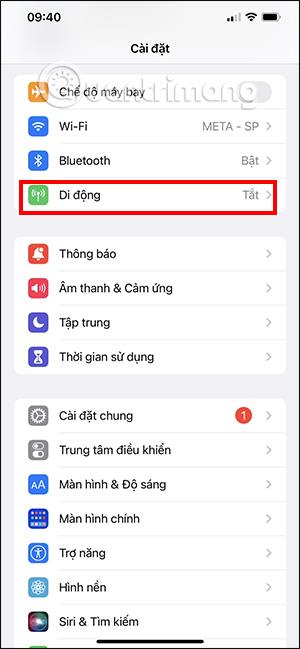
Skref 2:
Í þessu viðmóti, skrunaðu niður fyrir neðan og þú munt sjá lista yfir farsímagagnanotkun á iPhone þínum og hversu mikið getu er notað. Forritin eða stillingarnar sem nota mest farsímagögn munu birtast efst, raðað frá háu til lágu.
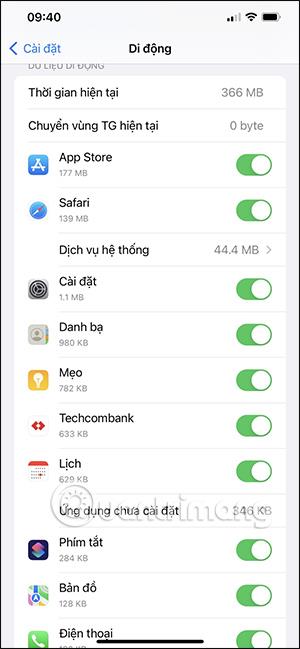
Skref 3:
Haltu áfram að skruna niður til botns og þú munt sjá valkostinn Endurstilla tölfræði . Þetta er sá tími sem farsímagögn hafa verið skráð fram að þeim tíma sem þau voru síðast endurstillt. Þú getur líka pikkað hér til að endurreikna farsímagagnanotkun þína í gegnum appið.
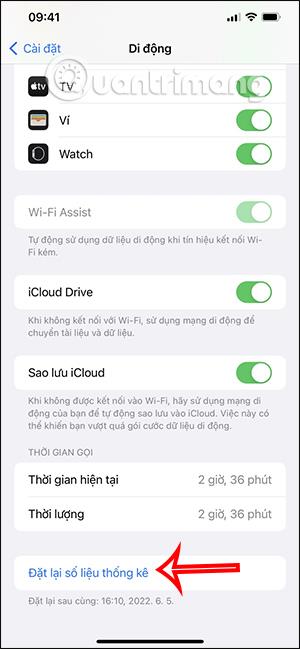
Skref 4:
Ef þú vilt að ákveðið iPhone forrit noti ekki lengur farsímagögn , renndu bara hringlaga hnappinum á forritinu til vinstri.
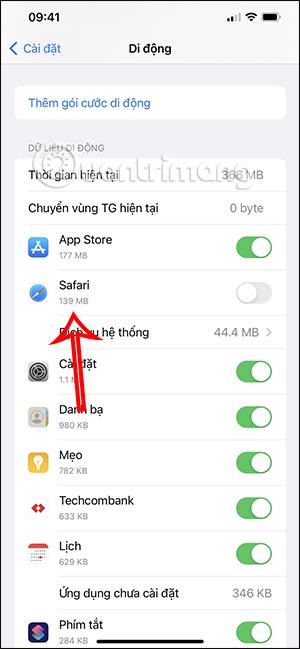
Skref 5:
Að auki hefur iPhone boðið upp á Low Mode , sem notar farsímagögn í lágmarksham til að takmarka farsímagagnanotkun sumra forrita.
Einnig í farsímaviðmótinu, smelltu á Farsímagagnavalkostir . Næst smellum við á Data Mode .
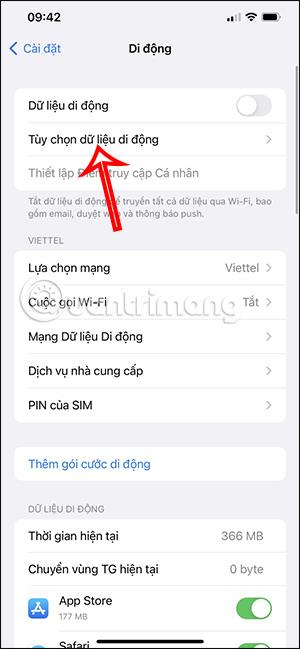
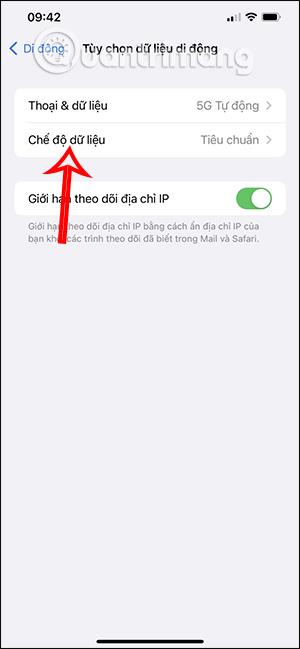
Nú þarftu að skipta úr staðlaðri stillingu yfir í Lággagnaham .
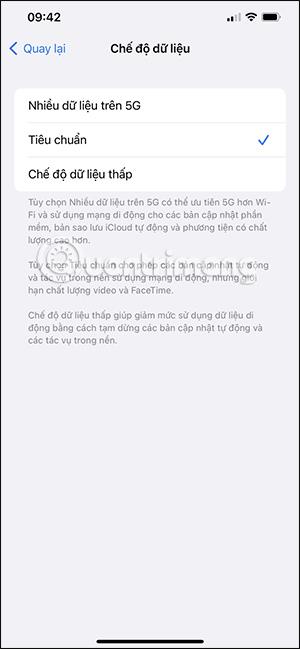
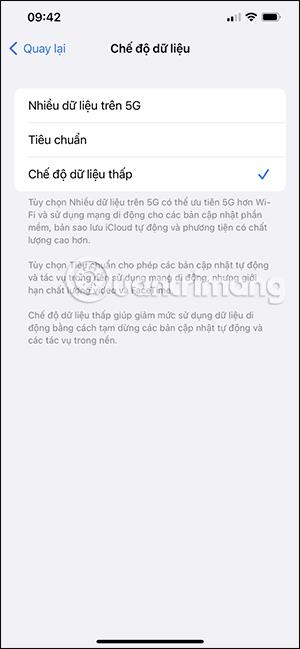
Skref 7:
Þegar WiFi bilar á iPhone og tækið skiptir sjálfkrafa yfir í að nota farsímagögn mun það leiða til gagnanotkunar án þinnar vitundar. Ef svo er geturðu slökkt á þessari stillingu til að skipta ekki lengur sjálfkrafa yfir í að nota farsímagögn.
Í Wi-Fi Assist hlutanum munum við slökkva á þessari stillingu með því að renna hringlaga hnappinum til vinstri.
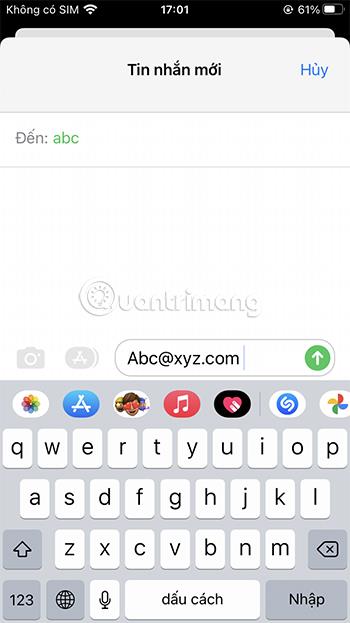
Sound Check er lítill en mjög gagnlegur eiginleiki á iPhone símum.
Photos appið á iPhone er með minningareiginleika sem býr til söfn af myndum og myndböndum með tónlist eins og kvikmynd.
Apple Music hefur vaxið einstaklega stórt síðan það kom fyrst á markað árið 2015. Hingað til er það næststærsti straumspilunarvettvangur fyrir gjaldskylda tónlist á eftir Spotify. Auk tónlistarplatna er Apple Music einnig heimili fyrir þúsundir tónlistarmyndbanda, 24/7 útvarpsstöðvar og margar aðrar þjónustur.
Ef þú vilt bakgrunnstónlist í myndböndin þín, eða nánar tiltekið, taka upp lagið sem spilar sem bakgrunnstónlist myndbandsins, þá er mjög auðveld lausn.
Þó að iPhone sé með innbyggt veðurforrit, veitir það stundum ekki nægilega nákvæm gögn. Ef þú vilt bæta einhverju við þá eru fullt af valkostum í App Store.
Auk þess að deila myndum úr albúmum geta notendur bætt myndum við sameiginleg albúm á iPhone. Þú getur sjálfkrafa bætt myndum við sameiginleg albúm án þess að þurfa að vinna úr albúminu aftur.
Það eru tvær fljótlegri og einfaldari leiðir til að setja upp niðurtalningu/tímamæli á Apple tækinu þínu.
App Store inniheldur þúsundir frábærra forrita sem þú hefur ekki prófað ennþá. Almenn leitarorð eru kannski ekki gagnleg ef þú vilt uppgötva einstök öpp og það er ekkert gaman að fara í endalausa flettu með tilviljunarkenndum leitarorðum.
Blur Video er forrit sem gerir senur óskýrar, eða hvaða efni sem þú vilt hafa í símanum þínum, til að hjálpa okkur að fá myndina sem okkur líkar.
Þessi grein mun leiðbeina þér hvernig á að setja upp Google Chrome sem sjálfgefinn vafra á iOS 14.









