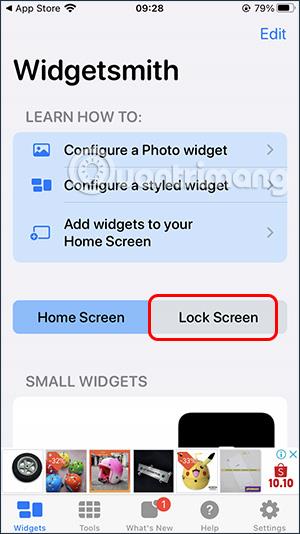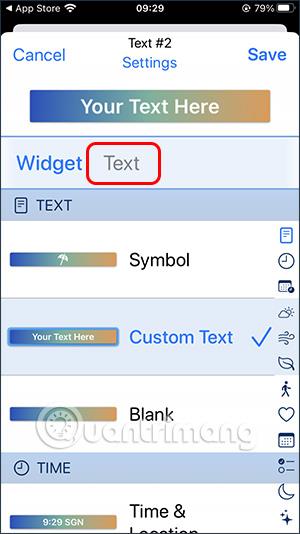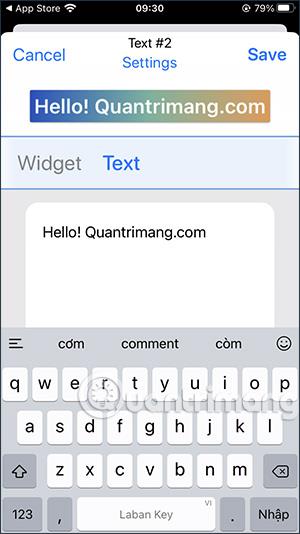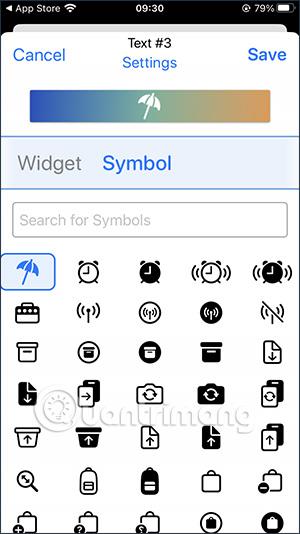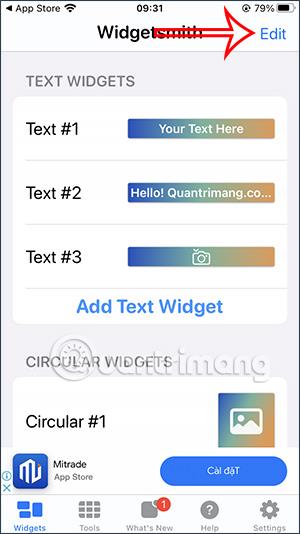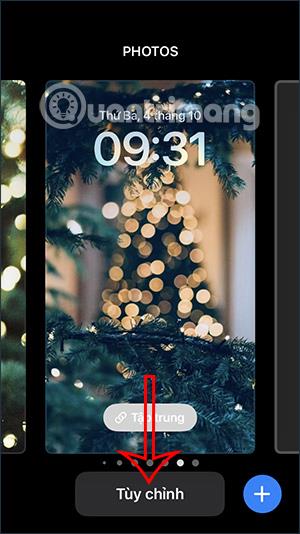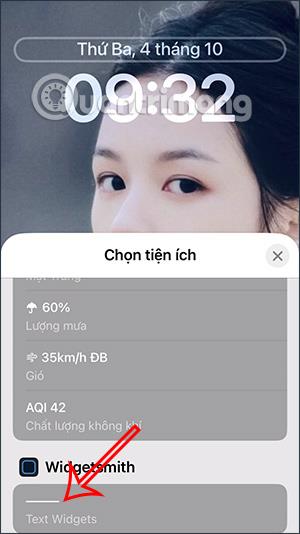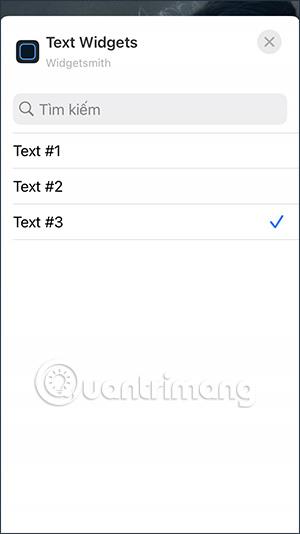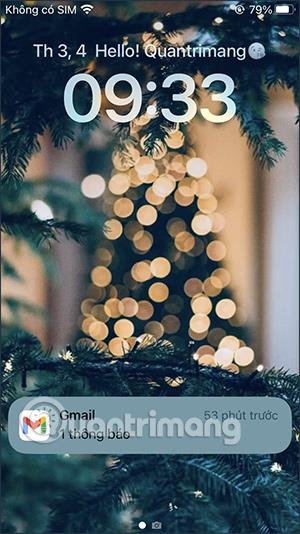Az iOS 16 zárolási képernyőjének személyre szabása az iPhone zárolási háttérképének automatikus módosításával vagy számos zárolási képernyőstílus módosítása mellett az iOS 16 számos típusú, a lezárási képernyőn megjelenő widgetet is támogat, például a fenti Facebook widget hozzáadásával . értesítéseket, vagy használhat harmadik féltől származó alkalmazásokat az iPhone lezárási képernyő widgetjének módosításához. A Widgetsmith alkalmazással megváltoztathatja az iPhone zárolási képernyőjét, vagy nevet adhat az iPhone lezárási képernyőjének. Az alábbi cikk eligazítja, hogyan adhat nevet az iPhone zárolási képernyőjének.
Útmutató az iPhone zárolási képernyőjének név hozzáadásához
1. lépés:
Először is letöltjük a Widgetsmith alkalmazást az alábbi link alapján.
2. lépés:
Az alkalmazás telepítése után az alkalmazás felületén kattintson a Képernyő lezárása lehetőségre az iPhone zárolási képernyőjének beállításához. Ezen a felületen a felhasználók látni fogják a Szöveges widgetek részt , majd kattintson a Szöveg widgetek hozzáadása lehetőségre a lezárási képernyőn megjelenítendő szöveges widget hozzáadásához.
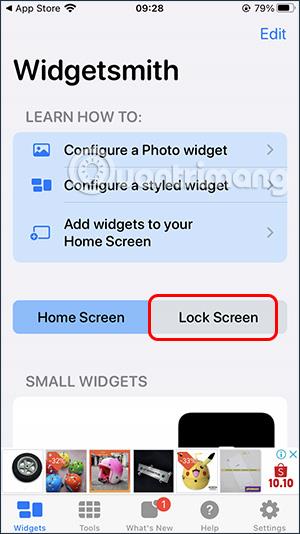
3. lépés:
Váltson át az új felületre, kattintson a Szöveg elemre , hogy szöveget írjon a lezárási képernyőre. Erre a felületre bármilyen nevet vagy tartalmat írhat .
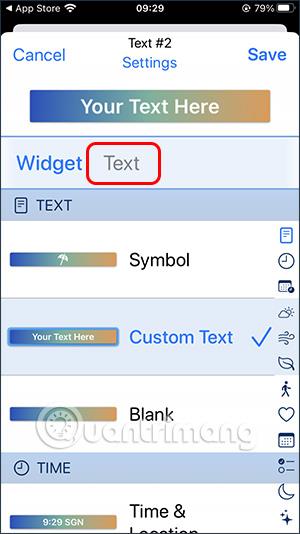
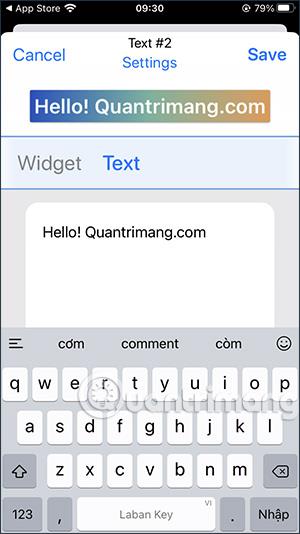
A névhez tehetünk telefon karaktereket, de ha megjelenik a képernyőn, akkor fekete-fehér lesz, ezért oda kell figyelni. Az írás után kattintson a Mentés gombra a mentéshez .

4. lépés:
Továbbra is kattintson a Szöveg widgetek hozzáadása lehetőségre további tartalom hozzáadásához, és hozzon létre egy listát, amelyből választhat, hogy mikor szeretne módosítani. Ha karakterformátumot szeretne használni, kattintson a Szimbólum típusra , majd kattintson a fenti Szimbólumra a karakterbeviteli felületre váltáshoz.

Megkeresi a megjeleníteni kívánt karaktert az iPhone lezárási képernyőjén, és fekete-fehérben is megjeleníti.
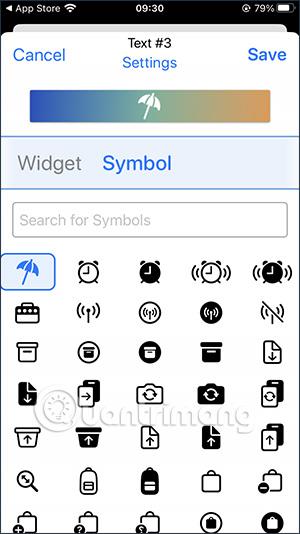
5. lépés:
Az Ön által hozzáadott szöveges tartalom lista formátumban és az alábbiak szerint lesz számozva. A törléshez kattintson a jobb felső sarokban található Szerkesztés szóra. A törlés után kattintson a Kész gombra a mentéshez.
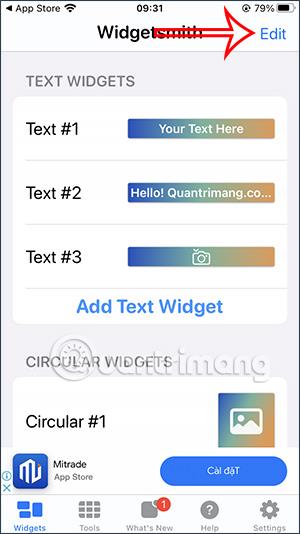

6. lépés:
Térjen vissza az iPhone zárolási képernyőjére , nyomja meg és tartsa lenyomva a lezárási képernyőt , majd nyomja meg a Testreszabás gombot a lezárási képernyő kezelőfelületének ismételt módosításához.
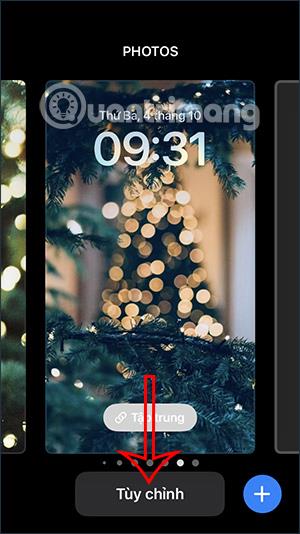
7. lépés:
A beállítási felületen kattintson az idő widgetre . Ezután jelenítse meg a módosítandó widgeteket, a Widgetsmith-re kattintva használjuk a szöveget a lezárási képernyőn.
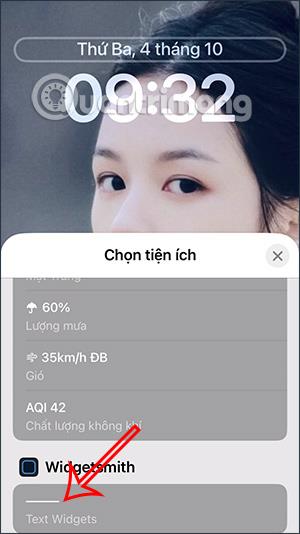
8. lépés:
Az eredményül kapott ikon megjelenik a lezárási képernyőn az alábbiak szerint. A tartalomsor módosításához kattintson erre az ikonsorra. Az általunk létrehozott szövegsorra kattintunk számsorrendben .
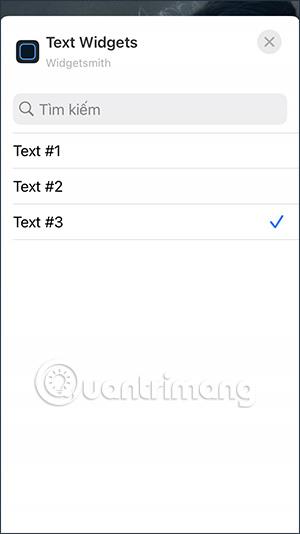
A lezárási képernyő eredménye a Widgetsmith-en létrehozott név vagy tartalom jelenik meg az alábbiak szerint.
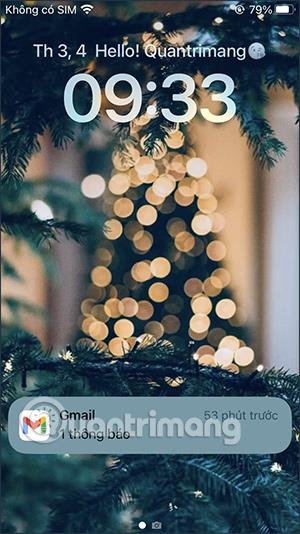
Vegye figyelembe, hogy amikor az iPhone zárolási képernyőjén megjeleníteni kívánt tartalmat ír be, röviden írja be, hogy elegendő mennyiség jelenjen meg a lezárási képernyőn.