Útmutató az Apple ID biztonsági kulcs beállításához
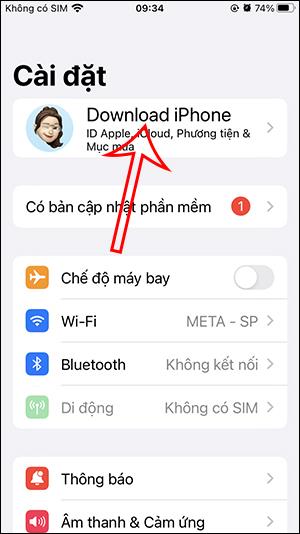
Az iOS 16.3-tól kezdődően az Apple további fizikai biztonsági kulcsokat állított be a felhasználók Apple ID-fiókjainak biztonságának fokozása érdekében.
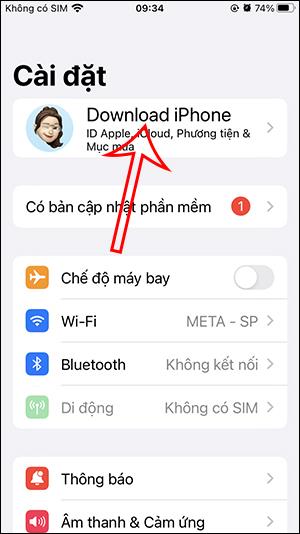
Az iOS 16.3-tól kezdődően az Apple további fizikai biztonsági kulcsokat állított be a felhasználók Apple ID-fiókjainak biztonságának fokozása érdekében. Ez a fizikai biztonsági kulcs minimálisra csökkenti a fióktámadások lehetőségét, ezáltal rosszindulatú célokra felfedi személyes adatait. Az alábbiakban az Apple ID biztonsági kulcs hozzáadására vonatkozó utasításokat talál.
Mi az Apple ID biztonsági kulcs?
Amint fentebb említettük, az Apple ID biztonsági kulcs fokozza a fiókvédelmet a támadásokkal és a fiókok feltörésével szemben az információk és személyes adatok ellopása céljából.
A biztonsági kulcs egy harmadik féltől származó kisméretű hardvereszköz, amely csatlakoztatható iPhone-jához, és az Apple ID-fiókjába való bejelentkezéskor személyazonosságának igazolására használható. A fizikai kulcs helyettesíti az Apple ID kéttényezős hitelesítésben használt ellenőrző kódot , megakadályozva, hogy a támadók lehallgatják vagy hozzáférjenek az információkhoz.
Útmutató az Apple ID biztonsági kulcs beállításához
1. lépés:
A telefon felületén először nyissa meg a Beállításokat , majd kattintson az aktuális Apple ID-fiókjára . Ezután váltson át az új felületre, a felhasználók a Jelszó és biztonsági beállítások elemre kattintanak .
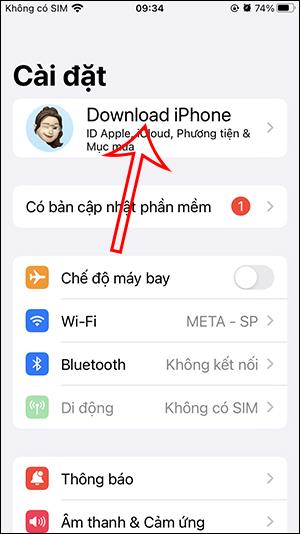
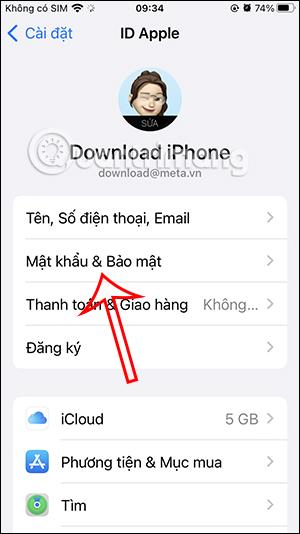
2. lépés:
Most meg kell adnia Apple ID-fiókja jelszavát, hogy hozzáférjen iPhone-fiókja biztonsági beállításaihoz.
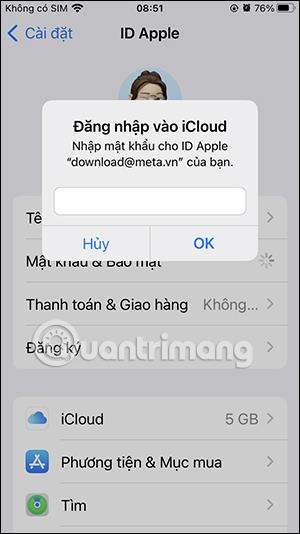
3. lépés:
A következő felületen a Biztonsági kulcsra kattintunk a beállítás folytatásához. Itt bevezető információkat láthat az Apple ID-fiókja fizikai biztonsági kulcsáról. Kattintson a Biztonsági kulcs hozzáadása elemre , és kövesse a képernyőn megjelenő utasításokat a folytatáshoz.
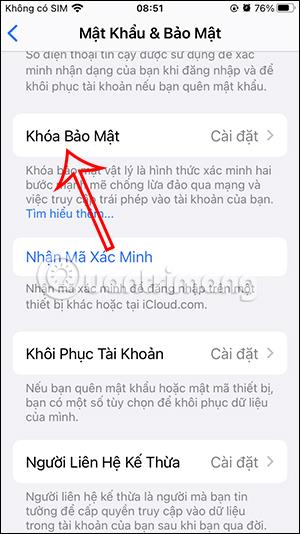
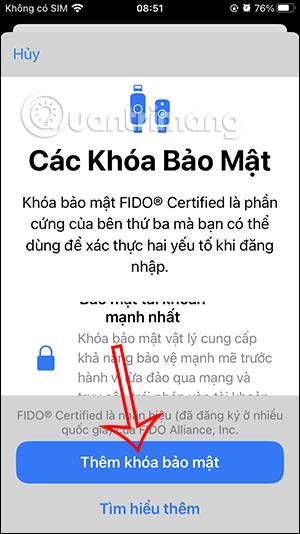
4. lépés:
Amikor biztonsági kulccsal bejelentkezik egy eszközre, webhelyre vagy alkalmazásba, csatlakoztassa a fizikai biztonsági kulcsot, és kövesse a képernyőn megjelenő utasításokat.
5. lépés:
Abban az esetben, ha a felhasználó törölni szeretné az általa beállított biztonsági kulcsot, kattintson a Beállítások lehetőségre, válassza ki az Apple-fiókját, majd válassza a Jelszó és biztonság lehetőséget.
Ezután kattintson a Kulcs használata, majd az Összes kulcs törlése lehetőségre a használt biztonsági kulcs törléséhez.
Ha eltávolítja az összes biztonsági kulcsot iPhone-járól, az eszköz visszatér a hatjegyű ellenőrző kódok használatához a kéttényezős hitelesítéshez.
A Sound Check egy kicsi, de nagyon hasznos funkció az iPhone telefonokon.
Az iPhone Fotók alkalmazásának memóriafunkciója van, amely filmekhez hasonlóan zenés fotó- és videógyűjteményeket hoz létre.
Az Apple Music kivételesen nagyra nőtt 2015-ös bevezetése óta. A Spotify után a mai napig a világ második legnagyobb fizetős zenei streaming platformja. A zenei albumok mellett az Apple Music több ezer zenei videónak, éjjel-nappali rádióállomásnak és sok más szolgáltatásnak ad otthont.
Ha háttérzenét szeretne a videóiban, vagy pontosabban a lejátszott dalt rögzíti a videó háttérzeneként, akkor van egy rendkívül egyszerű megoldás.
Bár az iPhone tartalmaz egy beépített Időjárás alkalmazást, néha nem ad elég részletes adatokat. Ha hozzá szeretne adni valamit, az App Store-ban rengeteg lehetőség áll rendelkezésre.
Az albumokból származó fényképek megosztása mellett a felhasználók fotókat is hozzáadhatnak az iPhone megosztott albumaihoz. Automatikusan hozzáadhat fényképeket a megosztott albumokhoz anélkül, hogy újra kellene dolgoznia az albumból.
Két gyorsabb és egyszerűbb módja van a visszaszámláló/időzítő beállításának Apple-eszközén.
Az App Store több ezer nagyszerű alkalmazást tartalmaz, amelyeket még nem próbált ki. Az általános keresési kifejezések nem biztos, hogy hasznosak, ha egyedi alkalmazásokat szeretne felfedezni, és nem szórakoztató véletlenszerű kulcsszavakkal végtelen görgetésbe kezdeni.
A Blur Video egy olyan alkalmazás, amely elhomályosítja a jeleneteket vagy a telefonján kívánt tartalmat, hogy segítsen nekünk a nekünk tetsző kép elkészítésében.
Ez a cikk bemutatja, hogyan telepítheti a Google Chrome-ot alapértelmezett böngészőként iOS 14 rendszeren.









