Útmutató a videók GIF-ekké konvertálásához iPhone-on
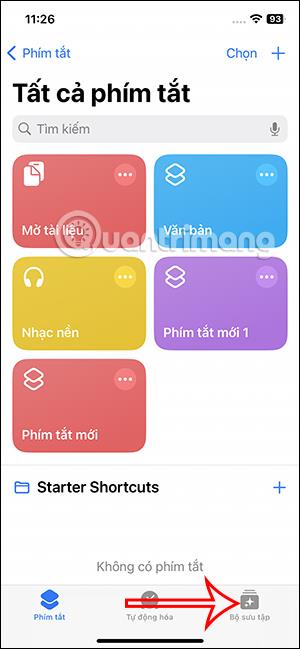
Az iPhone Parancsikonok alkalmazásának van egy parancsikonja, amellyel nagyon egyszerű műveletekkel konvertálhatja a videókat GIF-ekké.
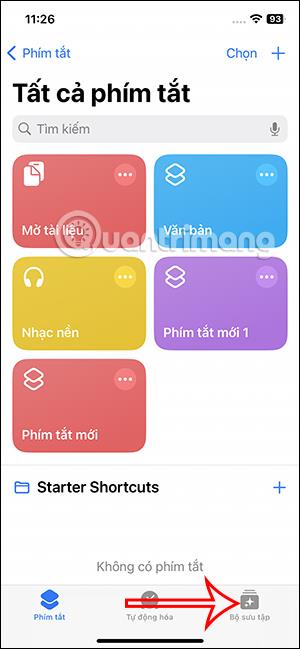
Az iPhone Parancsikonok alkalmazásának van egy parancsikonja, amellyel nagyon egyszerű műveletekkel konvertálhatja a videókat GIF-ekké. A felhasználóknak lehetőségük lesz levágni a videókat, mielőtt GIF-képekké konvertálnák az iPhone-on, hogy megfeleljenek a videók GIF-formátumba konvertálásának igényeinek iPhone-on. Az alábbi cikk útmutatást nyújt a videók GIF-ekké konvertálásához az iPhone készüléken.
Hogyan konvertálhat videót GIF-be az iPhone-on
1. lépés:
Nyissa meg a Parancsikonok alkalmazást iPhone-on, majd koppintson a Galéria elemre a jobb alsó sarokban. Ezután beírjuk a Videó kulcsszót a videóval kapcsolatos parancsikonok kereséséhez.
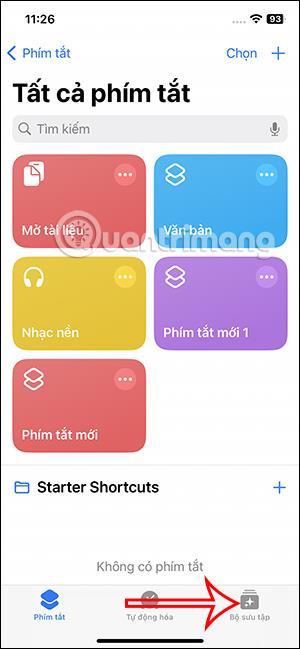
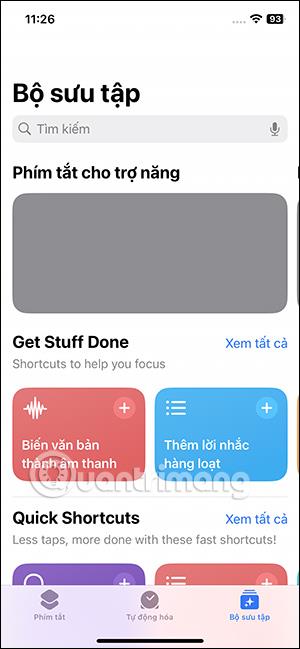
2. lépés:
Ennek eredményeként a videókhoz tartozó parancsikonokat fog látni, koppintson a GIF-fájl létrehozása videó parancsikonból elemre . Kattintson erre a parancsikonra, majd válassza az alábbi parancsikon hozzáadása lehetőséget .
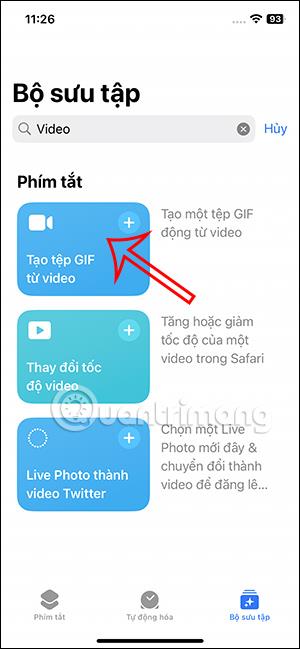
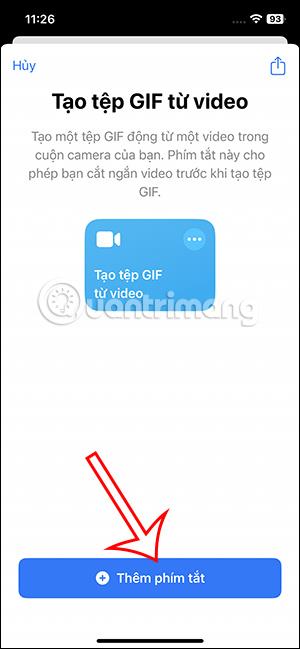
3. lépés:
Térjen vissza az alkalmazás felületére, kattintson a Parancsikonokra , és látni fogja a GIF videóból történő létrehozásához szükséges parancsikont . Kattintson a parancsikon hárompontos ikonjára a parancsikon szűrőinek módosításához.
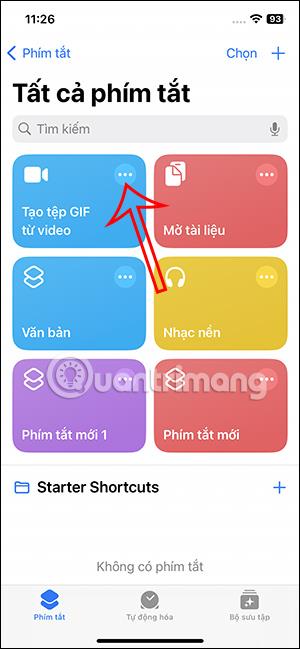
4. lépés:
Megjeleníti a szűrőfelületet ehhez a parancsikonhoz. Ismét módosíthatjuk a szűrőket, hogy tetszés szerint válasszunk videókat.
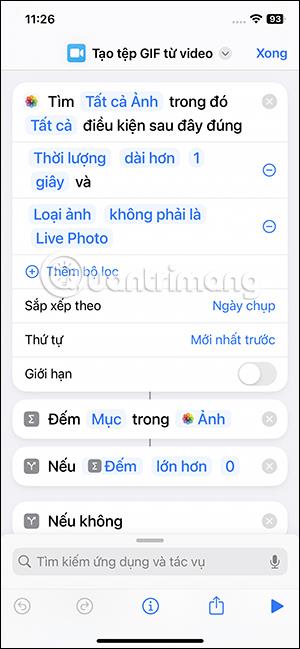
A felhasználók módosíthatják a besorolást, és kiválaszthatják a GIF-formátumba konvertálandó videókat az iPhone készüléken. Minden osztályozási típushoz különböző szűrők tartoznak. Ha szűrőt szeretne hozzáadni, nyomja meg a plusz jelet, a létrehozott szűrő törléséhez húzza balra az ujját.
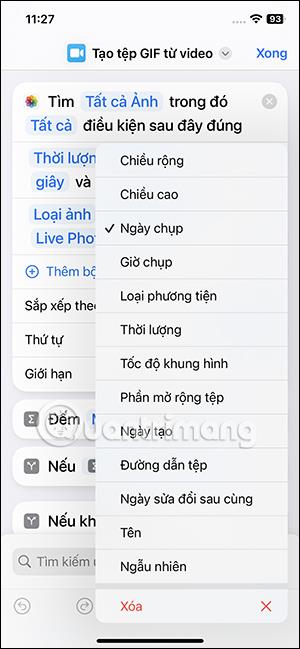


5. lépés:
Miután ízlése szerint beállította a parancsikont, folytatjuk a parancsikon futtatását . Az eredmények az iPhone albumban lévő videókat jelenítik meg, amelyek közül választhat GIF formátumba konvertálást . Kattintson a GIF formátumba konvertálni kívánt videóra. Ezután állítsa be a videóvágást a GIF-be konvertálni kívánt részhez.
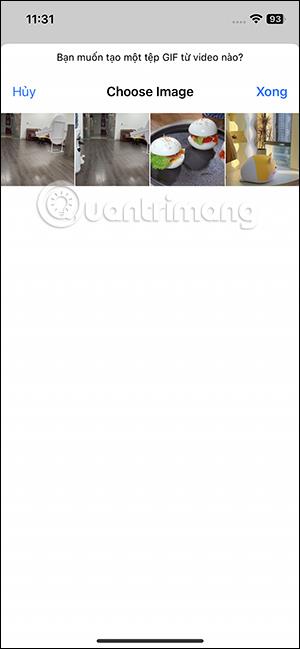

6. lépés:
A videó beállítása után kattintson a Mentés gombra a jobb felső sarokban. A videóból konvertált GIF kép megjelenítéséhez kattintson a bal alsó sarokban található megosztás ikonra . A GIF-képek beállításait megjelenítő felhasználók a Kép mentése gombra kattintva letölthetik a GIF-et az albumba.


A Sound Check egy kicsi, de nagyon hasznos funkció az iPhone telefonokon.
Az iPhone Fotók alkalmazásának memóriafunkciója van, amely filmekhez hasonlóan zenés fotó- és videógyűjteményeket hoz létre.
Az Apple Music kivételesen nagyra nőtt 2015-ös bevezetése óta. A Spotify után a mai napig a világ második legnagyobb fizetős zenei streaming platformja. A zenei albumok mellett az Apple Music több ezer zenei videónak, éjjel-nappali rádióállomásnak és sok más szolgáltatásnak ad otthont.
Ha háttérzenét szeretne a videóiban, vagy pontosabban a lejátszott dalt rögzíti a videó háttérzeneként, akkor van egy rendkívül egyszerű megoldás.
Bár az iPhone tartalmaz egy beépített Időjárás alkalmazást, néha nem ad elég részletes adatokat. Ha hozzá szeretne adni valamit, az App Store-ban rengeteg lehetőség áll rendelkezésre.
Az albumokból származó fényképek megosztása mellett a felhasználók fotókat is hozzáadhatnak az iPhone megosztott albumaihoz. Automatikusan hozzáadhat fényképeket a megosztott albumokhoz anélkül, hogy újra kellene dolgoznia az albumból.
Két gyorsabb és egyszerűbb módja van a visszaszámláló/időzítő beállításának Apple-eszközén.
Az App Store több ezer nagyszerű alkalmazást tartalmaz, amelyeket még nem próbált ki. Az általános keresési kifejezések nem biztos, hogy hasznosak, ha egyedi alkalmazásokat szeretne felfedezni, és nem szórakoztató véletlenszerű kulcsszavakkal végtelen görgetésbe kezdeni.
A Blur Video egy olyan alkalmazás, amely elhomályosítja a jeleneteket vagy a telefonján kívánt tartalmat, hogy segítsen nekünk a nekünk tetsző kép elkészítésében.
Ez a cikk bemutatja, hogyan telepítheti a Google Chrome-ot alapértelmezett böngészőként iOS 14 rendszeren.









