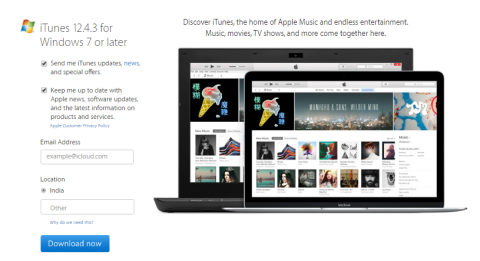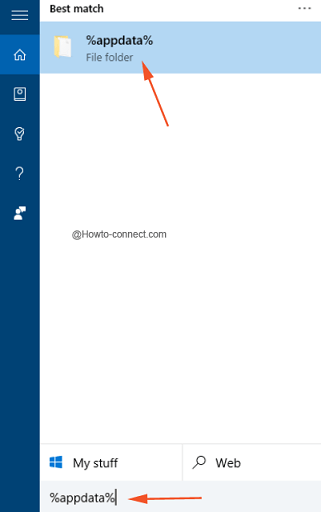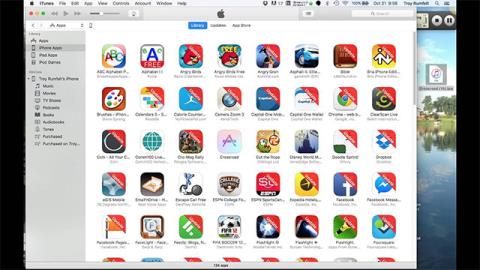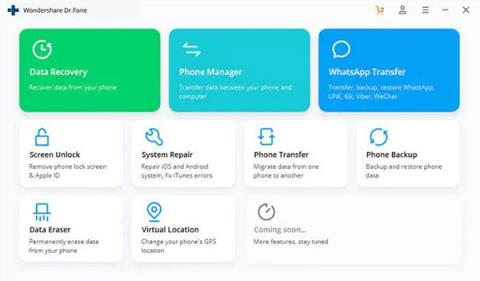Az iTunes az iOS-felhasználók egyik "nélkülözhetetlen" alkalmazása. Az alkalmazás lehetővé teszi az adatok kezelését, valamint zenék, filmek, képek, könyvek, csengőhangok, alkalmazások stb. másolását. Az alábbi cikkben a Tips.BlogCafeIT elvezeti Önt az iTunes telepítéséhez, frissítéséhez és használatához Windows 10 számítógépen.
1. Töltse le és telepítse az iTunes alkalmazást Windows 10 rendszeren
1. Először keresse fel az iTunes letöltési oldalát.
2. Következő lépésként az oldal bal oldali ablaktáblájában, az iTunes 12.x.xx Windows 7 vagy újabb verziója alatt írja be e-mail címét az E-mail cím mezőbe, válassza ki az országot a Hely mezőben, majd kattintson a Letöltés most gombra.

Jegyzet:
Az iTunes letöltése előtt ellenőriznie kell a rendszerkövetelményeket.
3. Most a rendszer megkezdi az iTuneSetup.exe telepítőfájl letöltésének folyamatát.
4. A letöltési folyamat befejezése után futtassa az imént letöltött telepítőfájlt, és kövesse a képernyőn megjelenő utasításokat az iTunes telepítéséhez. A telepítési folyamat körülbelül 3-5 percet vesz igénybe.

Jegyzet:
Amikor megjelenik az UAC felugró ablak, kattintson az Igen gombra a folytatáshoz.
5. Amikor először nyitja meg az iTunes alkalmazást, a képernyőn megjelenik a szoftverre vonatkozó feltételek ablak. Itt kattintson az Elfogadás gombra a folytatáshoz.

6. Most az iTunes alkalmazás sikeresen megnyílik.
2. Az iTunes segítségével hozzon létre egy Apple ID-t
Miután sikeresen telepítette az iTunes-t Windows 10 rendszerű számítógépére vagy laptopjára, a jövőbeni használathoz be kell jelentkeznie Apple ID-jával. Ha nem rendelkezik Apple ID-vel, kövesse az alábbi lépéseket Apple ID létrehozásához:
1. Nyissa meg az iTunes alkalmazást.

2. Kattintson a Fiók fülre az iTunes alkalmazás ablakának felső sarkában. Itt kattintson a Bejelentkezés lehetőségre. Most egy ablak jelenik meg a képernyőn, amely a bejelentkezési adatok megadását kéri. Ha már van fiókja, bármikor használhatja azt.

3. Ha nincs fiókja, kattintson az Új Apple ID létrehozása elemre . És kövesse az alábbi lépéseket:
1. Az iTunes Store bevezető ablakában kattintson a Folytatás gombra.
2. Olvassa el figyelmesen a feltételeket, majd jelölje be az Elolvastam és elfogadom a jelen feltételeket opciót , majd kattintson az Elfogadom gombra.
3. Az Apple ID részletei ablakban adja meg az összes adatot, beleértve az e-mail azonosítót, a jelszót, a születési dátumot és a helyreállítási e-mail-címet, majd kattintson a Folytatás gombra .
4. A számlafizetési adatok megadása után válassza ki az említett hitelkártyákat, majd kattintson az „Apple ID létrehozása” gombra.
5. Ha elkészült, erősítse meg e-mail-címét.
6. Végül jelentkezzen be az imént létrehozott iTunes fiókkal.
Ezenkívül itt megtudhatja, hogyan hozhat létre ingyenes Apple ID fiókot a számítógépén .
3. Frissítse az iTunes alkalmazást Windows 10 rendszeren
Tegyük fel, hogy nemrég telepítette az iTunes alkalmazást Windows 10 rendszerű számítógépére vagy laptopjára, és frissíteni szeretné (frissíteni) az iTunes legújabb verzióját. Ehhez kövesse az alábbi lépéseket:
1. Először nyissa meg az iTunes alkalmazást.
2. A menüsor bal felső sarkában kattintson a Menü Súgó elemre , majd a helyi menüben kattintson a Frissítések keresése lehetőségre.

3. Most egy kis ablak jelenik meg a képernyőn. Ha az iTunes legújabb verziója elérhető, akkor lehetősége van annak letöltésére és telepítésére.
Jegyzet:
Ha az iTunes legújabb verziója elérhető, a következő üzenetet kapja: „Az iTunes ezen verziója a jelenlegi verzió”.
4. Csatlakoztassa iPhone készülékét az iTuneshoz
1. Először az USB-kábel segítségével csatlakoztassa iPhone-ját a számítógéphez, és az iTunes automatikusan elindul.
2. Egy felugró ablak jelenik meg a képernyőn a következő üzenettel: "Engedélyezi, hogy ez a számítógép hozzáférjen az iPhone-on lévő információkhoz ". Az Ön feladata, hogy a folytatáshoz kattintson a Folytatás gombra .

3. Ezután jelentkezzen be az iTunes-ba az iPhone-ján regisztrált Apple ID használatával. A bejelentkezéshez kattintson a Fiók => Bejelentkezés lehetőségre , és adja meg bejelentkezési adatait.
4. Az iPhone információinak megtekintéséhez kattintson az ablak bal felső sarkában található telefon ikonra.

A képernyőn minden információ megjelenik az alábbiak szerint:
Az Összegzés lapon a következőket teheti:
- Frissítse a firmware legújabb verzióját, ha elérhető.
- Készítsen biztonsági másolatot a készülékről.
- Biztonsági mentések titkosítása.
- Zene és fotók szinkronizálása.
Ezenkívül az Alkalmazások lapon megjelenik az összes alkalmazás az iPhone készülékén. Hasonlóképpen, a Zene és Fotók lapon szinkronizálhatja és kezelheti a készülékén lévő zenéket és fényképeket. Ha szinkronizálni szeretné névjegyeit és naptárát, váltson az Info lapra.
Ezenkívül átválthat a Saját eszközök fülre is , hogy ellenőrizze az eszközön lévő képeket, dalokat és videókat.
5. Zenék és videók importálása az iTunes alkalmazásba Windows 10 rendszerű számítógépen
Nincs szükség zenék és videók letöltésére az iTunes áruházból, továbbra is importálhat zenét és videókat az iTunes-ba. Amikor először nyitja meg az iTunes alkalmazást Windows 10 rendszerű számítógépén, a rendszer felkéri, hogy keresse meg a számítógépet médiaeszközök után. Ha az Igen gombra kattint , a számítógépén lévő összes médiafájl megjelenik az iTunesban.
Ebben az esetben kihagyhatja a kezdeti telepítési lépést, az alábbiakban felsoroljuk a zenék és videók Windows 10 rendszerű számítógépére történő importálásának lépéseit:
1. Kattintson a Fájl elemre az iTunes ablak felső sarkában.
2. A Fájl menüben kattintson a Mappa hozzáadása a könyvtárhoz parancsra .

3. Válasszon ki egy mappát, és adjon hozzá zenéket, videókat és egyéb multimédiás fájlokat az iTuneshoz.
6. Elemek vásárlása az iTunes Store áruházból
Ha elemeket szeretne vásárolni az iTunes Store áruházból, kövesse az alábbi lépéseket:
1. Nyissa meg az iTunes alkalmazást.
2. Kattintson az iTunes ablakban elérhető iTunes Store gombra.

3. Keresse meg a megvásárolni kívánt tételeket, majd kattintson a Vásárlás gombra , és kövesse az utasításokat a folyamat befejezéséhez.

Tekintse meg néhány további cikket alább:
Sok szerencsét!