Tippek a Seen használatához: A Story Editor rendkívül művészien szerkeszti a történeteket
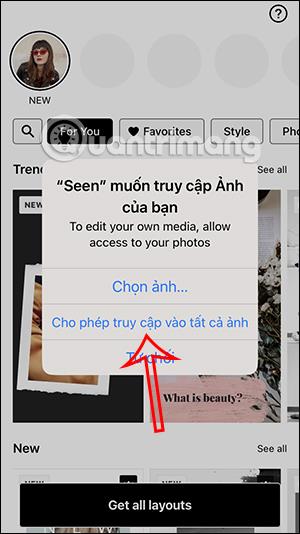
Látva: A Story Editor alkalmazás egy sablonboltot kínál sok különböző sablonnal, rendkívül szép szövegeffektusokkal kísérve.
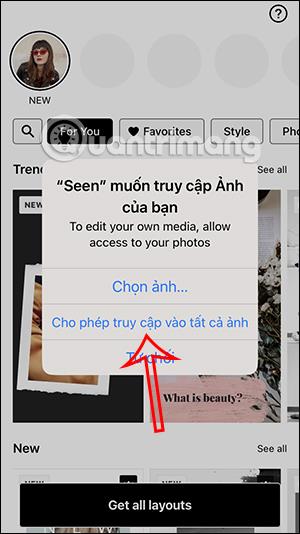
Ahhoz, hogy egy "virtuális élet" történetet közzétegyenek a Facebookon vagy az Instagramon, a közzétételkor rendelkezésre álló lehetőségeken kívül számos alkalmazás segíti Önt a történetek szerkesztésében és szerkesztésében, hogy sokkal szebb és művészibb eredményeket érjen el. Látva: A Story Editor alkalmazás egy sablonboltot kínál sok különböző sablonnal, rendkívül szép szövegeffektusokkal kísérve. Az alábbi cikk elvezeti Önt a Seen: Story Editor szerkesztő Story alkalmazás használatához.
Útmutató a Seen használatához: Story Editor szerkesztés Story
1. lépés:
Először töltse le telefonjára a Seen: Story Editor alkalmazást az alábbi linknek megfelelően.
2. lépés:
Mindenekelőtt el kell fogadnia, hogy az alkalmazás hozzáférjen a telefonon lévő albumhoz . Ezután a felhasználó kiválasztja a használható sablonokat , kivéve a fizetett korona ikonnal rendelkező sablonokat.
Különböző témákra kattintva megtalálhatja az Önnek megfelelő Story-sablont.
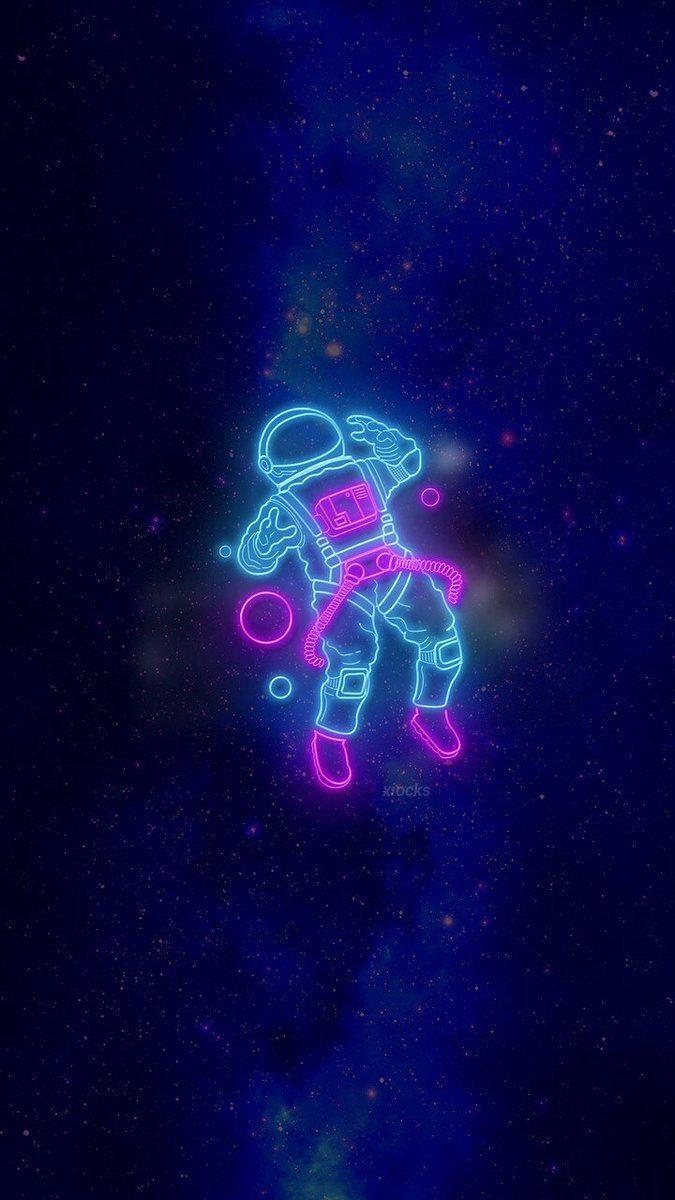
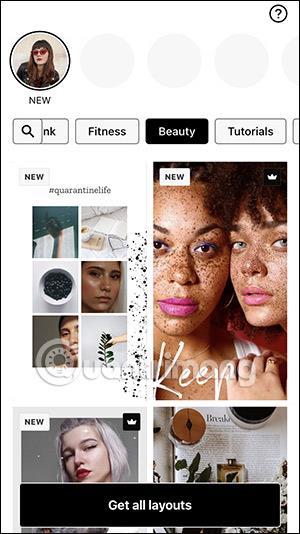
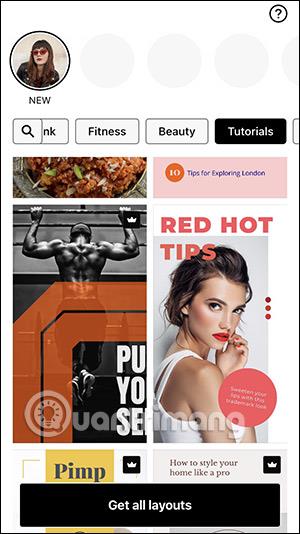
3. lépés:
Melyik modell tetszik Önnek, válassza ki, majd nyomja meg a Kiválasztás gombot a használathoz. Közvetlenül ezután átkerül a történetszerkesztő felületre, ahogy az alább látható. Az alábbiakban olyan eszközöket talál, amelyek tetszés szerint szerkeszthetők.
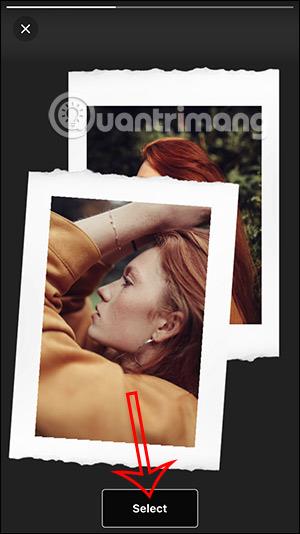
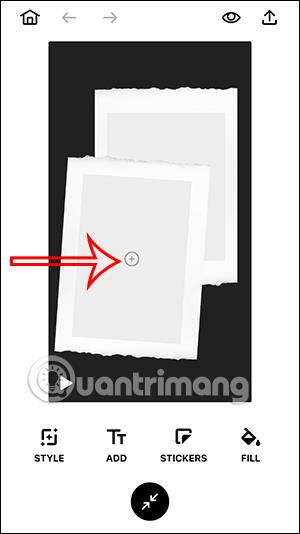
4. lépés:
Egy fénykép vagy videó feltöltése után kattintson a Stílus gombra a sablon módosításához. Most kiválaszthatja a Story stílusát, hogy módosítsa a használt sablont, ha akarja.
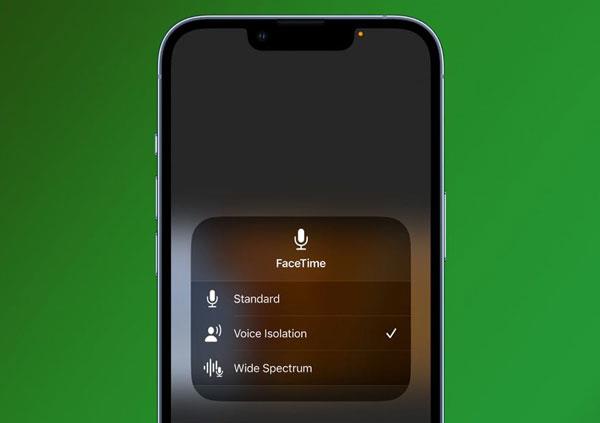
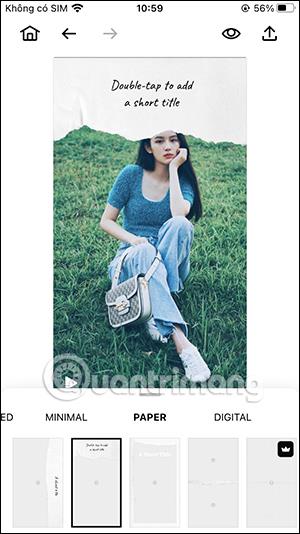
Ha rákattint az egyes fényképekre, majd rákattint a 3 kötőjeles ikonra, átvált az alábbi színszűrő részre a fotóra való alkalmazáshoz.
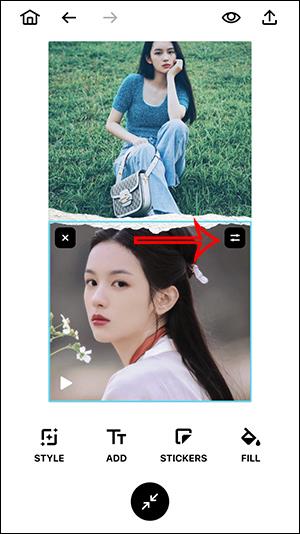
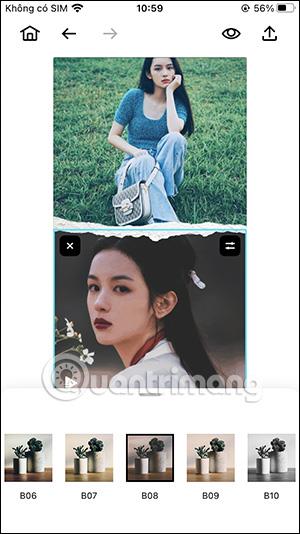
5. lépés:
Ezután szöveget szúr be a képbe , a dőlt t rész lesz a szöveg megjelenítési effektusa, a T betű pedig kiválasztja a képbe beszúrni kívánt szöveg típusát.
Kiválaszthatja a szöveg megjelenítési effektusát, majd megnyomja a betűstílust, beírja a szöveget alább, és kiválasztja a szöveg színét, majd a mentéshez nyomja meg a Kész gombot.
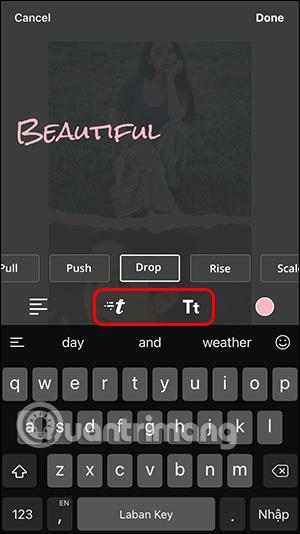
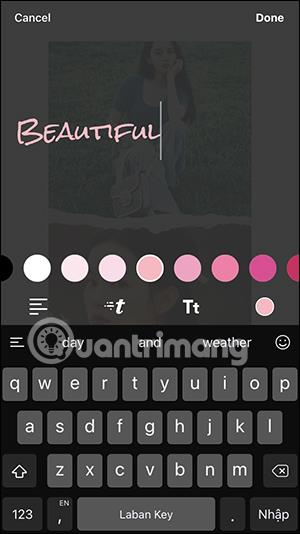
6. lépés:
Kattintson a Matricák lehetőségre a szerkesztett történetbe beillesztendő gif-kép kiválasztásához, vagy válasszon egy normál statikus matricát. Az utolsó Kitöltés szakasz a szín kitöltése bizonyos tartalommal.
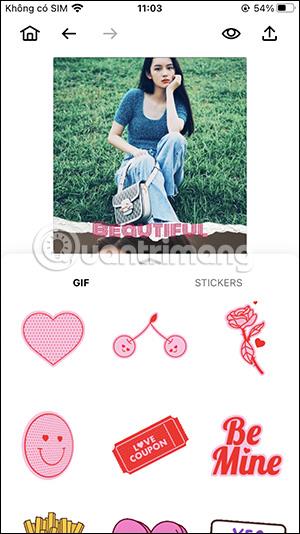
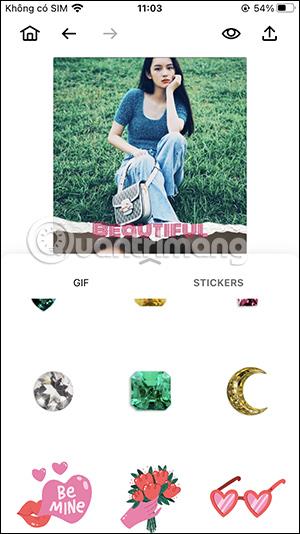
Miután befejezte az összes módosítást és szerkesztést, kattintson a megosztás ikonra , és válassza ki , hogy megosztja-e az Instagram-fiókjában , vagy mentse ezt a történetet.
A történeteket azonnal megosztja Instagram-fiókjával.
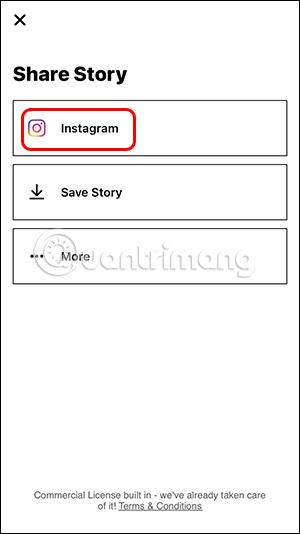

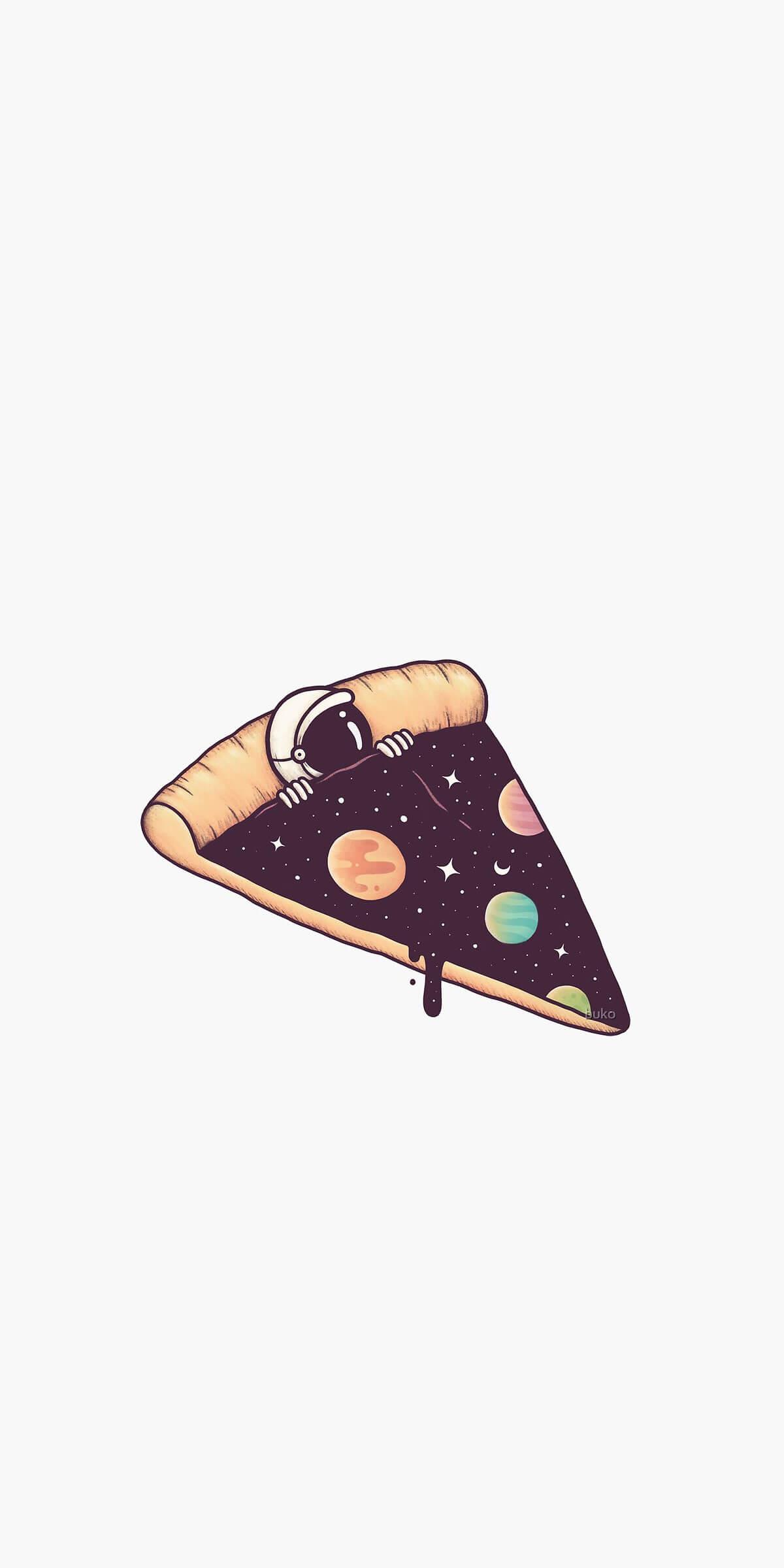
A Sound Check egy kicsi, de nagyon hasznos funkció az iPhone telefonokon.
Az iPhone Fotók alkalmazásának memóriafunkciója van, amely filmekhez hasonlóan zenés fotó- és videógyűjteményeket hoz létre.
Az Apple Music kivételesen nagyra nőtt 2015-ös bevezetése óta. A Spotify után a mai napig a világ második legnagyobb fizetős zenei streaming platformja. A zenei albumok mellett az Apple Music több ezer zenei videónak, éjjel-nappali rádióállomásnak és sok más szolgáltatásnak ad otthont.
Ha háttérzenét szeretne a videóiban, vagy pontosabban a lejátszott dalt rögzíti a videó háttérzeneként, akkor van egy rendkívül egyszerű megoldás.
Bár az iPhone tartalmaz egy beépített Időjárás alkalmazást, néha nem ad elég részletes adatokat. Ha hozzá szeretne adni valamit, az App Store-ban rengeteg lehetőség áll rendelkezésre.
Az albumokból származó fényképek megosztása mellett a felhasználók fotókat is hozzáadhatnak az iPhone megosztott albumaihoz. Automatikusan hozzáadhat fényképeket a megosztott albumokhoz anélkül, hogy újra kellene dolgoznia az albumból.
Két gyorsabb és egyszerűbb módja van a visszaszámláló/időzítő beállításának Apple-eszközén.
Az App Store több ezer nagyszerű alkalmazást tartalmaz, amelyeket még nem próbált ki. Az általános keresési kifejezések nem biztos, hogy hasznosak, ha egyedi alkalmazásokat szeretne felfedezni, és nem szórakoztató véletlenszerű kulcsszavakkal végtelen görgetésbe kezdeni.
A Blur Video egy olyan alkalmazás, amely elhomályosítja a jeleneteket vagy a telefonján kívánt tartalmat, hogy segítsen nekünk a nekünk tetsző kép elkészítésében.
Ez a cikk bemutatja, hogyan telepítheti a Google Chrome-ot alapértelmezett böngészőként iOS 14 rendszeren.









