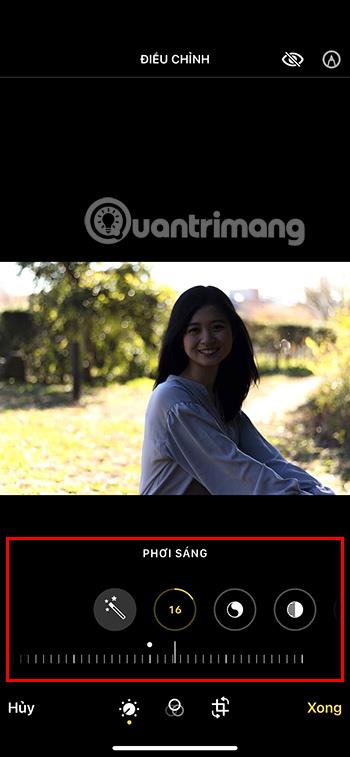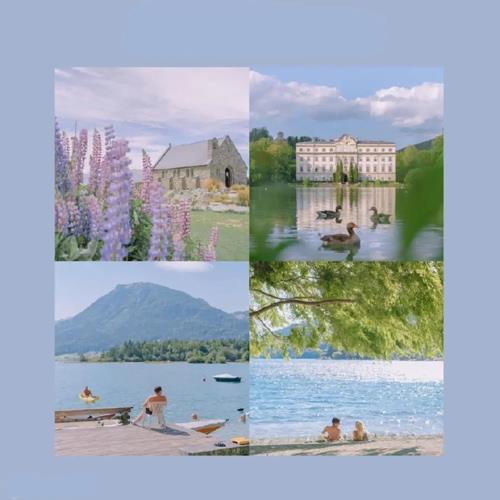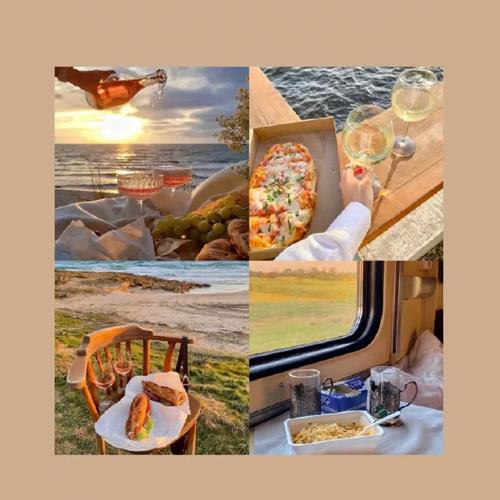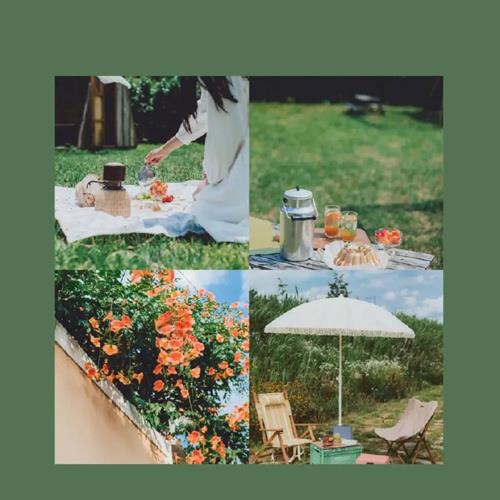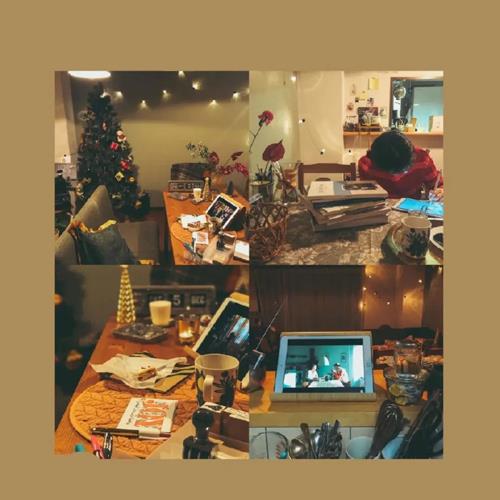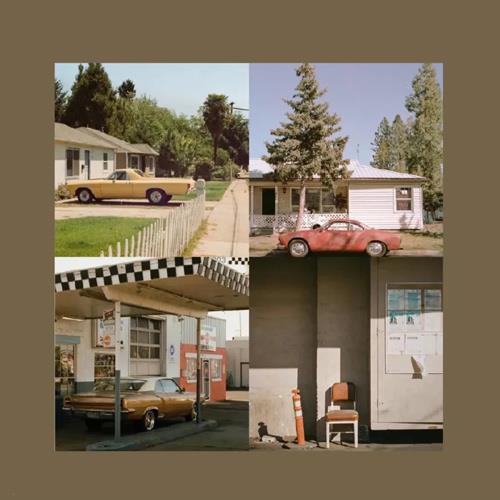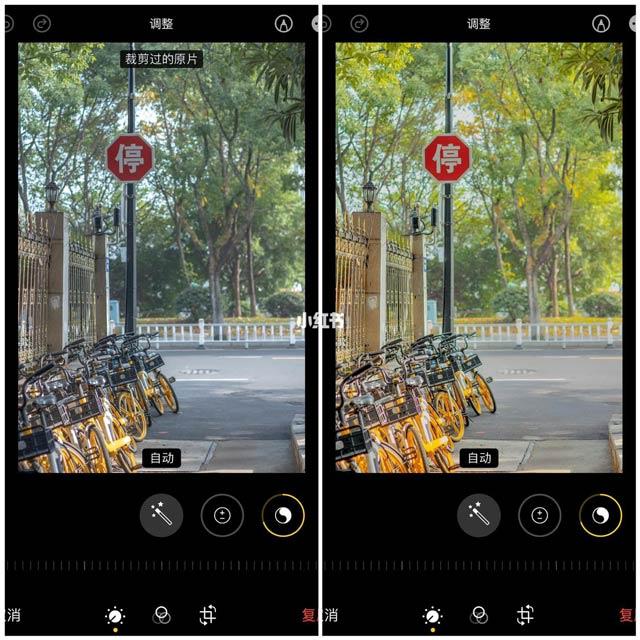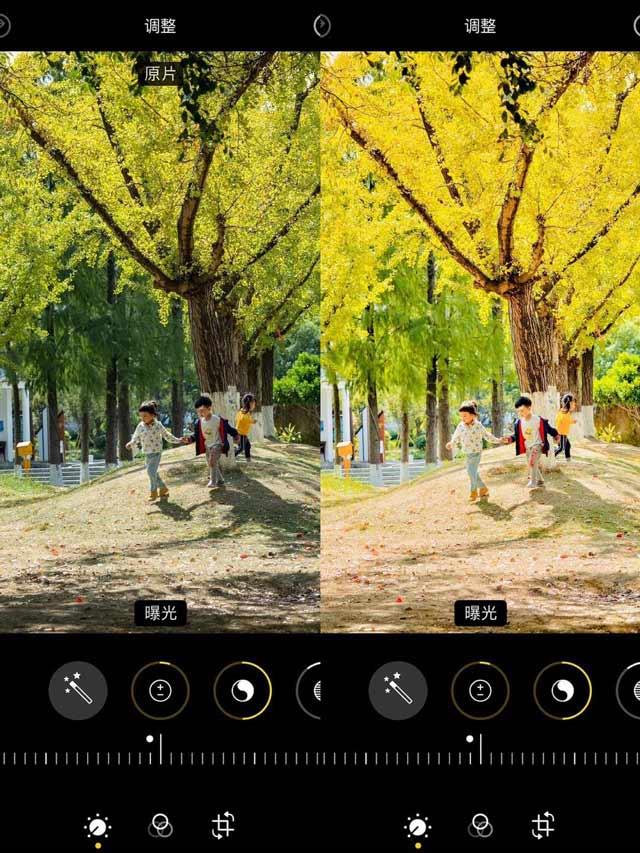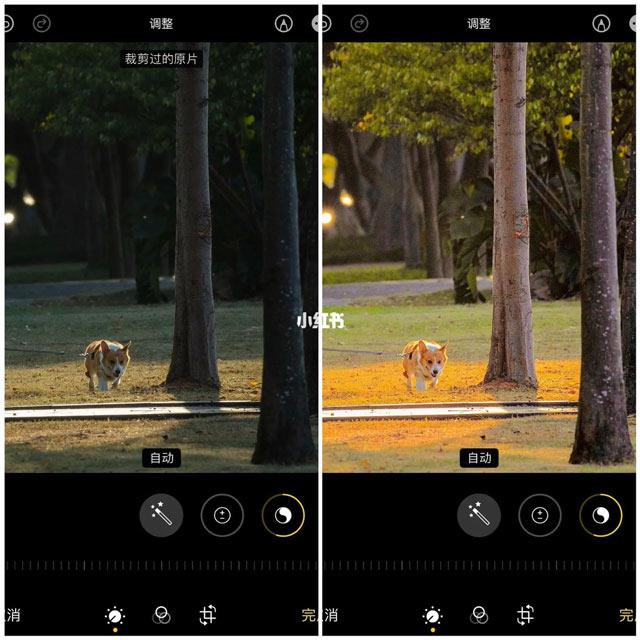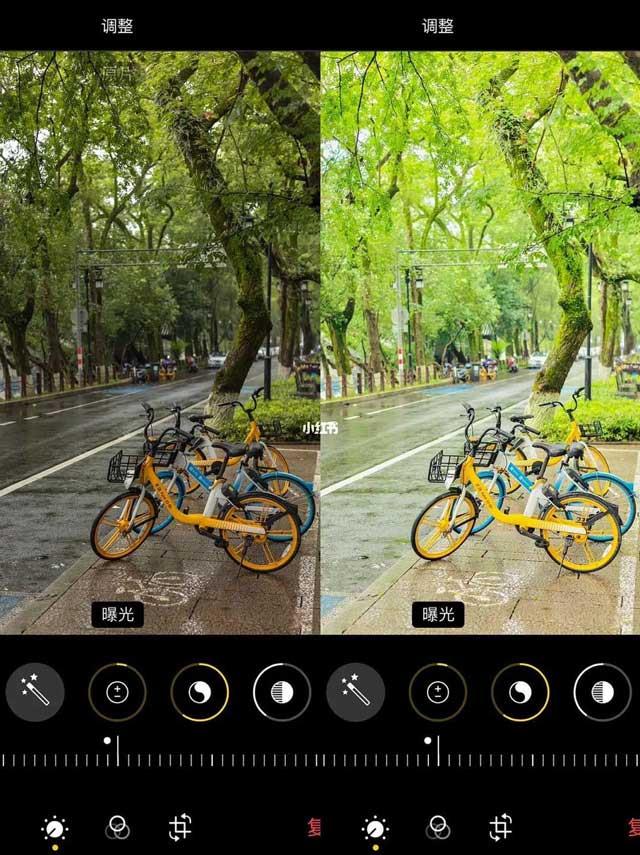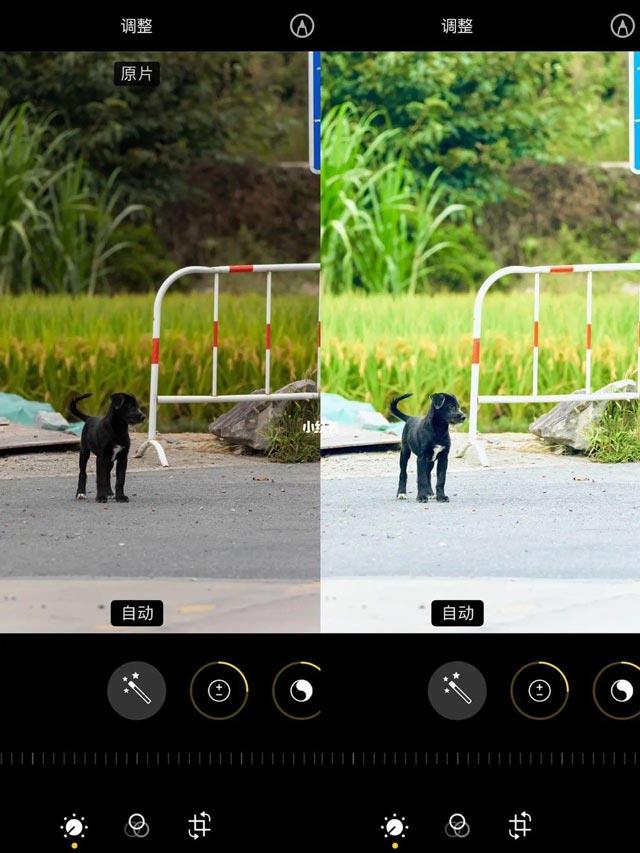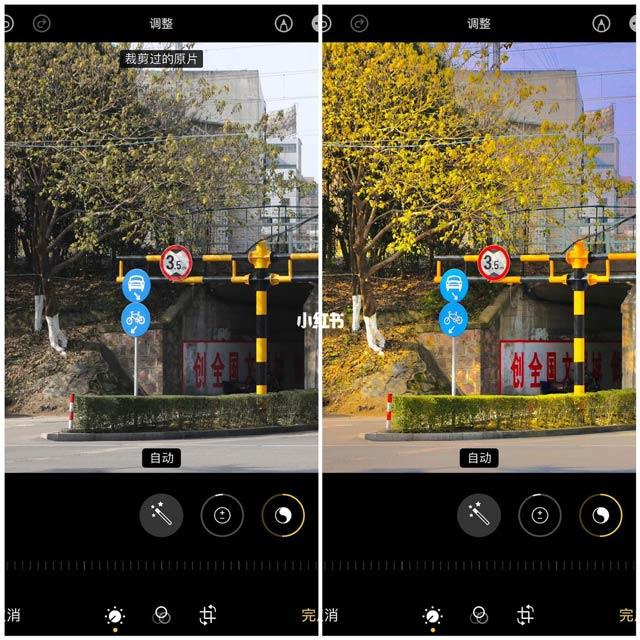Itt a turisztikai szezon, a nagyszerű fényképekhez bizonyos képszerkesztő szoftverek támogatására lesz szükség. Ha azonban iPhone-t használ, ezek nagyszerű képszerkesztő formulák, amelyek segítségével csillogó fényképeket készíthet szoftver nélkül. Most fedezzük fel.
A cikk tartalomjegyzéke
Fotók szerkesztése iPhone-on
1. lépés: Nyissa meg a Fotók részt a telefonján, kattintson a szerkeszteni kívánt fényképre.
2. lépés: Kattintson a képernyő jobb felső sarkában található Szerkesztés gombra.

Amint megérinti a Szerkesztés gombot , a képszerkesztő alkalmazásba kerül.
A képernyő alján 3 lehetőség látható a különböző fő szerkesztőpanelekhez. A tárcsa ikon a Beállítások panelt jelöli , ahol szerkesztheti a kép egyedi tulajdonságait. A három kör a Szűrők panelt jelenti , ahol különböző szűrőket alkalmazhat a kép általános hangulatának megváltoztatásához. A Vágás ikon az átalakítási panelt jelöli, ahol körbevághatja, elforgathatja és megfordíthatja a képet.
A menük felett egy vonalzónak tűnő csúszka található. Így állíthatja be a skálát, és növelheti vagy csökkentheti a szűrők vagy átmenetek intenzitását.
A csúszka felett egy sor ikon található, amelyek a különböző lehetőségeket jelölik, legyenek azok beállítások, szűrők vagy átalakítások.
Ha szerkeszteni szeretné fényképeit iPhone-ján, meg kell ismerkednie a beállítási csúszkákkal, és meg kell értenie, mit csinálnak. Ez a képszerkesztés húsa, és amit itt csinálsz, az valójában nagyon hasonlít ahhoz, ahogy egy profi szerkeszti a képeket Adobe Lightroomban vagy hasonló szoftverben.
Előbb azonban meg kell érteni néhány dolgot. Először is meg kell értened, hogy a képed sok különböző tónustartományból áll. Vannak kiemelések, amelyek a kép legvilágosabb tónustartományát jelentik. Kapható fehér vagy világos színben, ami világosabb tónus. Vannak árnyékok, amelyek a kép sötétebb részei, majd vannak feketék, amelyek a legsötétebb részei. A kép, ha van színe, szintén a fenti tónustartományba esik. Itt az ideje a szerkesztésnek.
3. lépés: Kattintson a kép alatti szerkesztőeszközökre, és mozgassa a navigációs sávot a Quantrimang következő szakaszában említett képlet szerint.
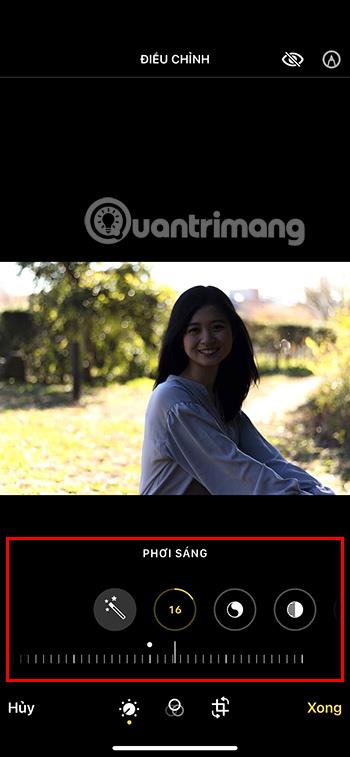
4. lépés: Kattintson a Kész gombra a képszerkesztési folyamat befejezéséhez.

Megjegyzés: Minden fotónak más a színtónusa, ezért olyan képszerkesztő képletet kell választania, amely megfelel a kép színtónusának.
Szupertech képszerkesztő képletek iPhone-on
Állítsa be a fényképet barna tónusra

| Elem |
Index |
| Ragyogó szűrő |
+50 |
| Kitettség |
-35 |
| Világos terület |
+20 |
| Sötét terület |
+70 |
| Kontraszt |
-40 |
| Fényerősség |
+80 |
| Fekete folt |
-20 |
| Telítettség |
+23 |
Állítsa be a fényképet kék tónusra
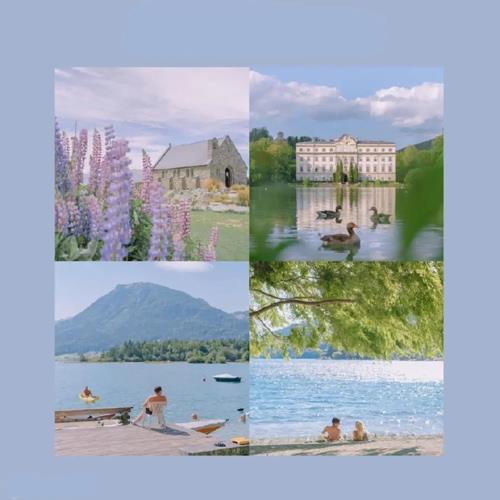
| Elem |
Index |
| Ragyogó szűrő |
+10 |
| Kitettség |
+20 |
| Fényerő |
+90 |
| Világos terület |
-55 |
| Sötét terület |
+55 |
| Kontraszt |
-20 |
| Fényerősség |
+13 |
| Telítettség |
+5 |
| Frissesség |
+10 |
Állítsa a fényképet világosbarna tónusra
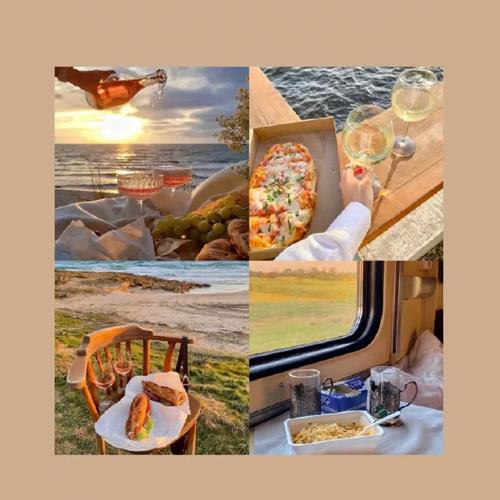
| Elem |
Index |
| Kitettség |
-30 |
| Fényerő |
+32 |
| Világos terület |
-70 |
| Sötét terület |
+45 |
| Kontraszt |
-40 |
| Fényerősség |
+77 |
| Fekete folt |
+40 |
| Telítettség |
-5 |
| Frissesség |
+30 |
Állítsa be a fényképet sötétkék tónusra
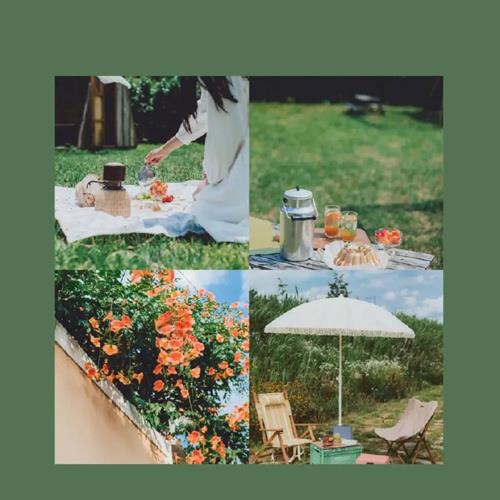
| Elem |
Index |
| Fényerő |
+60 |
| Világos terület |
-85 |
| Sötét terület |
+30 |
| Kontraszt |
-tíz |
| Telítettség |
-17 |
| Frissesség |
+30 |
| Melegség |
-17 |
| Színes bevonattal |
-35 |
Állítsa be a fényképet narancssárga tónusra

| Elem |
Index |
| Fényerő |
+50 |
| Világos terület |
-100 |
| Kontraszt |
-25 |
| Fényerősség |
+15 |
| Telítettség |
+10 |
| Színes bevonattal |
+30 |
Vegye figyelembe, hogy ezzel a színtónussal a fényképeket akkor kell készíteni, amikor reggel 4 és 7 óra között sárga napfény van. A képnek a fenti képlet szerinti szerkesztése után narancssárga képet kapunk.
Állítsa be a fényképet lila tónusokra

| Elem |
Index |
| Kitettség |
+6 |
| Fényerő |
+50 |
| Világos terület |
-5 |
| Sötét terület |
+10 |
| Kontraszt |
+5 |
| Frissesség |
+10 |
| Melegség |
+7 |
| Élesség |
+23 |
Állítsa be a fényképet meleg barna tónusokra
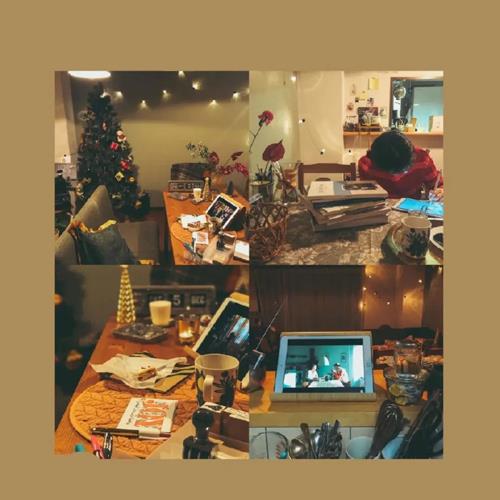
| Elem |
Index |
| Melegség |
+100 |
| Kitettség |
-20 |
| Frissesség |
+42 |
| Világos terület |
-40 |
| Sötét terület |
+45 |
| Kontraszt |
-45 |
| Fényerősség |
+25 |
| Telítettség |
-40 |
Állítsa a fényképeket a földszínekhez
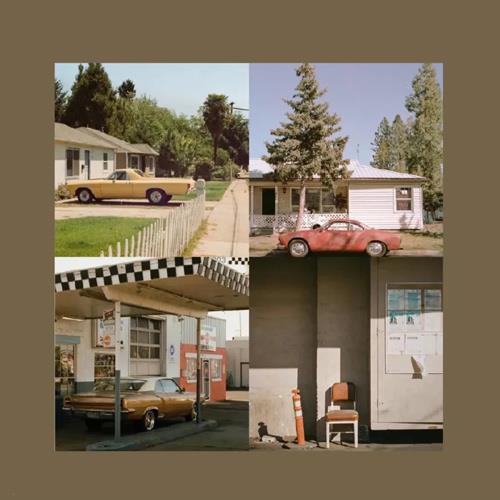
| Elem |
Index |
| Melegség |
+100 |
| Kitettség |
-40 |
| Fényerő |
+40 |
| Világos terület |
-20 |
| Sötét terület |
-20 |
| Kontraszt |
+45 |
| Fényerősség |
+50 |
| Fekete folt |
-60 |
| Telítettség |
-25 |
| Frissesség |
+20 |
| Melegség |
+60 |
| Színes bevonattal |
-45 |
Állítsa a fényképeket kék tónusokra a piknikhez
| Elem |
Index |
| Kitettség |
+100 |
| Világos terület |
-26 |
| Sötét terület |
+16 |
| Kontraszt |
-23 |
| Telítettség |
+50 |
| Élesség |
+10 |
Néhány más képszerkesztő képlet iPhone-on
Forma-1
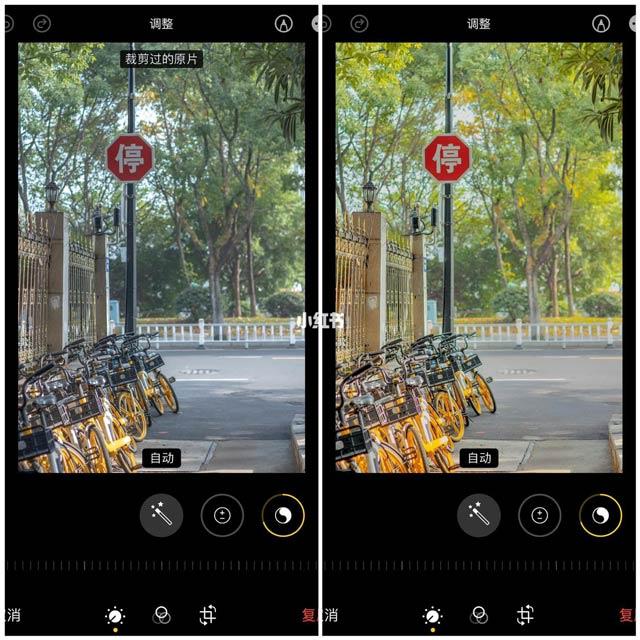
| Elem |
Index |
| Kitettség |
+5 |
| Fényerő |
+60 |
| Világos terület |
-40 |
| Sötét terület |
+70 |
| Kontraszt |
-50 |
| Fekete folt |
+5 |
| Telítettség |
-20 |
| Frissesség |
+20 |
| Hangok |
-15 |
| Élesség |
+30 |
| Zajcsökkentés |
+20 |
Forma 2
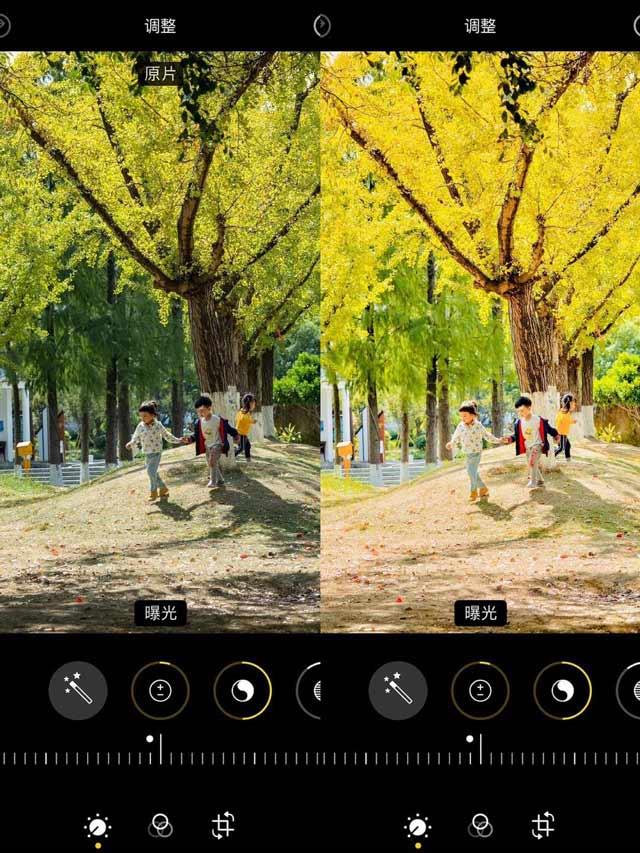
| Elem |
Index |
| Kitettség |
+5 |
| Fényerő |
+50 |
| Világos terület |
-tíz |
| Sötét terület |
+50 |
| Kontraszt |
-35 |
| Fényerősség |
+15 |
| Fekete folt |
+15 |
| Telítettség |
-20 |
| Frissesség |
+20 |
| páratartalom |
+40 |
| Hangok |
+30 |
| Élesség |
+30 |
Forma 3
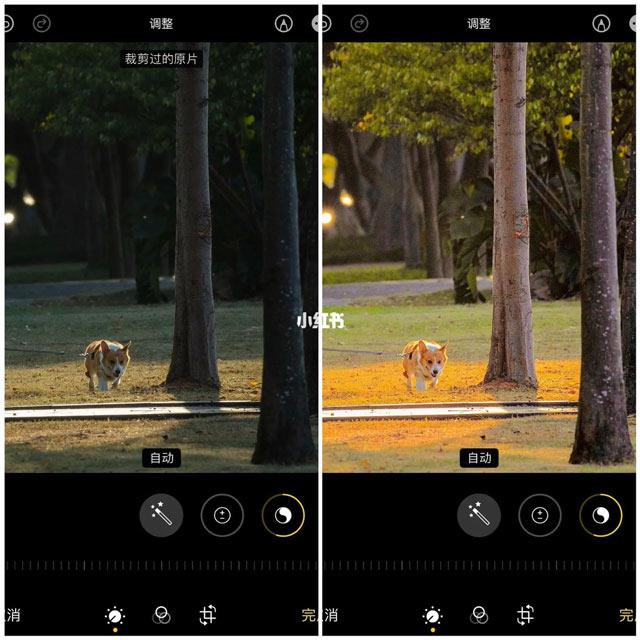
| Elem |
Index |
| Fényerő |
+55 |
| Világos terület |
-100 |
| Sötét terület |
+15 |
| Kontraszt |
-30 |
| Fekete folt |
+15 |
| Telítettség |
-20 |
| Frissesség |
+70 |
| páratartalom |
+25 |
| Hangok |
+35 |
| Élesség |
+30 |
Forma 4
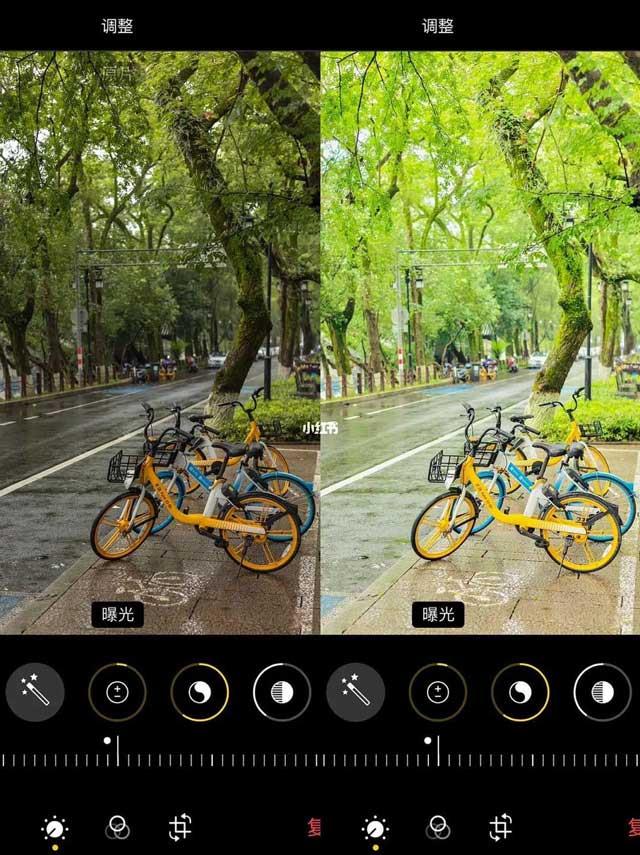
| Elem |
Index |
| Kitettség |
+5 |
| Fényerő |
+60 |
| Világos terület |
-40 |
| Sötét terület |
+70 |
| Kontraszt |
-50 |
| Fekete folt |
+5 |
| Telítettség |
-20 |
| Frissesség |
+20 |
| Hangok |
-15 |
| Élesség |
-tíz |
| Meghatározás |
+30 |
| Zajcsökkentés |
+20 |
Forma 5
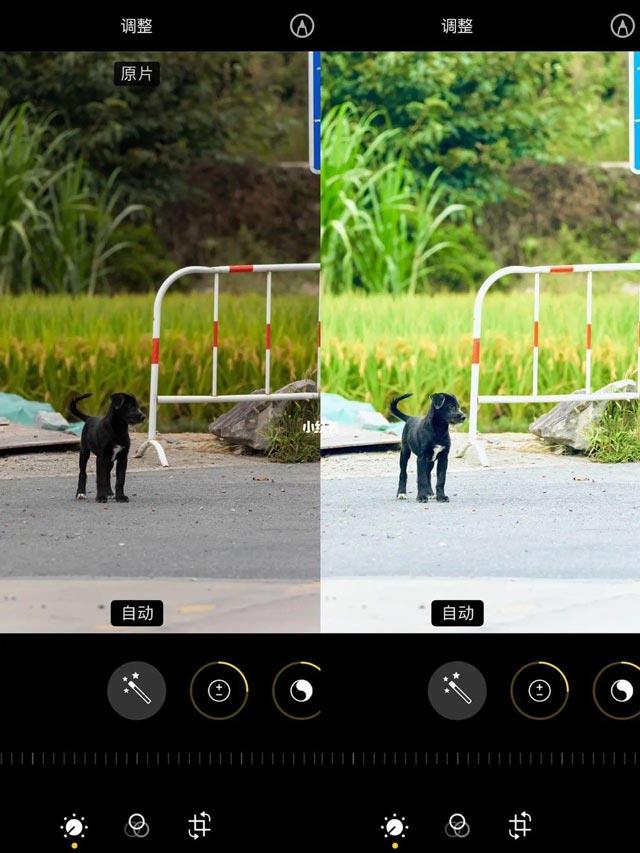
| Elem |
Index |
| Kitettség |
+25 |
| Fényerő |
+35 |
| Világos terület |
+15 |
| Sötét terület |
+40 |
| Kontraszt |
-40 |
| Fényerősség |
+50 |
| Telítettség |
+20 |
| Frissesség |
+30 |
| páratartalom |
+10 |
| Hangok |
-40 |
| Élesség |
+30 |
Forma 6
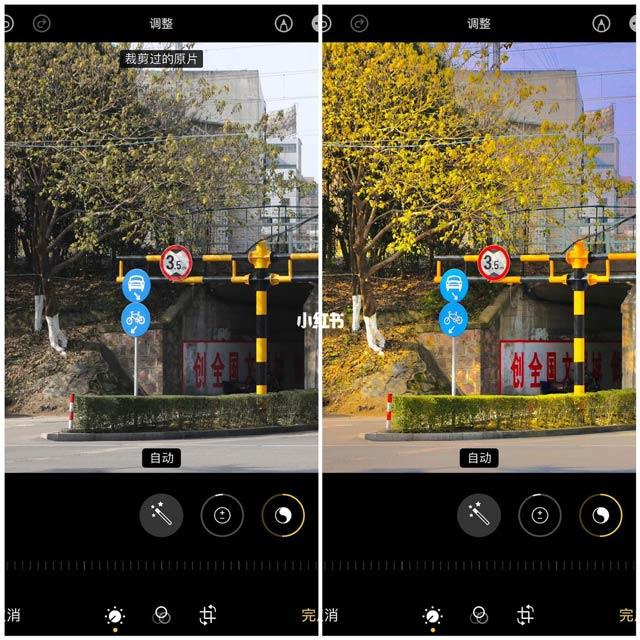
| Elem |
Index |
| Fényerő |
+70 |
| Világos terület |
-75 |
| Sötét terület |
+20 |
| Kontraszt |
-30 |
| Fényerősség |
-40 |
| Fekete folt |
+20 |
| Telítettség |
-20 |
| Frissesség |
+10 |
| páratartalom |
+55 |
| Élesség |
-tíz |
| Meghatározás |
+30 |
Remélhetőleg a fenti képszerkesztő képletek segítenek abban, hogy a legcsillogóbb fotókat készítsd magadnak, valamint barátaidnak és családtagjaidnak. Ezenkívül az alábbi cikkben hivatkozhat a háttérvilágítású fényképek javításának képletére is.
Vagy más érdekes fotózási tippek iPhone-on, például: