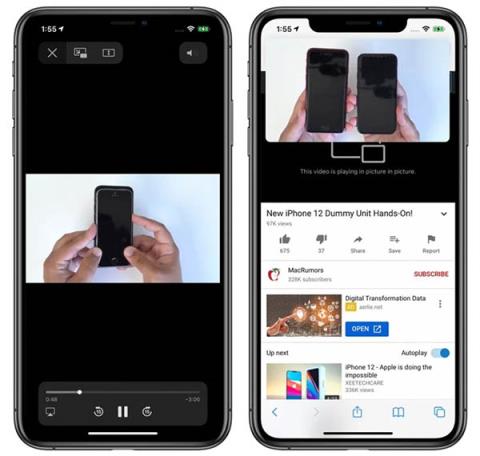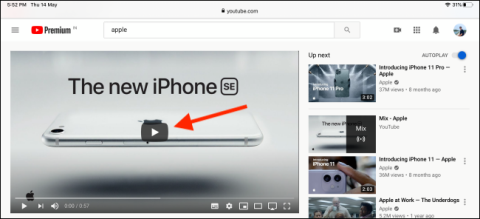A Kép a képben funkció egyike azon új funkcióknak, amelyeket az Apple az iOS 14-es iPhone készülékéhez adott. Lehetővé teszi a felhasználók számára, hogy egyszerre több dolgot is elvégezzenek egy képernyőn. Ebben a cikkben a QuanTriMang segítségével ismerkedjünk meg a Kép a képben funkcióval és a folyékony használattal!
A Kép a képben iOS 14 teljes útmutatója
Mi az a kép a képben?
A Picture-in-Picture (PIP) egy olyan funkció, amely lehetővé teszi a felhasználók számára, hogy a telefon képernyőjén egy kis ablakban nézzenek videókat, miközben továbbra is megtekinthetnek és kezelhetnek más alkalmazásokat. Kezdetben ezt a funkciót csak az Apple kínálta iPaden, de az iOS 14 után iPhone-on is hozzáadták.
Aktiválja a Kép a képben funkciót az iPhone készüléken
Ha semmi szokatlan, a PiP funkció alapértelmezés szerint engedélyezve van az iPhone-on. Ha az alábbi utasítások végrehajtása ellenére sem tudja használni a képben a képet, lépjen a Beállítások > Általános > Kép a képben menüpontba , és kapcsolja be a PiP automatikus indítása opciót .
Hogyan nézhet képernyőn kívüli videókat az iOS 14 weben
A PiP a legtöbb Safariból megnyitott videó streaming webhelyen működik. A videót tartalmazó oldalon koppintson a videó lejátszásához, majd kattintson a Képben képben ikonra, vagy koppintson duplán a videóra két ujjal. Az üzemmód aktiválásához alulról felfelé is csúsztathat. Így normál módon nézhet videókat és böngészhet az interneten.
PiP a Safariban
Használja a Kép a képben alkalmazást
A PiP a videotartalmat futtató alkalmazásokban alkalmazható, de meg kell várnunk, hogy az alkalmazások fejlesztői frissítsék a szoftvert, hogy támogassa ezt a funkciót.
Az iOS 14 bétaverziójához és a hivatalos iOS 14-hez hasonlóan az ingyenes YouTube-verzió továbbra sem támogatja a PiP-t. Ha a YouTube-ot a képernyőn kívül szeretné nézni iOS 14 rendszeren, kérjük, folytassa az alábbi olvasást. Azonban az Apple-alkalmazásoknál, például az Apple TV-nél, rákattinthat a PiP ikonra az üzemmód aktiválásához, két ujjal érintse meg kétszer a videót, vagy csúsztassa felfelé az ujját alulról a PiP funkció eléréséhez.

A PiP működik az Apple TV alkalmazással
Lépjen ki a PiP módból, és ugyanúgy térjen vissza a teljes képernyős módba. Zárja be a Kép a képben ablakot, és lépjen ki az alkalmazásból a bal felső sarokban található X ikonra kattintva.
Használja a Kép a képben funkciót a Facetime funkcióval
A PiP rendelkezik FaceTime támogatással az iOS 14 rendszeren, és talán ez a funkció legnagyobb előnye. iOS 13 és régebbi verziók esetén minden alkalommal, amikor alkalmazást szeretne váltani, a FaceTime automatikusan újrajátssza a videót, ami azt jelenti, hogy a vonal másik vége továbbra is hall, de nem lát.

PiP a FaceTime segítségével
Az iOS 14- től kezdődően a FaceTime ablaka automatikusan lecsökken, ha másik alkalmazásra vált, és a videó továbbra is megjelenik a vonal másik végén anélkül, hogy elveszne.
Az ablak méretének megváltoztatásához egymás után kétszer nyomja meg a FaceTime gombot. Ha csak egyszer nyomja meg, a FaceTime a szokásos módon visszatér a teljes képernyőre. A PiP ablakot bármely megfelelő helyre áthelyezheti.
Módosítsa a Kép a képben ablak méretét és helyzetét
Bármelyik PiP ablakra duplán kattinthat, és többféle művelettel módosíthatja a méretét. Három méret közül választhat: kicsi, közepes és nagy.

Három méretű PiP ablak
A kis ablak két alkalmazásikon méretű, az átlagos ablak három ikon széles és másfélszer magasabb, a nagy ablak pedig nyolc alkalmazásikon méretű lesz.
A Kép a képben a legtöbb alkalmazással használható a kezdőképernyőn. A kis és közepes ablakok a képernyőn bárhol elhelyezhetők, a nagy ablakok a felső vagy az alsó sarokban helyezhetők el.
Helyezze el a Kép a képben ablakot a képernyőről
Bármilyen méretű PiP ablakot lehúzhat a képernyőről, ha akarja. Ekkor továbbra is hallani fogja a videót vagy a Facetime hangot, de a kép már nem jelenik meg.

A PiP ablak el lett távolítva a képernyőről
A Kép a képben (PiP vagy kép a képben) funkcióval a képernyőn kívül is nézhet YouTube-videókat iOS 14 rendszeren, de a YouTube zárolta ezt a funkciót az alkalmazásban, így nem használhatja közvetlenül a képben funkciót, hozzá kell adnia néhány dolgot. Egy másik apró lépés, amelynek részletes útmutatásait egy másik cikkben találjuk: Hogyan nézhetjük meg a YouTube-ot képernyőn kívül iOS 14 rendszerben