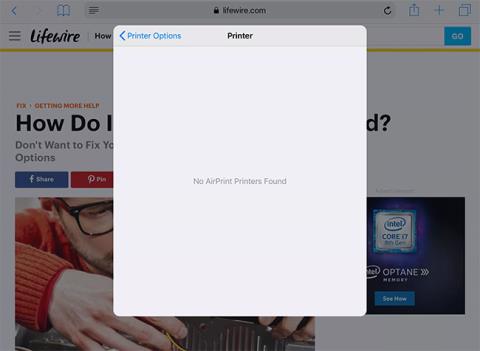Az AirPrint-kompatibilis nyomtatóval olyan egyszerű a nyomtatás iPaden , mint a Megosztás > Nyomtatás gomb megérintése és a nyomtató kiválasztása. Az iPad továbbítja a nyomtatási parancsokat a nyomtatónak, de a folyamat nem mindig megy zökkenőmentesen.
Ha nem tud nyomtatni, vagy az iPad nem találja a nyomtatót, próbálkozzon az alábbi hibaelhárítási lépések valamelyikével.
Megjegyzés : Ezek a hibaelhárítási tippek az iPadOS 14, iPadOS 13 és az összes jelenleg támogatott iOS-verzióval működnek.
A nyomtatók nem jelennek meg az iPad listában
A leggyakoribb probléma az, hogy az iPad nem találja vagy ismeri fel a nyomtatóját. A probléma alapvető oka az, hogy az iPad és a nyomtató nem kommunikál megfelelően egymással. Egyes nyomtatók, különösen a korai AirPrint nyomtatók, kissé hibásak, és időnként különleges kezelést igényelnek.

A nyomtatók nem jelennek meg az iPad listában
Próbálja ki ezeket a hibaelhárítási lépéseket sorrendben:
1. Győződjön meg arról, hogy a nyomtató be van kapcsolva. Egyes nyomtatók automatikusan kikapcsolnak, ezért először ellenőrizze a nyomtató állapotát.
2. Ellenőrizze, hogy a megfelelő WiFi-hálózathoz csatlakozik-e. Az AirPrint WiFi-n keresztül működik, így ha 4G-n keresztül csatlakozik az internethez, nem tud nyomtatni a hálózati nyomtatóval. Ugyanazon a WiFi-hálózaton kell csatlakoznia, mint a nyomtatónak. A legtöbb otthonnak csak egy WiFi hálózata van, de néhány útválasztó 2,4 GHz-es és 5 GHz-es hálózatot is sugároz. A nagy otthonokban előfordulhat egy WiFi bővítő eszköz, amely egy másik hálózaton sugároz. Győződjön meg arról, hogy az iPad és a nyomtató ugyanazon a hálózaton, azonos frekvencián van.
3. Frissítse az iPad WiFi kapcsolatát. Ez a folyamat arra kényszeríti az iPadet, hogy ismét megtalálja a nyomtatót. A WiFi frissítéséhez nyissa meg iPadje beállításait, koppintson a WiFi elemre a bal oldali listában, majd a zöld kapcsolóra koppintva kapcsolja ki a WiFi-t. Hagyja egy ideig kikapcsolva, majd kapcsolja be újra. Miután az iPad újra csatlakozik a hálózathoz, próbálkozzon újra a nyomtatással.
4. Indítsa újra az iPadet. Meglepő, hogy az iPad újraindítása mennyi véletlenszerű problémát old meg. Az újraindítás nem az első lépés ezen a listán, mivel sok más lépést is gyorsan ellenőrizhet. Tartsa lenyomva az Alvás/Ébresztés gombot (más néven bekapcsológombot), amíg az iPad fel nem kéri, hogy csúsztassa el a kikapcsoláshoz. Ezután csúsztassa el a kikapcsoló gombot. Az iPad Pro használatához le kell nyomni a bekapcsológombot és az egyik hangerőgombot. Kikapcsolás után nyomja meg újra a Bekapcsológombot az újraindításhoz.
5. Indítsa újra a nyomtatót. Az iPad problémája helyett a probléma a nyomtató oldaláról származhat. A nyomtató kikapcsolása, majd újra bekapcsolása megoldhatja a nyomtató oldalán jelentkező problémákat. Várja meg, amíg a nyomtató újra csatlakozik a WiFi hálózathoz, majd tesztelje újra. A legtöbb AirPrint nyomtató képernyőjén WiFi jelzőfény vagy ikon látható, amely jelzi, hogy megfelelően van csatlakoztatva.
6. Ellenőrizze, hogy valóban AirPrint nyomtató-e. Ha ez egy új nyomtató, akkor a csomagoláson fel kell tüntetni, hogy kompatibilis az AirPrint szolgáltatással. Egyes régebbi nyomtatók speciális alkalmazást használnak az iPadről történő nyomtatáshoz, ezért olvassa el a felhasználói kézikönyvet. Az AirPrint nyomtatók listáját az Apple webhelyéről szerezheti be:
https://support.apple.com/en-us/HT201311
A nyomtató megjelenik a listában, de nem tud nyomtatni
Ha látja a nyomtatót az iPaden, és nyomtatási feladatot küld a nyomtatóra, akkor valószínűleg nem az iPad problémája. Az iPad észleli az olyan szabványos problémákat, mint például a nyomtatóból kifogyott papír vagy tinta, de ezek a képességek a nyomtatótól függenek, hogy vissza kommunikáljon az iPaddel.

A nyomtató megjelenik a listában, de nem tud nyomtatni
1. Ellenőrizze a tinta- és papírszintet . A nyomtatók általában hibaüzenetet jelenítenek meg, ha bármilyen probléma van a nyomtatási feladattal, például kifogy a papír vagy a tinta, vagy elakad a papír.
2. Indítsa újra a nyomtatót . Bármilyen probléma előfordulhat a nyomtató oldalán, és a nyomtató újraindítása megoldhatja ezeket a problémákat. Kapcsolja ki a nyomtatót, és hagyja állni néhány másodpercig, mielőtt újra bekapcsolná. Miután a gép befejezte a rendszerindítást, próbálkozzon újra a nyomtatással.
3. Futtassa a diagnosztikát a nyomtatón . Sok nyomtató alapvető diagnosztikáról számol be. Ez az eljárás a tintaszinteket, a papírelakadást és más gyakori problémákat ellenőrzi.
4. Indítsa újra az iPadet . A probléma nem jelentkezik az iPad esetében, ha a nyomtató látható rajta, de akkor is újra kell indítania az iPadet. Ha ez nem működik, előfordulhat, hogy meg kell próbálnia néhány iPad hibaelhárítási lépést.
5. Indítsa újra az útválasztót . Lehet, hogy a probléma nem a nyomtatóval van. Ha mindent megvizsgált a nyomtatón, és nem talált problémát, akkor lehet, hogy az útválasztó okozza a problémát. Kapcsolja ki az útválasztót néhány másodpercre, majd indítsa újra, hogy megnézze, ez megoldja-e a problémát. További információ: Miért oldhat meg sok problémát az útválasztó újraindítása?
6. Lépjen kapcsolatba a nyomtató gyártójával . Ezen a ponton végigment az alapvető hibaelhárítási lépéseken, beleértve az iPad, a nyomtató és az útválasztó újraindítását. A pontosabb hibaelhárítási lépésekért forduljon a nyomtató gyártójához.
Sok sikert kívánok a hibaelhárításhoz!