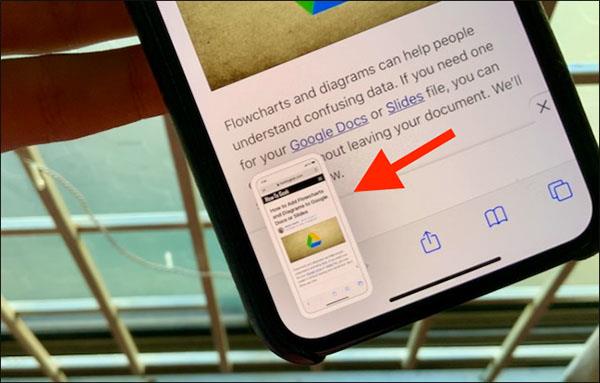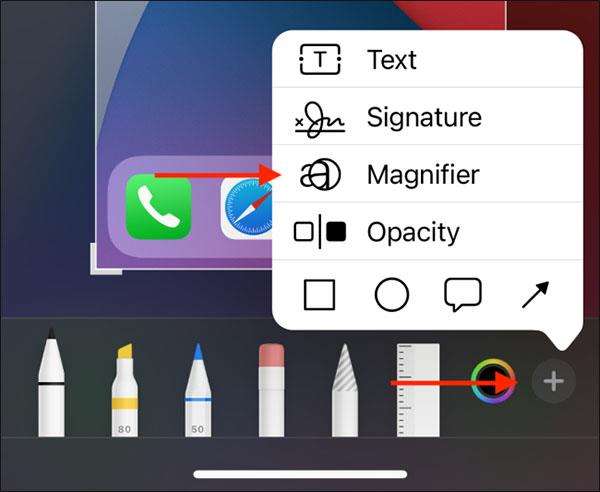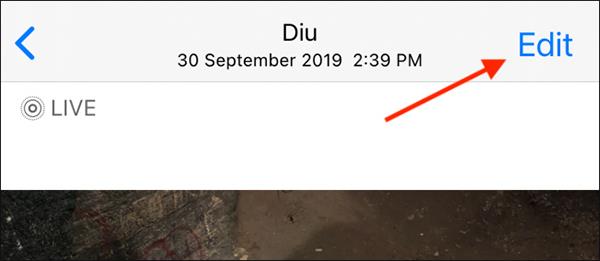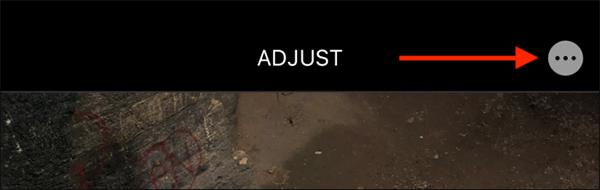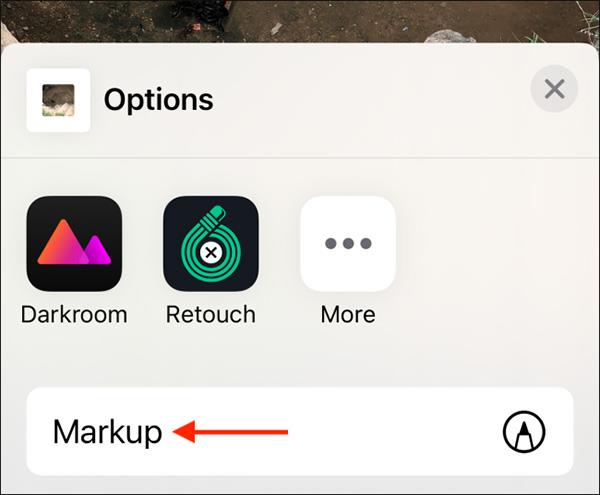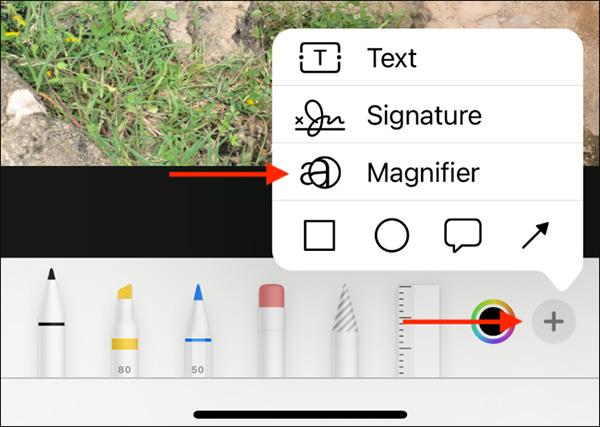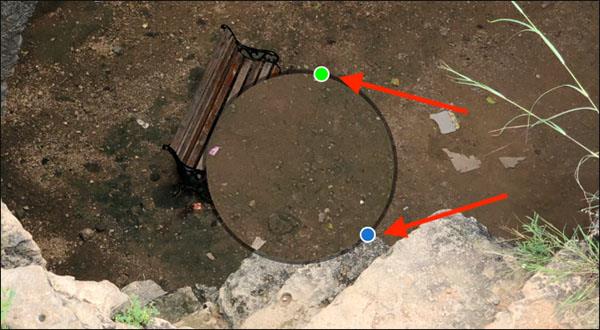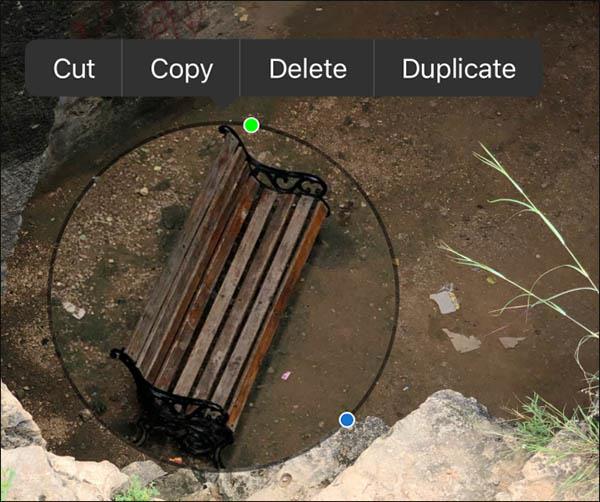Vannak esetek, amikor nagyítani kell, hogy néhány részletet láthasson a fényképen. Az Apple iOS-eszközei beépített eszközzel rendelkeznek, amely segít a fénykép egy részének nagyításában.
A Nagyító funkció a Jelölő eszközben található. Ha nem ismeri, a Markup egy olyan eszköz, amely számos iOS-alkalmazásban elérhető. Ezzel az eszközzel például fényképeket vagy PDF-fájlokat szerkeszthet a Fájlok alkalmazásban.
A képernyő részletes részének nagyításához először képernyőképet kell készítenie.
Ezután kattintson a Képernyőkép előnézete gombra a bal alsó sarokban.
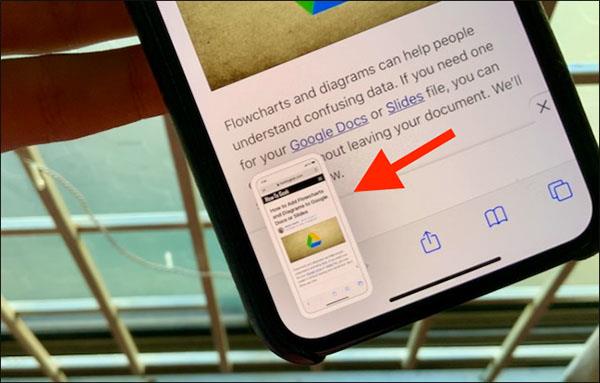
Készítsen képernyőképet
Ezután kattintson a „+” pluszjelre . A menüben megjelenik a Nagyító opció.
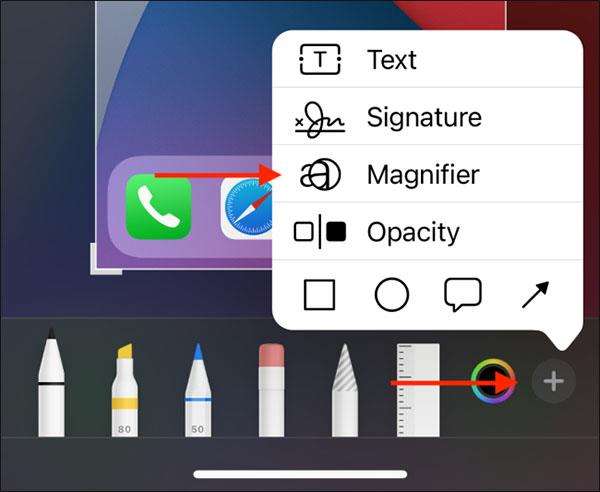
Kattintson a plusz jelre
A folyamat egy kicsit bonyolultabb lesz a Fotók alkalmazásban. Nyissa meg a nagyítani kívánt fényképet, válassza ki a Szerkesztés gombot a jobb felső sarokban.
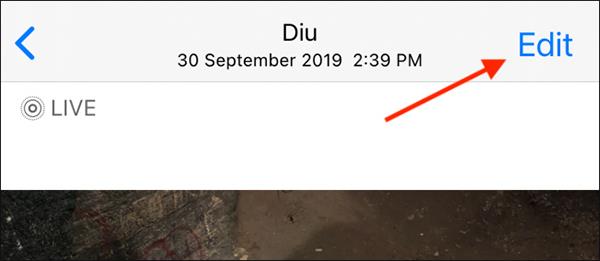
Kattintson a Szerkesztés lehetőségre a fénykép jobb sarkában
Kattintson a képernyő jobb sarkában lévő 3 pontra .
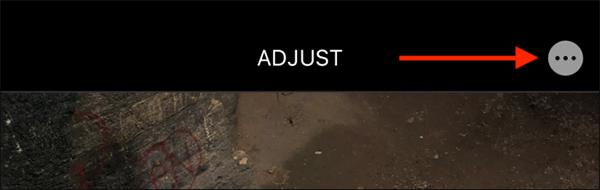
Kattintson a 3 pontra
Innen válassza a Jelölés lehetőséget .
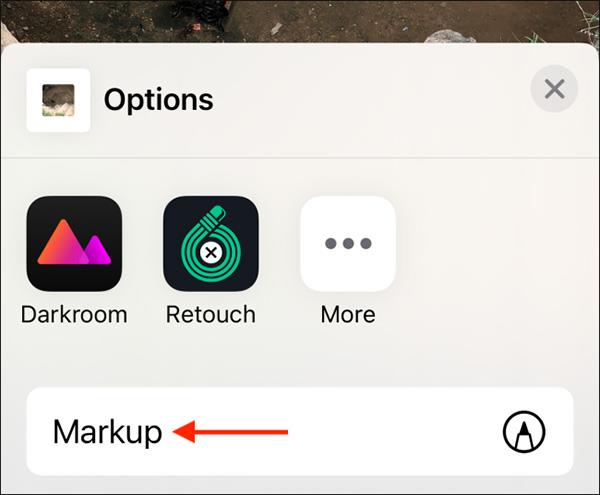
Válassza a Jelölés lehetőséget
Kattintson a „+” pluszjelre , és válassza a Nagyító lehetőséget .
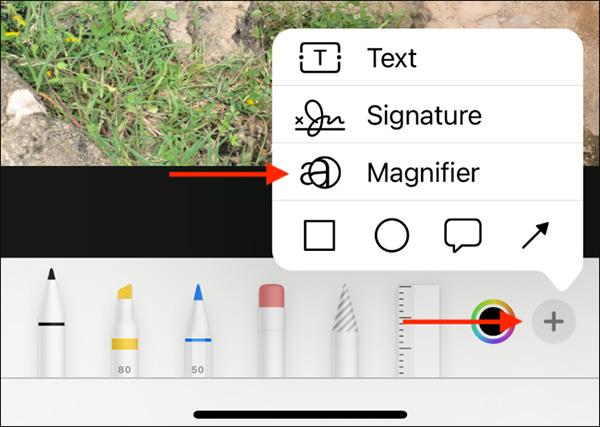
Pluszjel + > Nagyító
Most egy kinagyított kört fog látni a fénykép közepén.
Húzza a kört a nagyítani kívánt részre.
A kék pont segít növelni vagy csökkenteni a kör méretét. Kattintson rá, húzza be/ki a kör átméretezéséhez.
A zöld pont a kép nagyítási szintjének megváltoztatására szolgál. Csúsztassa jobbra a nagyításhoz, csúsztassa balra a kicsinyítéshez.
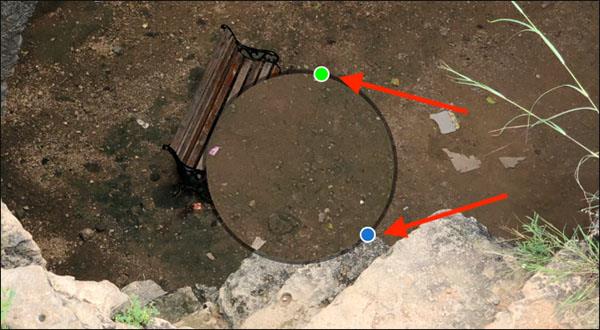
Szerkessze a kört a képernyő két pontjával
A kör szerkesztése után olyan lehetőségek közül választhat, mint a kivágás, másolás, törlés és másolás.
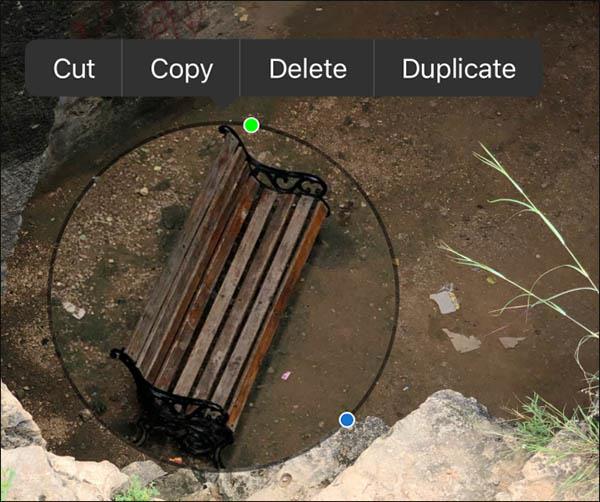
Szerkesztési lehetőségek
A szerkesztés után kattintson a Kész gombra a képernyő felső sarkában.
A képszerkesztő képernyőn kattintson a Kész gombra a képernyő alsó sarkában.
A szerkesztett fotót látni fogja a fotótárban.