Hogyan készítsünk videó háttérképet iPhone-ra

Nem kell állóképet használnod iPhone háttérképként. A mai cikkben a Quantrimang.com megmutatja, hogyan hozhat létre videókat az iPhone zárolási képernyőjén.

Nem kell állóképet használnod iPhone háttérképként. A mai cikkben a Quantrimang.com megmutatja, hogyan hozhat létre videókat az iPhone zárolási képernyőjén. Bármilyen videót használhat otthoni háttérképként és lezárási képernyőként.
Hogyan készítsünk videó háttérképet iPhone-ra intoLive alkalmazással
Az iPhone-nal az a helyzet, hogy nincs beépített konverterje, amely segítene a normál videók élő fotókká alakítását. Ez azonban nem jelenti azt, hogy egyáltalán ne tudna videót Live Photomá konvertálni eszközén.
Valójában van egy nagyszerű alkalmazás az App Store-ban iOS-hez, amely segít a szokásos videók élő fotókká alakításában.
Letöltheti az alkalmazást, és bármilyen videót Live Photos formátumba konvertálhat vele. Ha ez megtörtént, beállíthatja az eredményül kapott videót háttérképként iPhone-ján.
A következő lépések segítenek ebben iPhone-on:
1. lépés . Töltse le az intoLive alkalmazást .
2. lépés . Nyissa meg az alkalmazást, miután telepítette. A rendszer kérni fogja, hogy engedélyezze a fényképekhez való hozzáférést. Engedélyezze ezt az alkalmazásnak, hogy le tudja tölteni a videóit.
3. lépés . A videók lekérése után megjelennek az alkalmazás fő felületén. Koppintással válassza ki azt a videót, amelyet iPhone-ja élő háttérképeként szeretne használni.
4. lépés . A következő képernyőn az alkalmazás lehetővé teszi a videó szerkesztését . Alkalmazhat szűrőket, módosíthatja a videó sebességét, elnémíthatja a videót, elforgathatja a videót stb. A módosítások elvégzése után koppintson a képernyő jobb felső sarkában található Készítés gombra .
5. lépés . A következő képernyőn hurkot alkalmazhat a videójára. Az ingyenes felhasználók számára azonban csak az első, Nincs ismétlés opció érhető el. Kattintson rá, és folytathatja.
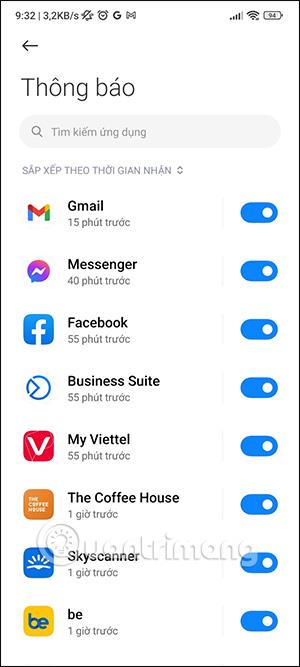
Az ingyenes felhasználók számára nem érhető el ismétlés
6. lépés . A videót most élő fotóvá konvertálták, és elmentheti eszközére. Ehhez kattintson az Élő fotó mentése gombra. Az Élő fotó az eszköz Fotók alkalmazásába kerül mentésre.
7. lépés . Elkészült a videó Live Photo formátumban. Használja ezt a videót iPhone háttérképként az alábbiak szerint:
Indítsa el a Beállítások alkalmazást iPhone-on, és érintse meg a Háttérkép > Új háttérkép kiválasztása elemet .
8. lépés . Kattintson az Élő > Élő fotók lehetőségre , és válassza ki az újonnan létrehozott háttérképet. Ezután érintse meg a Beállítás > Mindkettő beállítása lehetőséget a kezdőképernyő és a lezárási képernyő háttérképének beállításához.
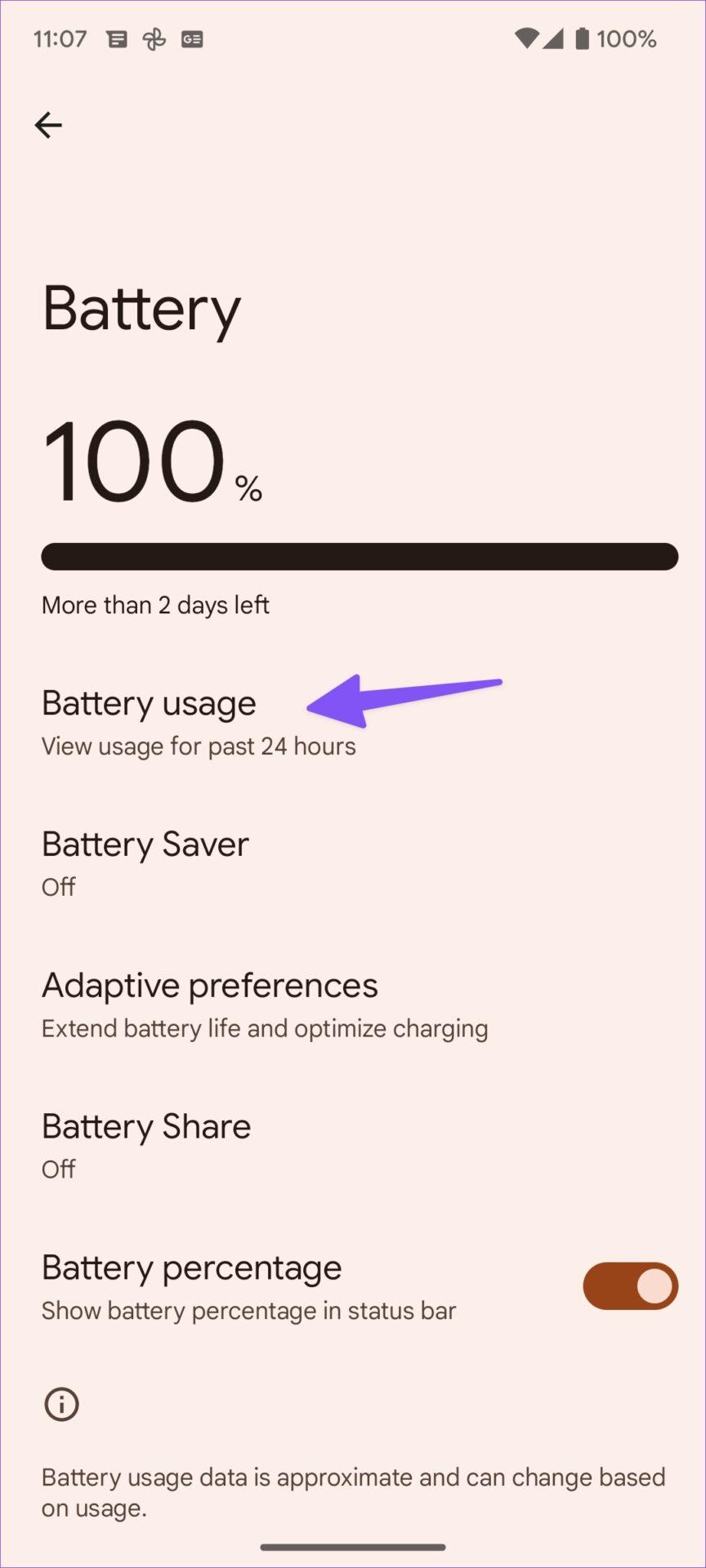
Érintse meg a Beállítás > Mindkettő beállítása elemet, ha a kezdőképernyőn és a lezárási képernyőn is háttérképként szeretné beállítani
Amint látja, meglehetősen egyszerű az iPhone-on elérhető bármely videót élő háttérképként használni. Mindössze annyit kell tennie, hogy konvertálja a videót élő fotóvá, és máris használhatja iPhone háttérképeként.
Videó beállítása iPhone háttérképként a PicPlayPost segítségével
Ha valamilyen oknál fogva a fenti alkalmazás nem működik az Ön készülékén, vagy nem szeretné használni, akkor elérhető egy másik nagyszerű alkalmazás, amely segít bármilyen videót háttérképként használni iPhone-on.
Az alkalmazás neve PicPlayPost, és az intoLive alkalmazáshoz hasonlóan lehetővé teszi, hogy videóit Live Photos formátumba konvertálja, hogy élő háttérképként használhassa őket.
1. lépés . Töltse le a PicPlayPost alkalmazást , és indítsa el.
2. lépés . Az első képernyőn érintse meg az Új projekt opciót új projekt létrehozásához az élő háttérképhez.
3. lépés . Az alkalmazásnak hozzáférést kell adnia a fényképekhez és videókhoz. Ezután érintse meg a Film vagy Diavetítés létrehozása lehetőséget .
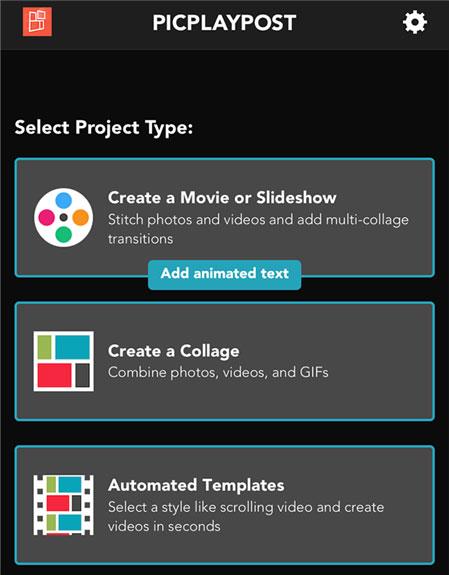
Kattintson a Film vagy diavetítés létrehozása lehetőségre
4. lépés . A következő képernyőn kiválaszthatja a projekt méretarányát. A 9:16-ot érdemes választani , mert tökéletesen illeszkedik iPhone háttérképéhez.
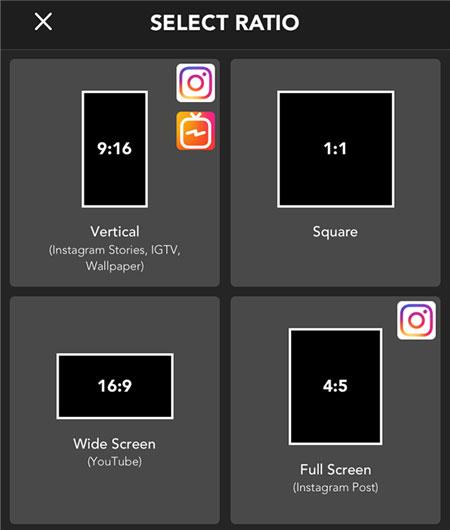
A 9:16-ot érdemes választani, mert tökéletesen illeszkedik iPhone háttérképéhez
5. lépés . Most hozzáadja a videót az alkalmazáshoz. Kattintson a + gombra a bal alsó sarokban.
6. lépés . Válassza a Teljes képernyő lehetőséget , majd válassza ki az alkalmazáshoz hozzáadni kívánt videót. Végezze el a kívánt módosításokat a videón, majd koppintson a Mentés és megosztás elemre a tetején.
7. lépés . Ha Ön az alkalmazás ingyenes felhasználója, koppintson a Folytatás vízjellel elemre . Ezután válassza az Élő fotó/háttérkép lehetőséget a képernyőn.
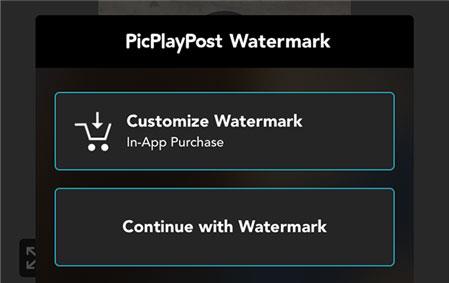
Válassza a Folytatás vízjellel lehetőséget
8. lépés . Nyissa meg a Beállítások > Háttérkép > Válasszon új háttérképet > Élő > Élő fotók menüpontot iPhone-ján, és válassza ki az újonnan létrehozott Élő fotót. Ezután az iPhone háttérképként lesz beállítva.
Ennyi kell ahhoz, hogy egy videót iPhone háttérképként állítson be. Ha még soha nem próbálta ki az élő háttérképeket, kövesse ezt az útmutatót, és próbálja meg iPhone-videóját háttérképté alakítani
Remélem sikeres vagy.
A Sound Check egy kicsi, de nagyon hasznos funkció az iPhone telefonokon.
Az iPhone Fotók alkalmazásának memóriafunkciója van, amely filmekhez hasonlóan zenés fotó- és videógyűjteményeket hoz létre.
Az Apple Music kivételesen nagyra nőtt 2015-ös bevezetése óta. A Spotify után a mai napig a világ második legnagyobb fizetős zenei streaming platformja. A zenei albumok mellett az Apple Music több ezer zenei videónak, éjjel-nappali rádióállomásnak és sok más szolgáltatásnak ad otthont.
Ha háttérzenét szeretne a videóiban, vagy pontosabban a lejátszott dalt rögzíti a videó háttérzeneként, akkor van egy rendkívül egyszerű megoldás.
Bár az iPhone tartalmaz egy beépített Időjárás alkalmazást, néha nem ad elég részletes adatokat. Ha hozzá szeretne adni valamit, az App Store-ban rengeteg lehetőség áll rendelkezésre.
Az albumokból származó fényképek megosztása mellett a felhasználók fotókat is hozzáadhatnak az iPhone megosztott albumaihoz. Automatikusan hozzáadhat fényképeket a megosztott albumokhoz anélkül, hogy újra kellene dolgoznia az albumból.
Két gyorsabb és egyszerűbb módja van a visszaszámláló/időzítő beállításának Apple-eszközén.
Az App Store több ezer nagyszerű alkalmazást tartalmaz, amelyeket még nem próbált ki. Az általános keresési kifejezések nem biztos, hogy hasznosak, ha egyedi alkalmazásokat szeretne felfedezni, és nem szórakoztató véletlenszerű kulcsszavakkal végtelen görgetésbe kezdeni.
A Blur Video egy olyan alkalmazás, amely elhomályosítja a jeleneteket vagy a telefonján kívánt tartalmat, hogy segítsen nekünk a nekünk tetsző kép elkészítésében.
Ez a cikk bemutatja, hogyan telepítheti a Google Chrome-ot alapértelmezett böngészőként iOS 14 rendszeren.









