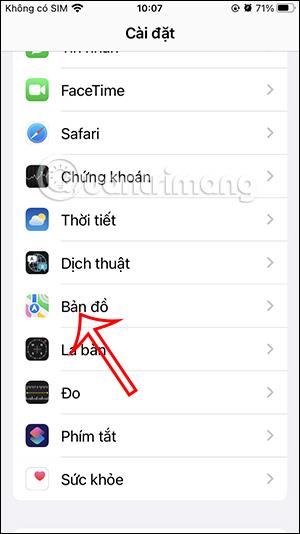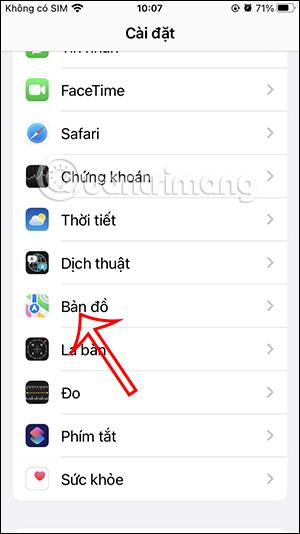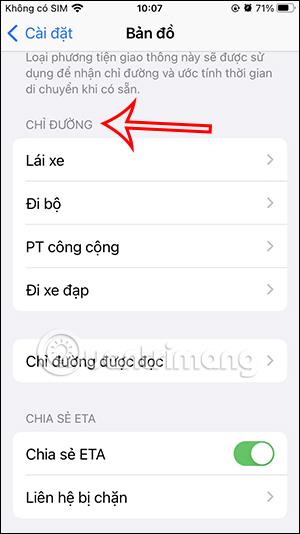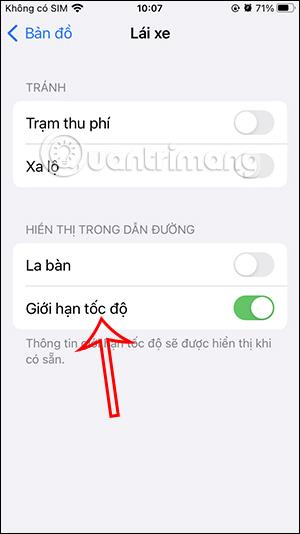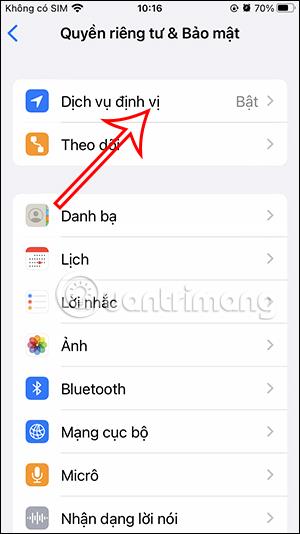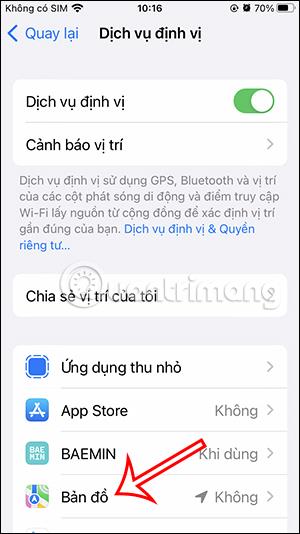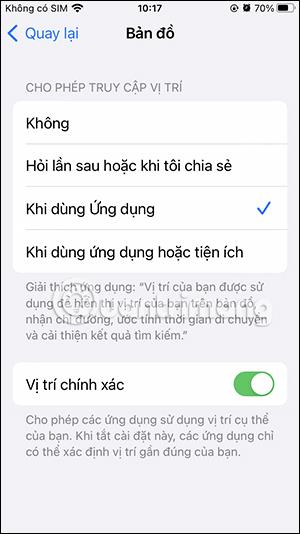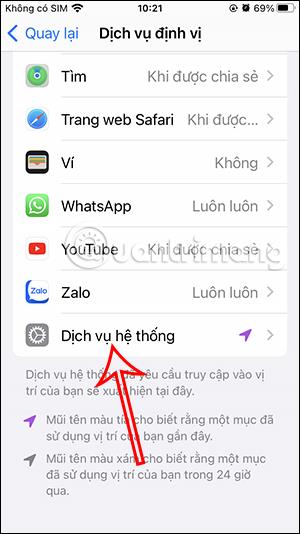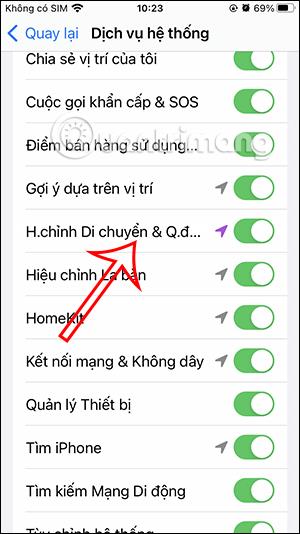Az Apple Maps sebességkorlátozásra figyelmeztető funkciója segít megtudni, hogy az Ön által vezetett jármű túllépi-e a megengedett határértéket vagy sem. Ez a funkció alapvetően hasonlít a Google Térkép sebességkorlátozási funkciójához , amely minden útszakaszon értesítést küld a megengedett sebesség túllépéséről. Tehát mit kell tennie, ha a sebességkorlátozás funkció nem jelenik meg az Apple Maps-en? Íme néhány módszer az Apple Maps-en nem megjelenő sebességkorlátozási funkció javítására.
Ellenőrizze, hogy az Apple Maps sebességkorlátozása engedélyezve van-e
1. lépés:
A telefon felületén kattintson a Beállítások elemre, majd az alábbi listában kattintson a Térkép alkalmazásra.
Ezután görgessen le az Útvonalterv szakaszhoz , és kattintson arra a járműtípusra, amelyen be szeretné kapcsolni a sebességkorlátozási értesítéseket.
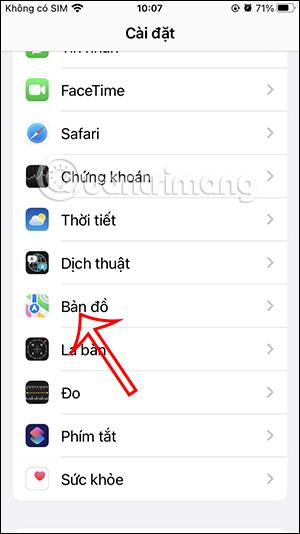
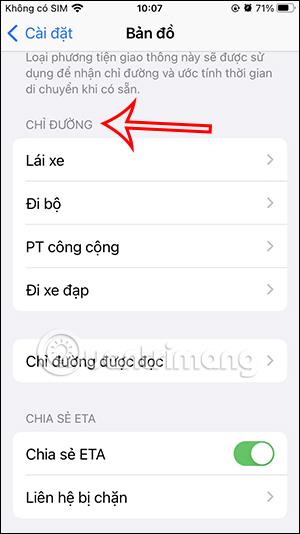
2. lépés:
Ezután az egyéni felületen engedélyezi a Speed Limit mód használatát.
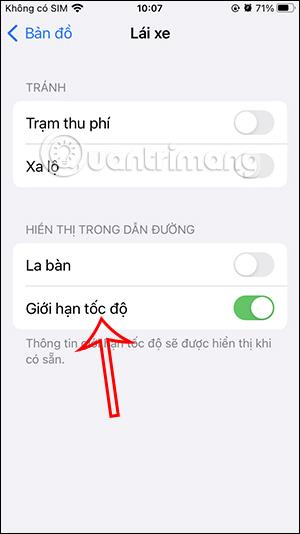
Indítsa újra az Apple Maps alkalmazást
Ha a térkép hibás, nem használható, vagy nem jeleníti meg a sebességkorlátozás funkciót, a felhasználó teljesen kilép az alkalmazásból, beleértve a háttérben az alkalmazás újraindítását.
Kapcsolja be az Apple Maps háttéralkalmazás-frissítési módját
A háttérben futó alkalmazásfrissítés biztosítja, hogy az Apple Maps akkor is aktív és friss maradjon, ha a háttérben fut iPhone-ján.
Nyissa meg a Beállítások menüt , válassza ki a Térkép alkalmazást , majd engedélyezze az Alkalmazások háttér frissítése funkciót .
Ellenőrizze az Apple Maps helyhozzáférési beállításait
Az Apple Maps alkalmazás csak akkor jeleníti meg a sebességmérőt, ha pontosan felismeri az Ön tartózkodási helyét a telefonján beállított módon.
1. lépés:
A telefonon elérjük a Helymeghatározási szolgáltatásokat , majd engedélyezzük a helymeghatározási módot az iPhone-on. Alább kattintson a Térkép alkalmazásra a beállításhoz, majd engedélyezze az Apple Maps számára, hogy hozzáférjen a pontos helyhez a telefonon.
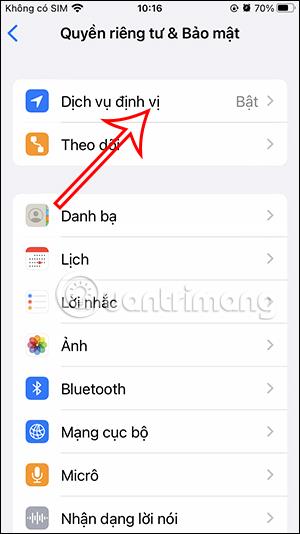
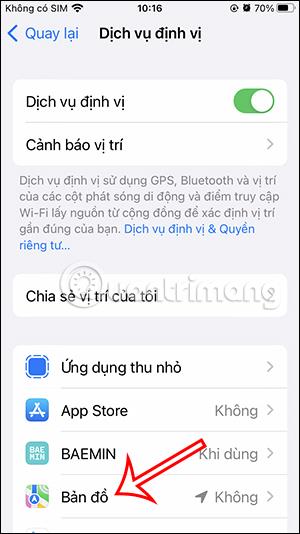
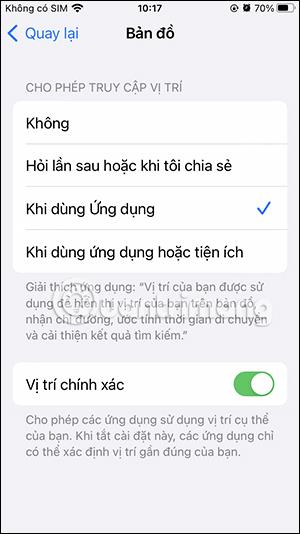
2. lépés:
Térjen vissza a helyszolgáltatási felületre, kattintson a Rendszerszolgáltatások elemre . Ezután aktiválja az Utazás és távolság korrekciós módot .
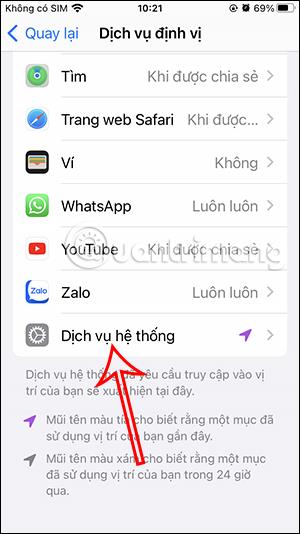
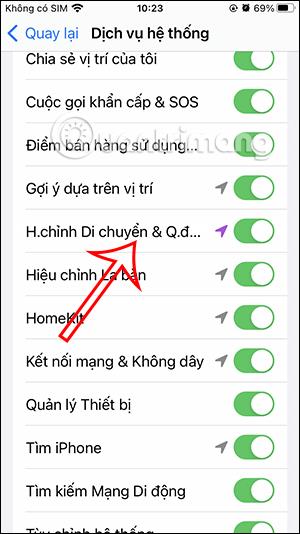
Kapcsolja ki az akkumulátorkímélő módot az iPhone készüléken
Lehetséges, hogy az iPhone akkumulátorkímélő üzemmódja befolyásolja az Apple Maps térképalkalmazás sebességkorlátozási funkcióját. A hiba kijavításához kapcsolja ki ezt a funkciót, és indítsa újra az Apple Maps alkalmazást.
Frissítse az iOS-t a legújabb verzióra
Ha az Ön által használt iOS verzió túl régi, az az alkalmazás használatát és élményét is befolyásolja. Tehát ellenőrizze, hogy a telefonján van-e értesítés, hogy frissítse az iOS-t az új verzióra.