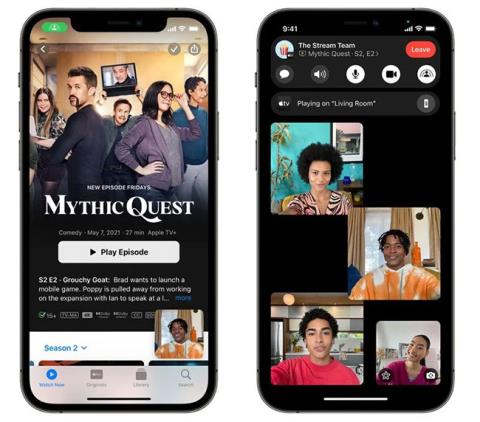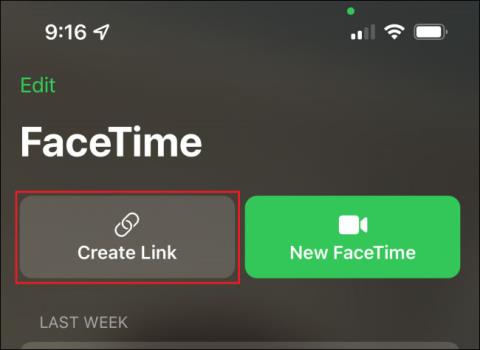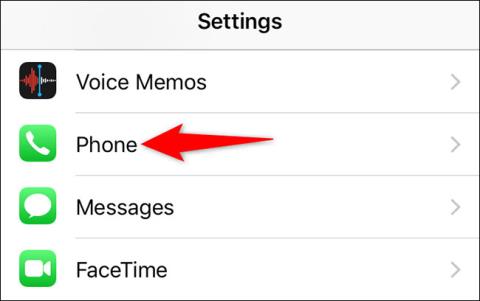Hogyan kell használni a FaceTime-ot Androidon?

Végül az Apple lehetővé teszi az Android készülékek felhasználóinak a FaceTime használatát is.

Unod a hangulatjeleket és az egyérintéses szűrőket? Az Apple új módot kínál a virtuális személyes találkozókon való részvételre – reakciókon keresztül. Különböző kézmozdulatokkal aktiválhatja a kiterjesztett valóság effektusait a FaceTime- ban és más videohívási alkalmazásokban.
Lássuk, milyen reakciók vannak, ki használhatja őket, és az összes elérhető kézmozdulatot. Függetlenül attól, hogy iPhone-t, iPadet vagy Macet használ, a következő cikk segíthet.
Mik azok a reakciók, és mely eszközök támogatják őket?
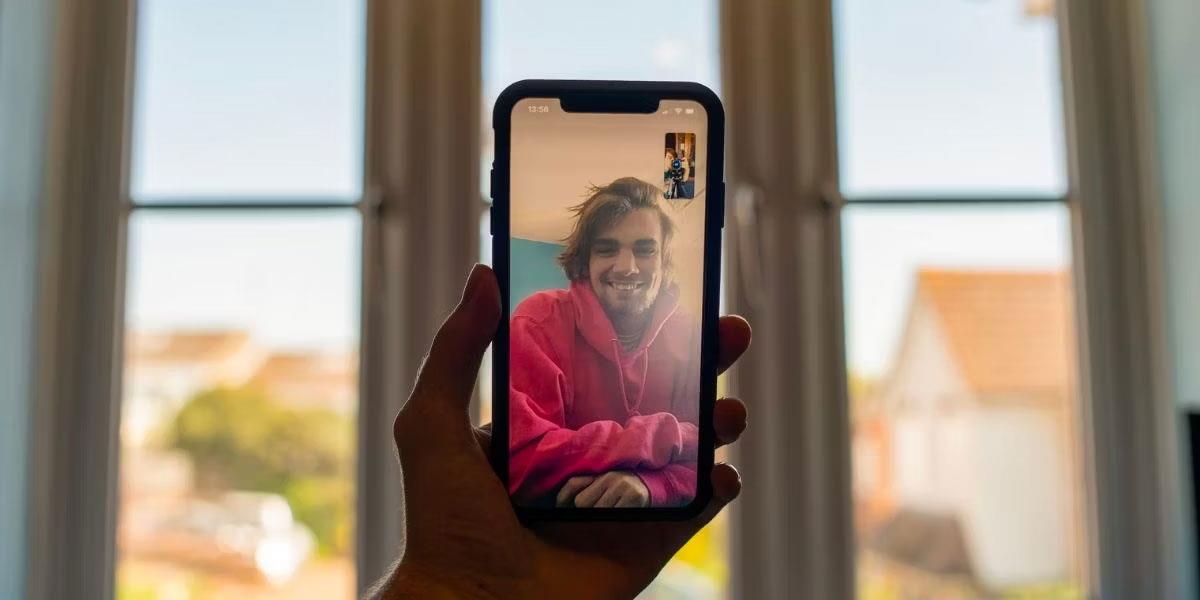
A reakciók kiterjesztett valóság effektusok, amelyeket meghatározott kézmozdulatok váltanak ki. Ezek a videohívás során jelennek meg, amikor a kamera észleli ezeket a gesztusokat. A Reaction az egyik nagyszerű effektus, amelyet a FaceTime-ban használhat, de más alkalmazásokban is működnek, mint például a WhatsApp és a Google Meet .
A kézmozdulat-reakciók használatához a következő eszközök egyikére van szüksége, amelyen legalább iOS 17, iPadOS 17 vagy macOS Sonoma rendszer fut:
Általában egy A14 Bionic chippel vagy újabb processzorral felszerelt iPhone vagy iPad kell a reakció kipróbálásához. Ha a Mac számítógépe Intel chippel rendelkezik, egy támogatott iPhone-t használhat webkameraként, amellyel visszajelzést küldhet videohívások közben.
Ki láthatja a reakciókat a videohívások során?
Míg az eszköznek meg kell felelnie a fenti feltételeknek a kézmozdulat-reakciók használatához, nincs szükség kompatibilis eszközre, ha a felhasználó egyszerűen látni szeretné, hogy egy másik fél reakciókat adott hozzá a videohíváshoz.
Ez azt jelenti, hogy még ha családja vagy barátai iOS 16-os vagy régebbi rendszert futtató Android-eszközöket vagy iPhone-okat használnak is, akkor is láthatják az Ön készülékén engedélyezett 3D-effektusokat.
Ezekkel a kézmozdulatokkal reakciókat válthat ki videohívásai során.
Most pedig nézzünk meg 8 reakciót, amelyet kézmozdulatokkal válthat ki. A kézmozdulatok típusai ugyanazok iPhone, iPad és Mac esetében.
A reakció alapértelmezés szerint engedélyezve van, így csak az alábbi kézmozdulatok egyikét kell végrehajtania, hogy megjelenjen a kiterjesztett valóság effektus.
1. Szív
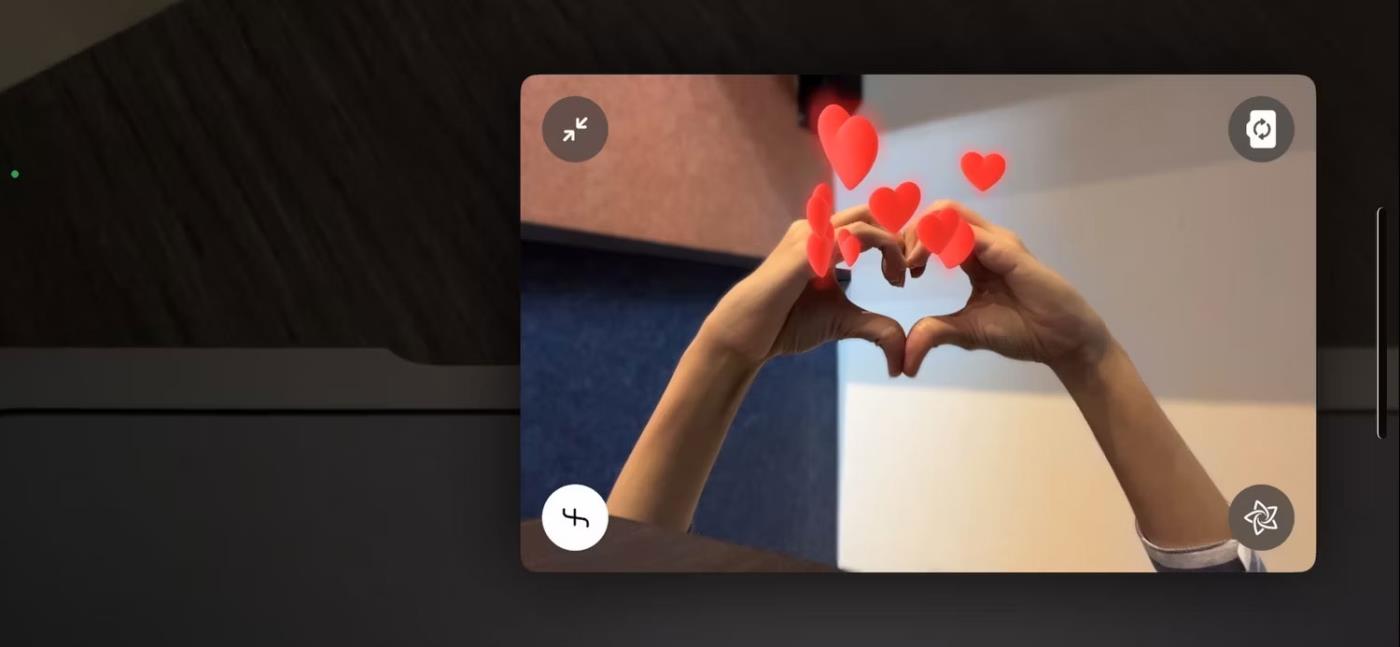
Reakció szív iPhone-on
A reakciószívek imádnivaló módja annak, hogy üdvözölje családtagját, közeli barátját vagy partnerét egy videohívás során. Ez egy kifejezőbb módja a búcsúnak, amikor befejezi a hívást.
Mindkét kezével szív alakú formát alakítson ki. A kezei között egy sor piros szív jelenik meg lassan, és elrepül.
2. Felfelé menő hüvelykujj
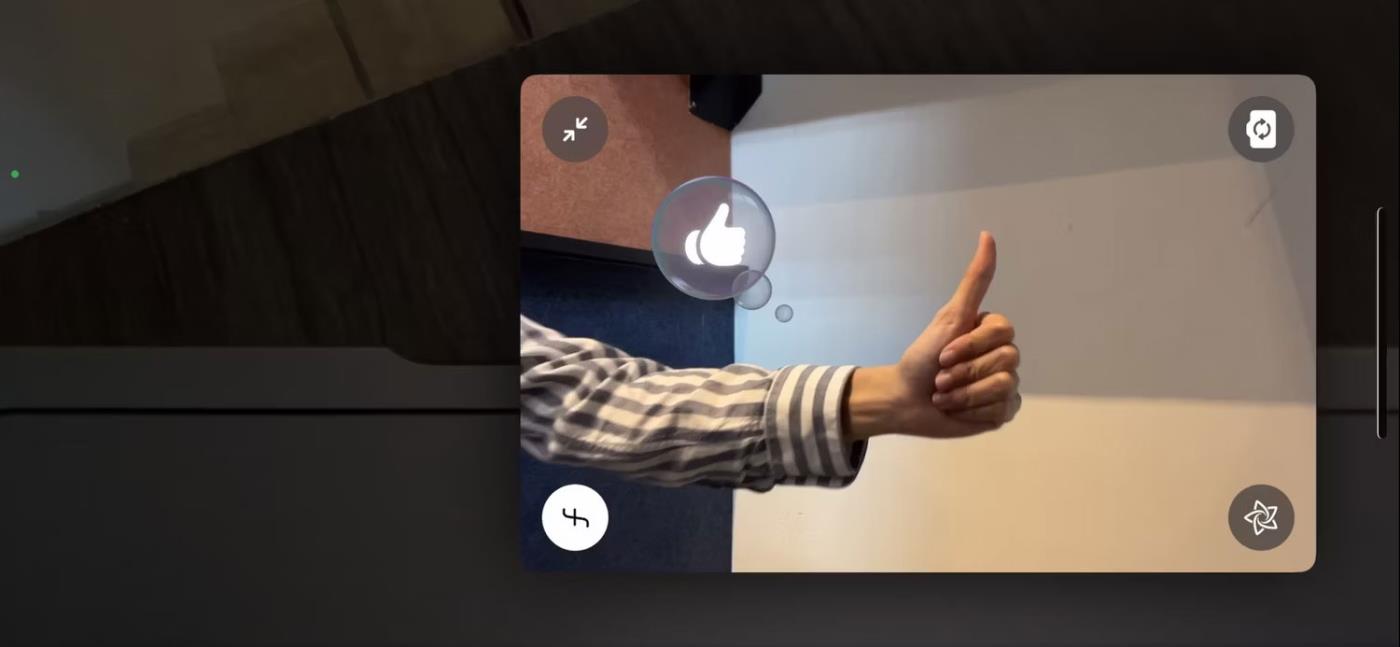
Reakciók kedvelik iPhone-on
Ezzel a reakcióval megnyomhatod a "tetszik" gombot, ha valaki megoszt egy jó ötletet vagy javaslatot.
Egyszerűen csak tartsa fel a hüvelykujját. A közösségi hálózat ikonjához hasonló gondolatbuborékban található 3D like ikon közvetlenül a gondolatbuborék mellett jelenik meg.
3. Tűzijáték
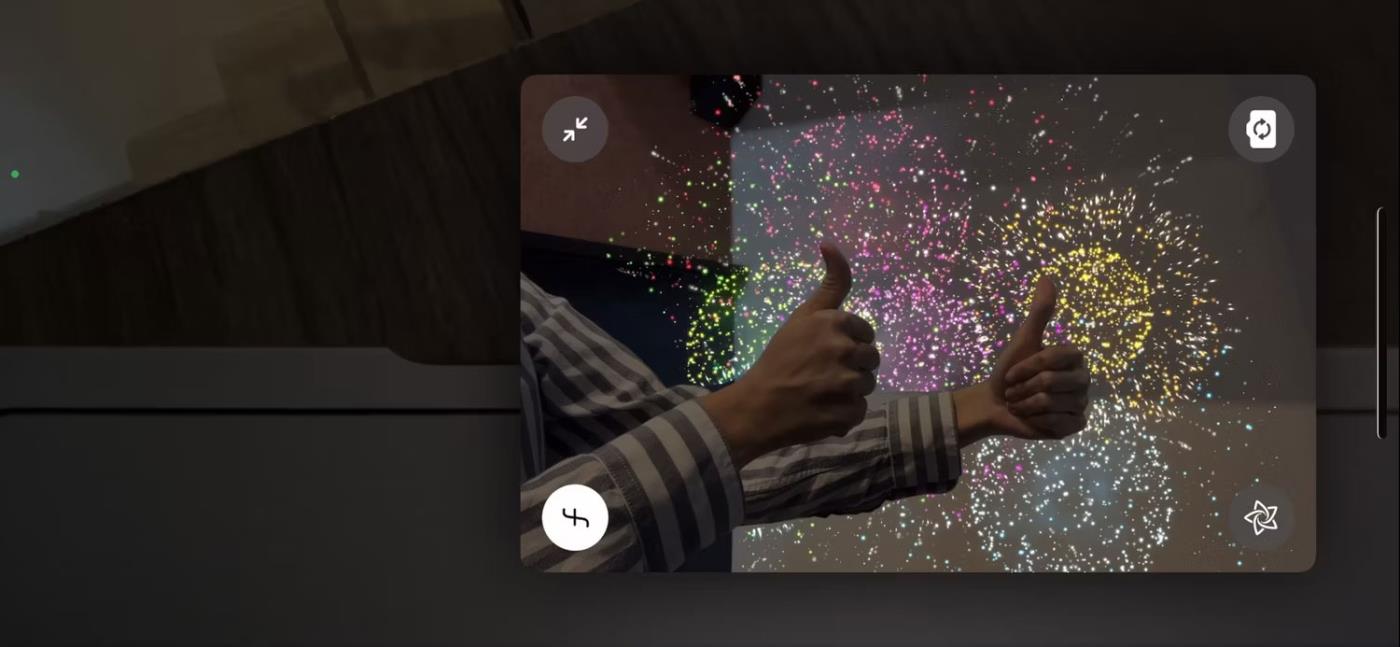
Emelje fel két hüvelykujját, hogy aktiválja az iPhone tűzijáték reakcióját
A reakció tűzijáték nagyszerű választás ünnepi alkalmakra. Túlzóan, humorosan használhatod bókadáskor is.
Nyújtsa fel két hüvelykujját egyszerre. A képernyő sötétebb lesz, így színes tűzijátékok jelennek meg körülötte.
4. hüvelykujj lefelé
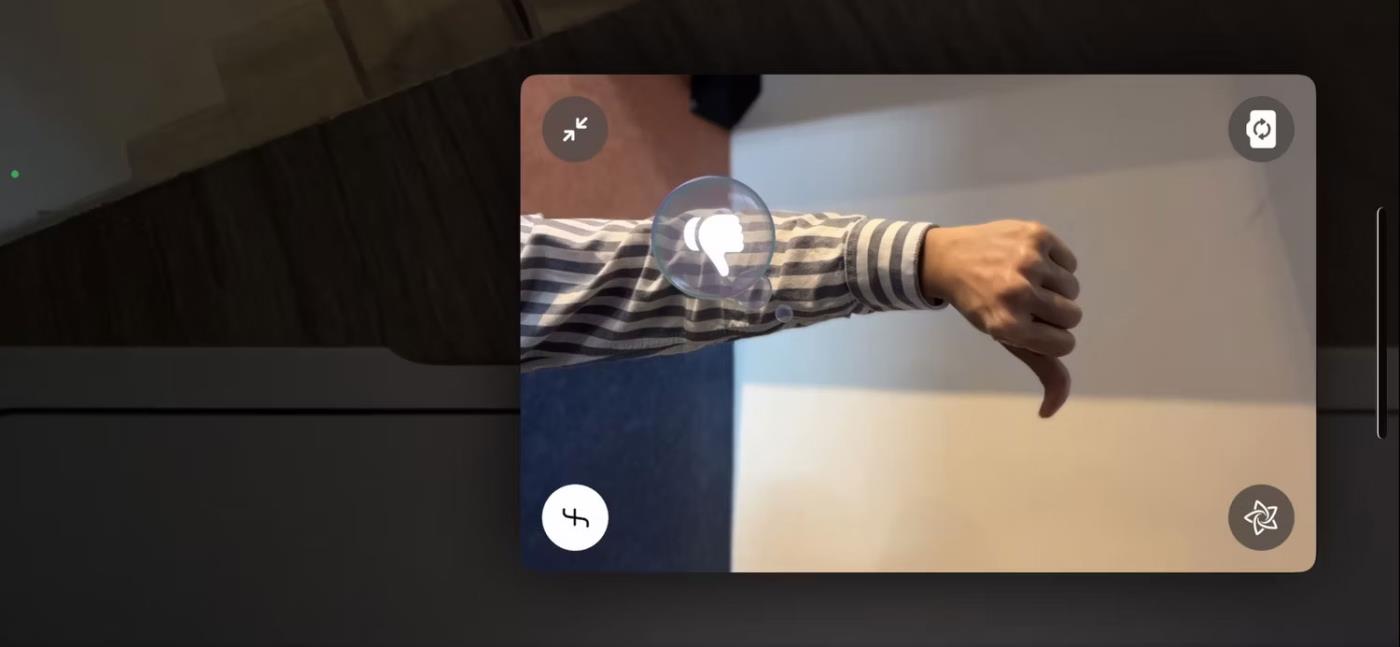
Reakciós ellenszenv az iPhone-tól
Valami nem működik, vagy nem teljesen tetszik? Ez a reakció lehetővé teszi, hogy „felfelé menő hüvelykujjal” fejezze ki egyet nem értését.
Az aktiváláshoz tartsa lenyomva az egyik hüvelykujját. A 3D hatás úgy néz ki, mint a hasonló ikon, de fordítva.
5. Eső
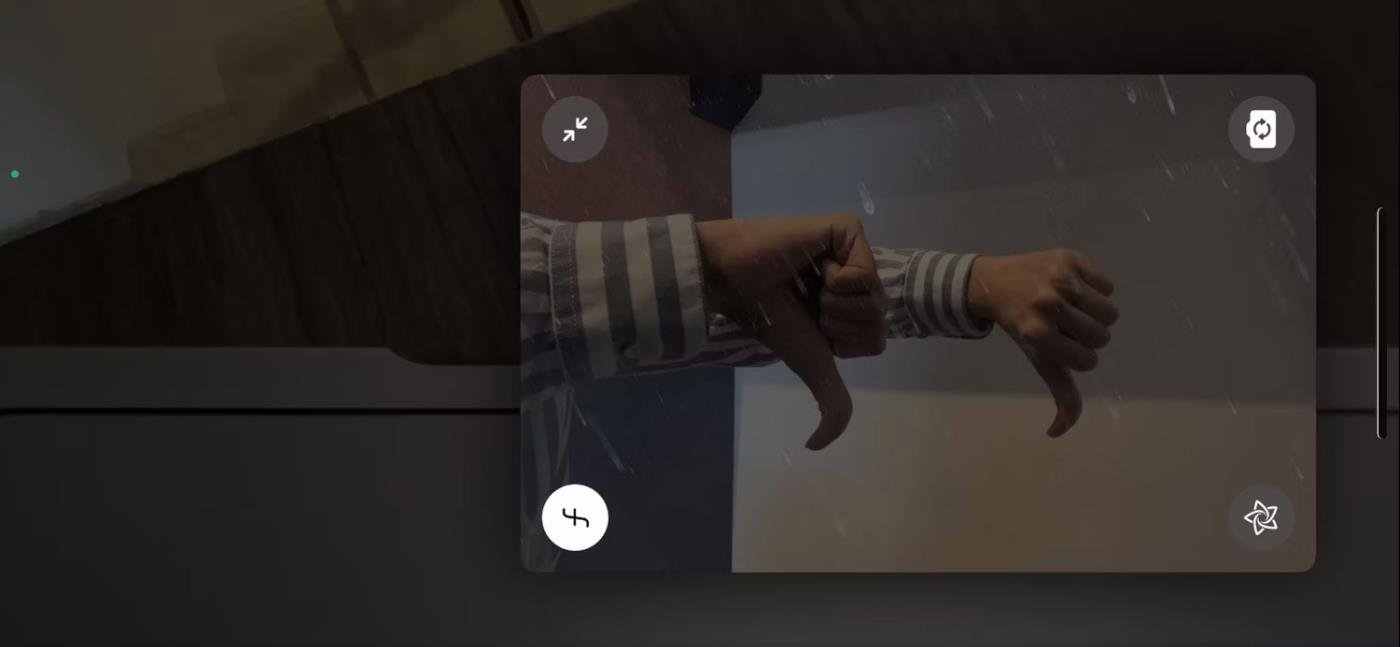
Két hüvelykujj lefelé mutat, hogy aktiválja az iPhone esőreakcióját
Videohívás közben az esőreakció frusztrációt, dühöt vagy fáradtságot mutat, így segít hangsúlyozni a kevésbé ideális helyzeteket.
Tartsa lefelé két hüvelykujját egyszerre, hogy felhőszakadás töltse be a képernyőt.
6. Léggömbök
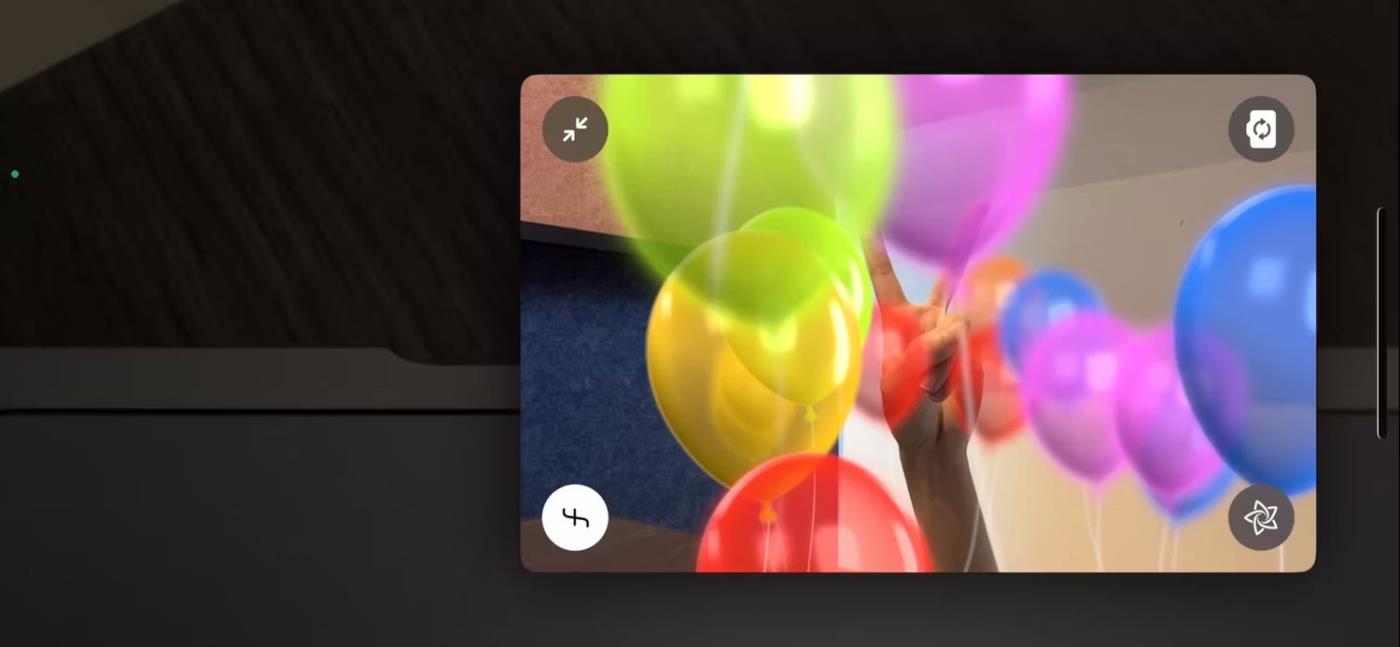
Aktiválja a ballonreakciót az iPhone készüléken
A tűzijátékhoz hasonlóan pozitív ünnepi eseményekhez is használhat reakcióballonokat. Születésnapokra és egyéb virtuális bulikra is alkalmas.
Tegyen egy győzelmi gesztust (emelje fel 2 ujját, hogy V betűt formázzon), és figyelje, ahogy különböző méretű élénk színű léggömbök emelkednek körülötted
7. Bougainvillea
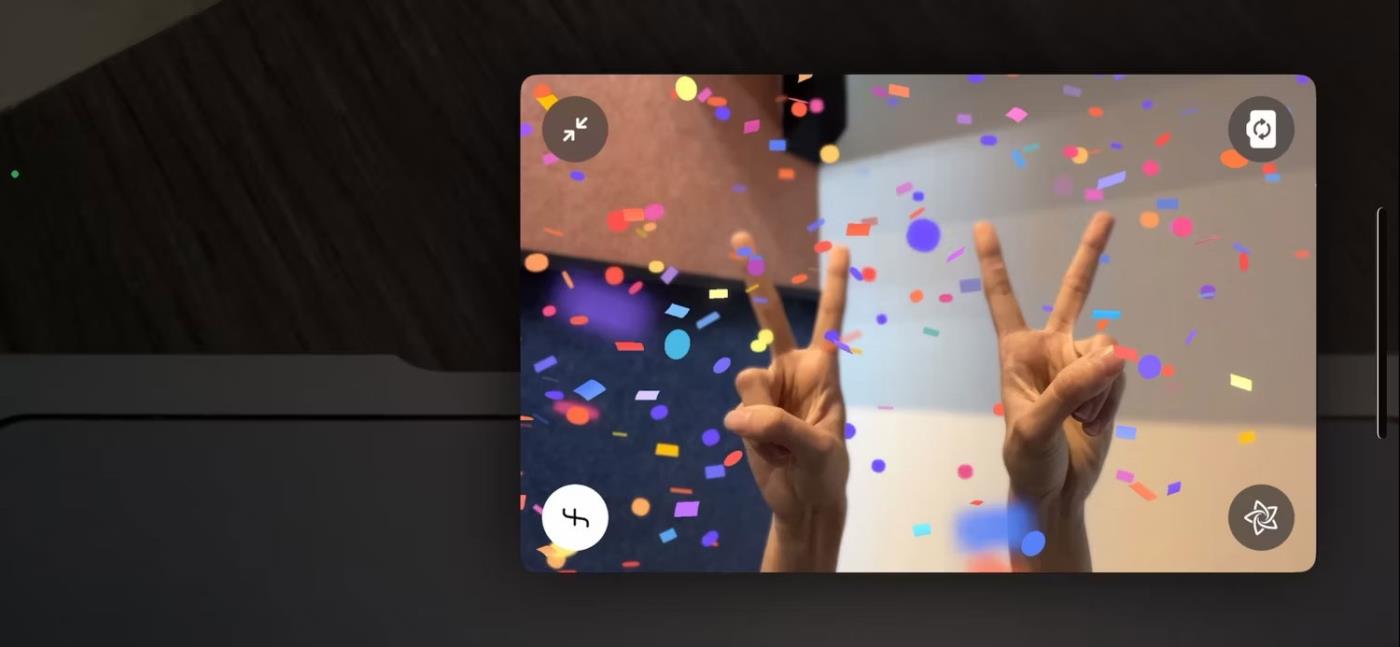
Aktiválja a konfettireakciót az iPhone-on
Ez egy újabb ünnepi reakció. Két kézzel tegyen győzelmi gesztust, hogy a konfetti leessen.
8. Lézerek
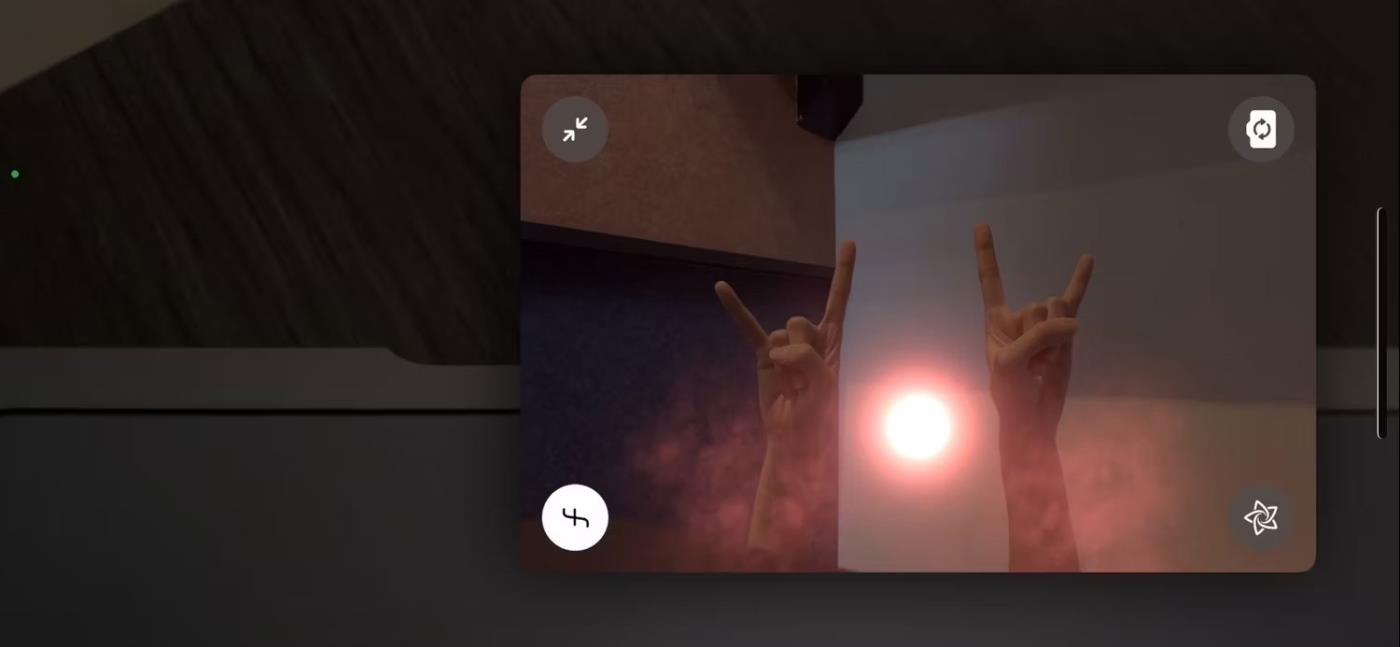
Lézeres reakció iPhone-on
A Final Reaction két érdekes változatban jelenik meg. Néha látni fog egy lézergolyót füsthatással. Máskor lézersugarak sugároznak ki körülötted.
Bármelyik aktiválásához hozzon létre egy szikla szimbólumot mindkét kezével.
Végül az Apple lehetővé teszi az Android készülékek felhasználóinak a FaceTime használatát is.
Az Apple az iOS 15 rendszerben nagy változásokat hajt végre a FaceTime alkalmazáson, és egy sor új funkciót vezet be, amelyek a FaceTime-ot a barátokkal, családdal, munkatársakkal stb.
Az Apple mostantól lehetővé teszi, hogy a hívás linkjének megosztásával hívjon meg embereket egy FaceTime-hívásra.
Könnyedén ellenőrizheti a blokkolt telefonszámok listáját iPhone-ján a Telefon, az Üzenetek és a FaceTime alkalmazások segítségével.
Különböző kézmozdulatokkal aktiválhatja a kiterjesztett valóság effektusait a FaceTime-ban és más videohívási alkalmazásokban.
A Sound Check egy kicsi, de nagyon hasznos funkció az iPhone telefonokon.
Az iPhone Fotók alkalmazásának memóriafunkciója van, amely filmekhez hasonlóan zenés fotó- és videógyűjteményeket hoz létre.
Az Apple Music kivételesen nagyra nőtt 2015-ös bevezetése óta. A Spotify után a mai napig a világ második legnagyobb fizetős zenei streaming platformja. A zenei albumok mellett az Apple Music több ezer zenei videónak, éjjel-nappali rádióállomásnak és sok más szolgáltatásnak ad otthont.
Ha háttérzenét szeretne a videóiban, vagy pontosabban a lejátszott dalt rögzíti a videó háttérzeneként, akkor van egy rendkívül egyszerű megoldás.
Bár az iPhone tartalmaz egy beépített Időjárás alkalmazást, néha nem ad elég részletes adatokat. Ha hozzá szeretne adni valamit, az App Store-ban rengeteg lehetőség áll rendelkezésre.
Az albumokból származó fényképek megosztása mellett a felhasználók fotókat is hozzáadhatnak az iPhone megosztott albumaihoz. Automatikusan hozzáadhat fényképeket a megosztott albumokhoz anélkül, hogy újra kellene dolgoznia az albumból.
Két gyorsabb és egyszerűbb módja van a visszaszámláló/időzítő beállításának Apple-eszközén.
Az App Store több ezer nagyszerű alkalmazást tartalmaz, amelyeket még nem próbált ki. Az általános keresési kifejezések nem biztos, hogy hasznosak, ha egyedi alkalmazásokat szeretne felfedezni, és nem szórakoztató véletlenszerű kulcsszavakkal végtelen görgetésbe kezdeni.
A Blur Video egy olyan alkalmazás, amely elhomályosítja a jeleneteket vagy a telefonján kívánt tartalmat, hogy segítsen nekünk a nekünk tetsző kép elkészítésében.
Ez a cikk bemutatja, hogyan telepítheti a Google Chrome-ot alapértelmezett böngészőként iOS 14 rendszeren.