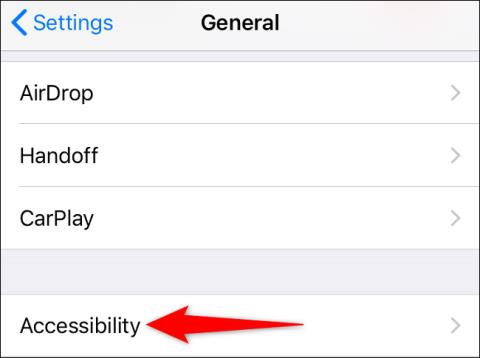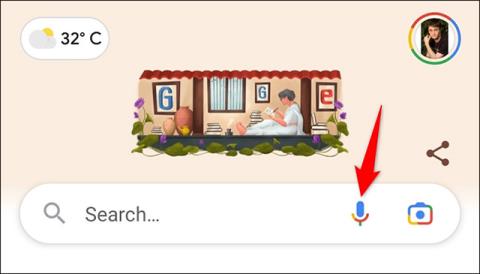Új kisegítő lehetőségek az iPhone-on

Az Apple további kisegítő lehetőségeket adott az iOS 14-hez. Ezek az új eszközök segítik a felhasználókat az iPhone kényelmesebb elérésében és használatában.
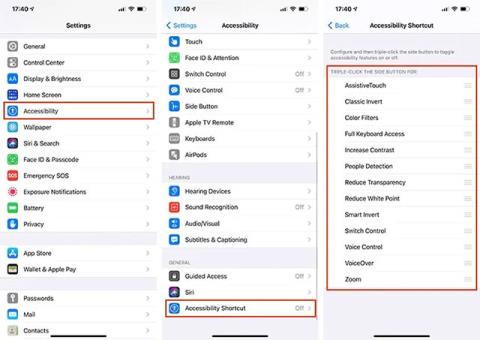
Az évek során az Apple rengeteg erőfeszítést fordított arra, hogy rendkívül hasznos kisegítő lehetőségeket hozzon létre az iOS platformon. Ezek alapvetően olyan funkciók, amelyek segítségével egyszerűbb, intelligensebb és rugalmasabb módon kommunikálhat és használhatja az eszközt. Vessünk egy pillantást az iOS 8 rendkívül hasznos kisegítő lehetőségére, amelyekről nem minden iPhone felhasználó tud.
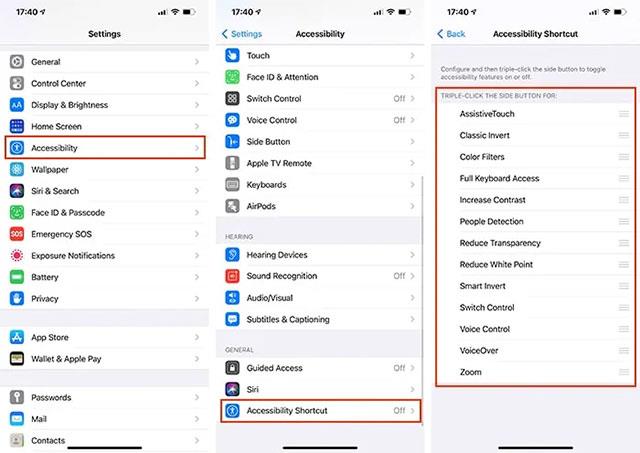
A képernyő fényerejének automatikus beállításának letiltása
Korábban az iPhone készülékek külön „ Auto-Brightness ” opcióval rendelkeztek a Beállítások alkalmazásban. Ezzel az opcióval letilthatja telefonja érzékelőit, hogy a képernyő fényereje ne tudjon automatikusan a környezethez igazodni.
Ez a funkció azonban már a kisegítő lehetőségek widgetek csoportjának része, és alapértelmezés szerint engedélyezve van. A testreszabásához lépjen a " Beállítások -> Kisegítő lehetőségek -> Kijelző és szöveg mérete " menüpontra. Ezután görgessen lefelé, és érintse meg az „ Auto-Brightness” (Automatikus fényerő ) opciótól jobbra található kapcsolót, hogy „ ki ” állapotba kapcsolja . Az alapértelmezett beállítás letiltása után használhatja az iPhone alapértelmezett fényerő-beállító csúszkáját (“ Beállítások -> Általános -> Kijelző és fényerő s”).
Kapcsolja be az „intelligens sötét módot”
A „ Smart Invert ” funkcióval ( Általános -> Kisegítő lehetőségek -> Kijelző és szövegméret ) intelligensen konvertálhatja iPhone felhasználói felületének színét. Például beállíthatja, hogy az iPhone kezelőfelülete sötétebb legyen, ha erős megvilágítású környezetben van, és fordítva, ezáltal segítve a képernyőn megjelenő információk tisztábban történő megjelenítését.
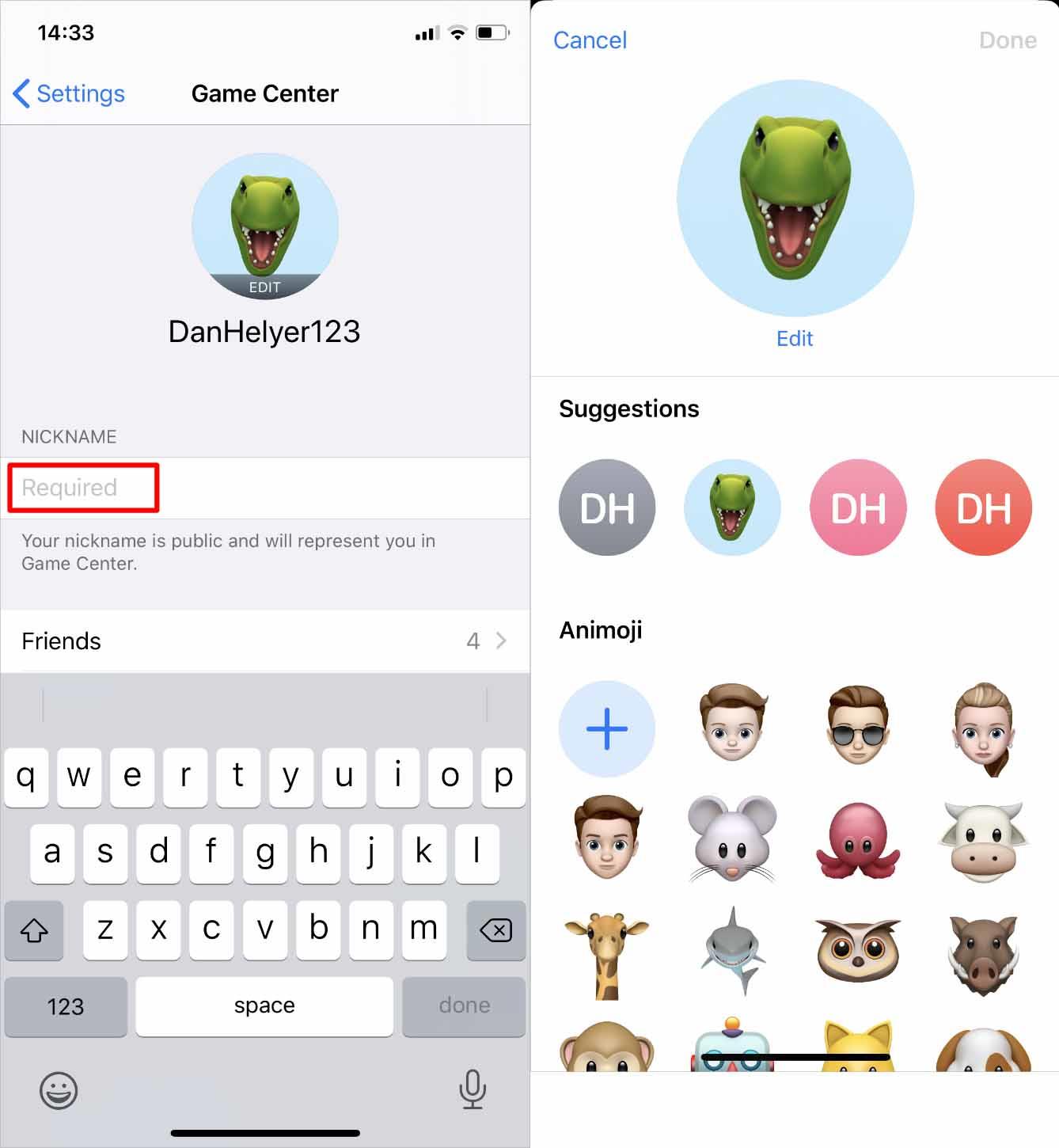
Az „Egykezes mód” elérése
Az okostelefonokon való szórakozás és munka iránti igény növekszik, aminek következtében az okostelefonok mérete az elmúlt néhány évben folyamatosan nőtt. Az iPhone sem kivétel.
Az Apple felismerve ezt a problémát, kezdve az iPhone 6-os és újabb modellektől, egy hasznos akadálymentesítési funkciót integrált az eszközbe Reachability néven. Ez alapvetően egy olyan mód, amely segít az iPhone-felhasználóknak könnyebben kezelni a telefont, ha egy kézzel használják a rendszer felhasználói felületének egy sor szempontját beavatva és megváltoztatva.
Az aktiváláshoz egyszerűen lépjen az " Általános -> Kisegítő lehetőségek -> Érintés " elemre. Az „ Érintés ” beállításoknál érintse meg az „ Elérhetőség ” opció melletti kapcsolót, hogy „ Be ” állapotba (zöld) váltson.
Az elérhetőség használata Kezdőlap gomb nélküli iPhone-modellek esetén csak finoman le kell húznia a képernyő alján lévő vízszintes sávot (a kezdőképernyőre való visszatéréshez képest a lefelé húzással). Más szóval, csak érintse meg a képernyő alján lévő vízszintes sávot (vagy a közvetlenül felette lévő területet), és húzza lefelé az ujját. Kezdőlap gombbal rendelkező iPhone-on csak kétszer kell finoman megérinteni a kezdőlap gombot.
Aktiválja a „Back Tap” visszagépelés funkciót
A Back Tap , amelyet először az iOS 14-ben vezettek be, az iPhone (iPhone 8 és újabb) gyorsulásmérő érzékelőjét használja annak észlelésére, hogy Ön érint-e mozdulatokat az eszköz hátulján. Innentől hajtson végre néhány megfelelő konfigurált funkciót. Például kétszer megnyomhatja az iPhone hátulján található csengetési beállításokat a Kamera alkalmazás elindításához, vagy háromszor a telefon többfeladatos menüjének megnyitásához.
Ez az érdekes kisegítő lehetőség az „ Általános -> Kisegítő lehetőségek -> Fizikai és motoros -> Érintés -> Vissza érintés ” menüpontban engedélyezhető és testreszabható .
Aktiválja az AssistiveTouch virtuális kezdőlap gombját
Az iPhone virtuális Home gombja rendkívül ismerős lett a technológia szerelmesei számára. Számos művelet elvégzését teszi lehetővé, mint a feloldás, ujjlenyomatok beolvasása, visszatérés a kezdőképernyőre... Azt azonban nem sokan tudják, hogy ez alapvetően egy akadálymentesítési funkció, ráadásul használható is.Rugalmas testreszabás.
A virtuális kezdőlap gomb engedélyezéséhez iPhone-ján egyszerűen lépjen az „ Általános -> Kisegítő lehetőségek -> Fizikai és motoros -> Érintés ” elemre. Keresse meg az AssistiveTouch opciót , és fordítsa a tőle jobbra lévő kapcsolót zöldre a virtuális Kezdőlap gomb engedélyezéséhez.
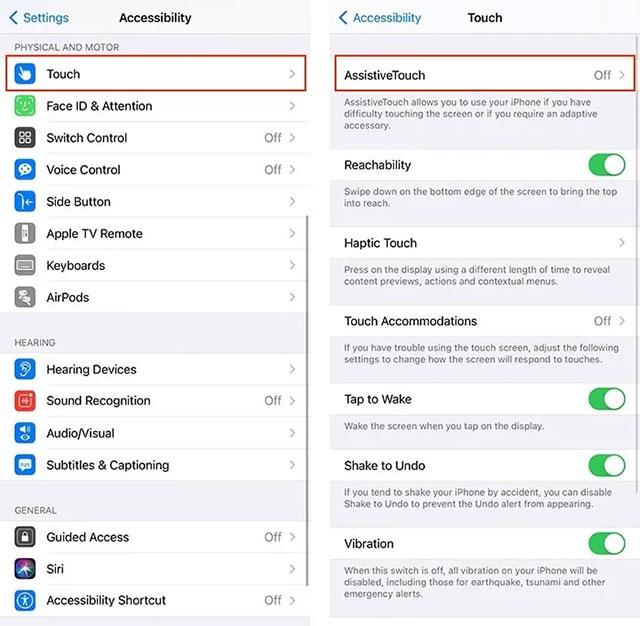
A virtuális kezdőlap gomb személyre szabásához olvassa el a következő cikket:
Kapcsolja be a Nagyító nagyító funkciót
Ezzel a nagyító kisegítő funkcióval iPhone-ját teljesen nagyítóvá alakíthatja. Az aktiváláshoz lépjen a " Beállítások -> Kisegítő lehetőségek -> Nagyító " menüpontra, és fordítsa a kapcsolót "be" állásba.
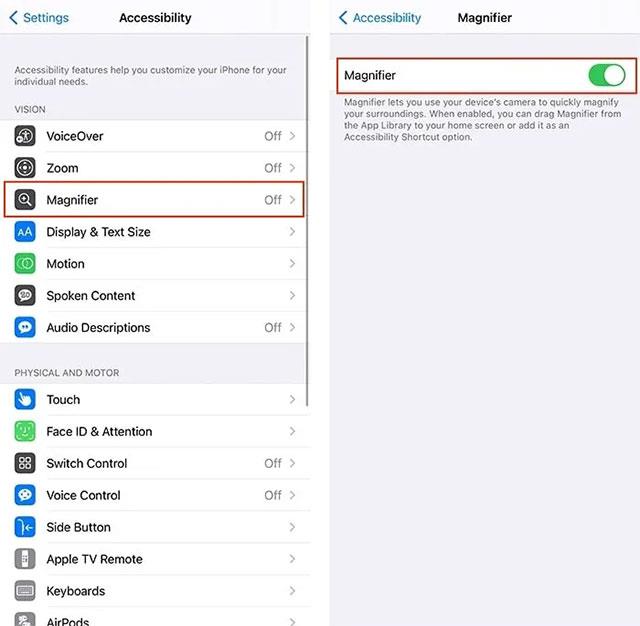
Ha többet szeretne megtudni a funkció használatáról, olvassa el a következő cikket:
Az Apple további kisegítő lehetőségeket adott az iOS 14-hez. Ezek az új eszközök segítik a felhasználókat az iPhone kényelmesebb elérésében és használatában.
Az évek során az Apple rengeteg erőfeszítést fordított arra, hogy rendkívül hasznos kisegítő lehetőségeket hozzon létre az iOS platformon.
A Real Time Text egy szabványos kisegítő lehetőség, amelyet az Apple integrál az iPhone modellekbe.
A TalkBack az Androidba beépített kisegítő lehetőségek, amelyek célja a képernyőn megjelenő tartalom felolvasása a felhasználók számára.
A Sound Check egy kicsi, de nagyon hasznos funkció az iPhone telefonokon.
Az iPhone Fotók alkalmazásának memóriafunkciója van, amely filmekhez hasonlóan zenés fotó- és videógyűjteményeket hoz létre.
Az Apple Music kivételesen nagyra nőtt 2015-ös bevezetése óta. A Spotify után a mai napig a világ második legnagyobb fizetős zenei streaming platformja. A zenei albumok mellett az Apple Music több ezer zenei videónak, éjjel-nappali rádióállomásnak és sok más szolgáltatásnak ad otthont.
Ha háttérzenét szeretne a videóiban, vagy pontosabban a lejátszott dalt rögzíti a videó háttérzeneként, akkor van egy rendkívül egyszerű megoldás.
Bár az iPhone tartalmaz egy beépített Időjárás alkalmazást, néha nem ad elég részletes adatokat. Ha hozzá szeretne adni valamit, az App Store-ban rengeteg lehetőség áll rendelkezésre.
Az albumokból származó fényképek megosztása mellett a felhasználók fotókat is hozzáadhatnak az iPhone megosztott albumaihoz. Automatikusan hozzáadhat fényképeket a megosztott albumokhoz anélkül, hogy újra kellene dolgoznia az albumból.
Két gyorsabb és egyszerűbb módja van a visszaszámláló/időzítő beállításának Apple-eszközén.
Az App Store több ezer nagyszerű alkalmazást tartalmaz, amelyeket még nem próbált ki. Az általános keresési kifejezések nem biztos, hogy hasznosak, ha egyedi alkalmazásokat szeretne felfedezni, és nem szórakoztató véletlenszerű kulcsszavakkal végtelen görgetésbe kezdeni.
A Blur Video egy olyan alkalmazás, amely elhomályosítja a jeleneteket vagy a telefonján kívánt tartalmat, hogy segítsen nekünk a nekünk tetsző kép elkészítésében.
Ez a cikk bemutatja, hogyan telepítheti a Google Chrome-ot alapértelmezett böngészőként iOS 14 rendszeren.