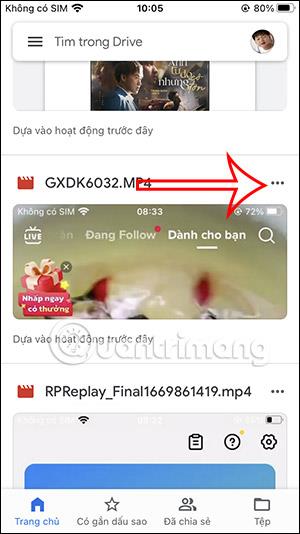A Google Drive ma egy népszerű felhőalapú tárolóalkalmazás, amellyel mentheti az összes fájlt, és bármikor elérheti őket, vagy letöltheti a fájlokat a Google Drive-ból eszközére. iPhone/iPad esetén a Google Drive-fájlok letöltése némileg eltér az Android-eszközökétől. Letölthet képeket iPhone-ra, hogy szerkeszthesse az iPhone-on lévő fényképeket , vagy letölthessen PDF-fájlokat iPhone-ra . Az alábbi cikk végigvezeti Önt a Google Drive-fájlok iPhone-ra való letöltésében.
Google Drive-fotók és videók letöltése iPhone-ra
1. lépés:
A Google Drive felületén a felhasználók megtalálják azt a képet vagy videót, amelyet iPhone-jukra szeretnének letölteni. Ezután kattintson a 3 pont ikonra a fájlnál, és válassza a Másolat küldése lehetőséget a megjelenő listában.


2. lépés:
Ez az idő a kiválasztott videókhoz és képekhez tartozó lehetőségeket jeleníti meg. A kiválasztott fájltól függően kattintunk a Videó mentése vagy a Fotó letöltése lehetőségre .

A Google Drive szöveges fájlok letöltése iPhone-ra
1. lépés:
A letölteni kívánt szövegfájlnál vagy a PDF fájlnál vagy a Sheets fájlnál kattintunk a fájl melletti 3 pont ikonra . Továbbra is kattintson a Megnyitás lehetőségre a megjelenő listában.


2. lépés:
A fájl beállításainak megjelenítéséhez kattintson a Mentés fájlba elemre . Ezúttal a Fájlok alkalmazás felülete jelenik meg az iPhone készüléken. Itt válassza ki azt a mappát, amelyen el kívánja menteni ezt a fájlt az iPhone készülékére.


Válassza ki a mappát, ahová menteni szeretné ezt a fájlt, majd kattintson a Mentés gombra , hogy elmentse az iPhone készülékére.

Google Drive-fájlok letöltése iPhone-ra eredeti formátumban
Amikor szöveges fájlokat, prezentációkat vagy adatlapokat tölt le a Fájlok alkalmazásba, az alapértelmezett PDF formátum lesz. Ha tehát Google Drive-fájlokat szeretne letölteni iPhone-jára, további lépésekre van szüksége.
1. lépés:
Először nyissa meg a letölteni kívánt dokumentumfájlt eredeti formátumában az iPhone készülékén. Ezután a tartalommegjelenítő felületen kattintson a jobb sarokban található 3 pont ikonra . Jelenítse meg a fájl opcionális kategóriáját, kattintson a Megosztás és exportálás lehetőségre .


2. lépés:
Továbbra is kattintson a Másolat küldése lehetőségre a megjelenő listában. A Google Drive most megkérdezi, hogy milyen formátumban szeretné menteni a fájlt. Kattintson a fájl eredeti formátumára a mentéséhez.


3. lépés:
Ezután kattintson a Mentés fájlba gombra a fájl letöltéséhez a Fájlok alkalmazásba. Továbbra is válassza ki azt a mappát, ahová menteni szeretné ezt a fájlt az alkalmazásba.

Utasítások a Google Drive-fájlok böngészéséhez iPhone készüléken
Az iPhone Fájlok alkalmazása lehetővé teszi az adatok lekérését a Google Drive-ból, de a használathoz aktiválnunk kell.
1. lépés:
A Fájlok alkalmazás felületén kattintson a Tallózás gombra a fenti adatkezelési elemek megtekintéséhez. Ezután kattintson a felület jobb felső sarkában található 3 pont ikonra , és válassza a Szerkesztés lehetőséget a megjelenő listában.


2. lépés:
Most aktiválja a Google Drive alkalmazást, hogy adatokat importáljon az alkalmazásból az iPhone Fájlok mappájába. Kattintson a Kész gombra az új beállítás mentéséhez.


3. lépés:
Ennek eredményeként a Google Drive alkalmazás megjelenik a Fájlok alkalmazás adatböngészési listájában. Csak rá kell kattintania az alkalmazásra a tárolt fájl megtekintéséhez.