Fájlok átvitele számítógépről iPhone-ra alkalmazás nélkül
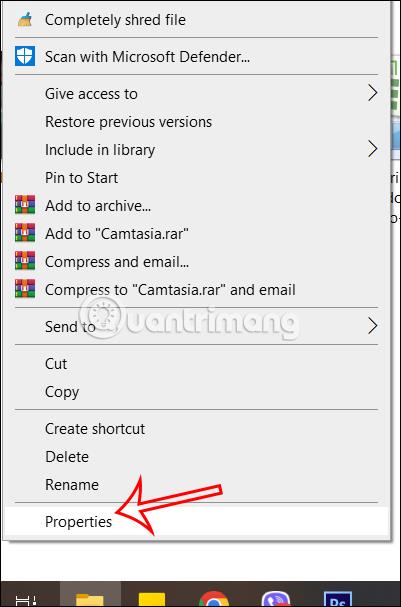
Ebből a cikkből megtudhatja, hogyan viheti át a mappákat a számítógépről az iPhone-ra minden alkalmazás nélkül, csak egy kábel, és kész.
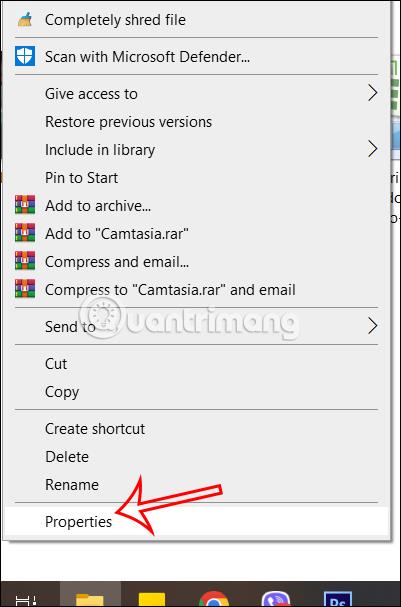
A fájlok számítógépről iPhone-ra való átvitele nem olyan egyszerű, mint amikor fájlokat másol át iPhone-ról számítógépre, csak kábelre van szüksége. Általában arra gondolunk, hogy egy alkalmazást használunk a fájlok számítógépről iPhone-ra való átvitelére, például a Dokumentumok alkalmazást , vagy az iTunes használatával zenét másolunk számítógépről iPhone-ra vagy iPadre . Ebben a cikkben azonban megtudhatja, hogyan viheti át a mappákat a számítógépről az iPhone-ra minden alkalmazás nélkül, csak egy kábel, és kész. Az alábbi cikk elvezeti Önt a fájlok számítógépről iPhone-ra való átviteléhez.
Útmutató a fájlok számítógépről iPhone-ra való átviteléhez
1. lépés:
Először válassza ki a mappát, amelyet át szeretne vinni a számítógépről a telefonra, majd kattintson a jobb gombbal, és válassza a Tulajdonságok lehetőséget .
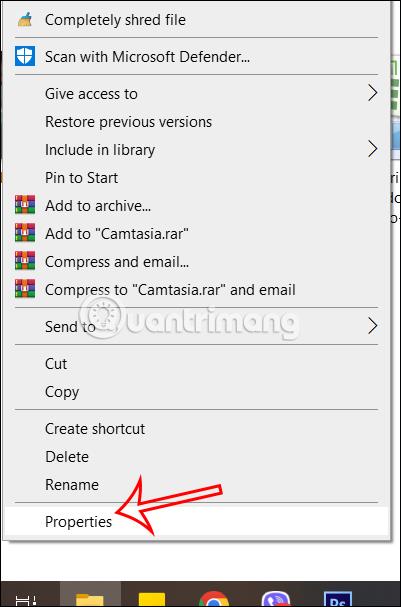
2. lépés:
Az új felület megjelenítésekor a felhasználók a Megosztás fülre kattintanak , majd lent a Speciális megosztás menüpontot.
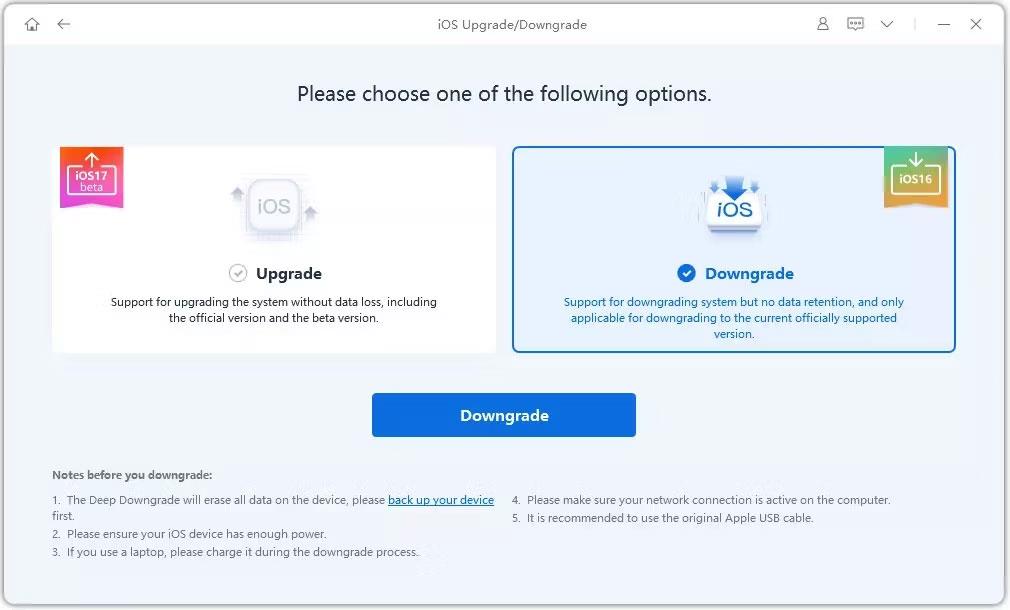
Ezután a felhasználó a Mappa megosztása lehetőséget választja a mappa megosztásához, majd az Engedélyek elemre kattintva módosíthatja a mappa engedélyeit.
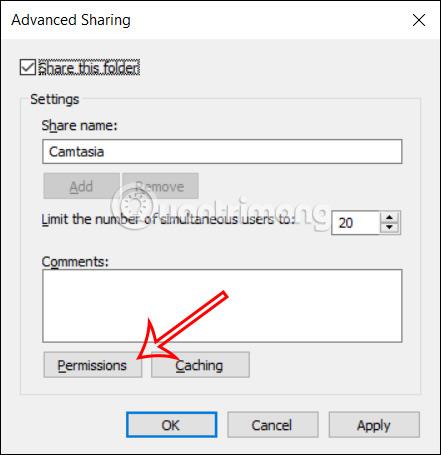
3. lépés:
Most válassza a Teljes vezérlés lehetőséget, hogy engedélyeket adjon ehhez a mappához. Végül kattintson az Alkalmaz gombra a mappa módosításainak mentéséhez.
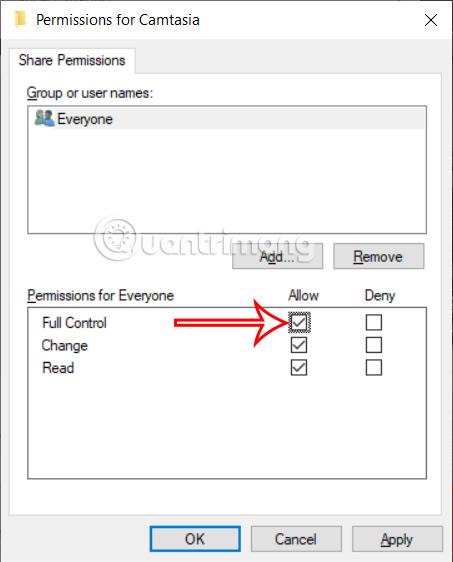
4. lépés:
Kattintson a jobb gombbal a számítógép Feladatkezelő sávjára , majd válassza a Teljesítmény lapot .
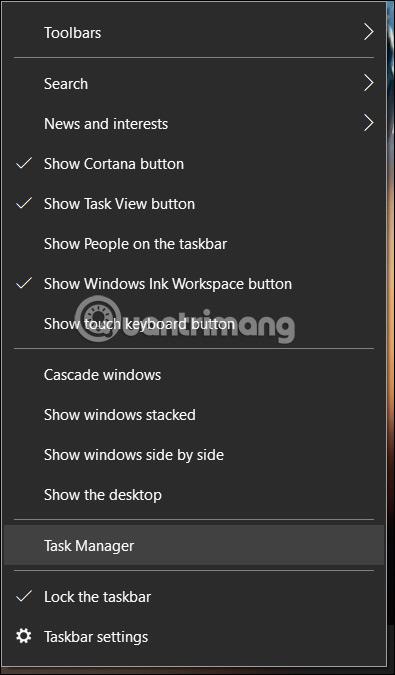
Ezután nézze meg lent , és kattintson a WiFi vagy a hálózat elemre a számítógép IPv4-címének megtekintéséhez . A 2 eszköz a számítógép IPv4-címén keresztül fog kapcsolódni egymáshoz.
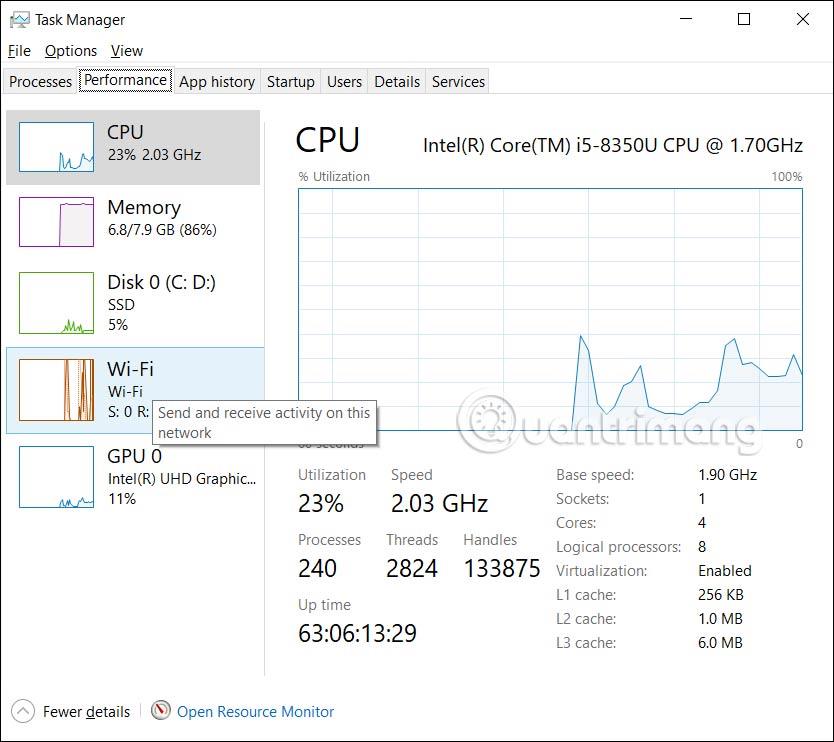
5. lépés:
Nyissa meg a Fájlok alkalmazást az iPhone készüléken, majd kattintson a Megosztott fülre , majd kattintson a 3 pont ikonra , és a megjelenő listában válassza a Csatlakozás a szerverhez lehetőséget.

6. lépés:
Ezután jelenítse meg az interfészt az alábbiak szerint.
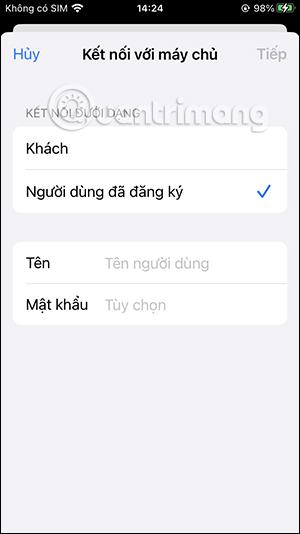
Ha a számítógépén Microsoft-fiók van bejelentkezve, adja meg Microsoft-fiókját. Más esetben használja a számítógép bejelentkezési nevét. A jelszó a számítógép megnyitásához szükséges jelszó, ha van ilyen.
Ha elkészült, kattintson a Tovább gombra a két eszköz csatlakoztatásához és az adatok átviteléhez a számítógépről az iPhone készülékre.
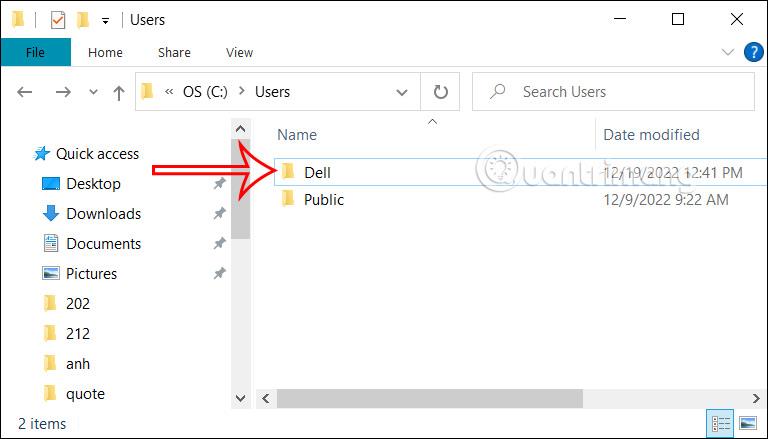
7. lépés:
Most már csak vissza kell térnie a Fájlok alkalmazás felületére, és válassza a Tallózás lehetőséget , majd kattintson a Megosztott elemre, hogy megtekinthesse az iPhone-hoz csatlakozó számítógép IPv4-címét a kiválasztáshoz. Ennek eredményeként látni fogjuk a számítógép megosztott mappáját, amelyet használni fog.
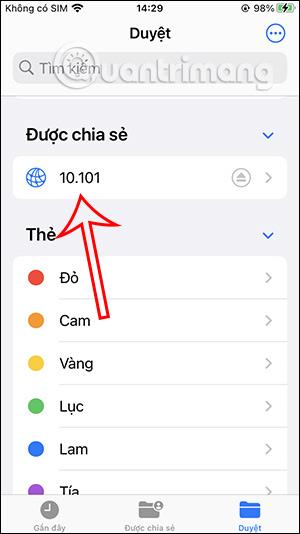
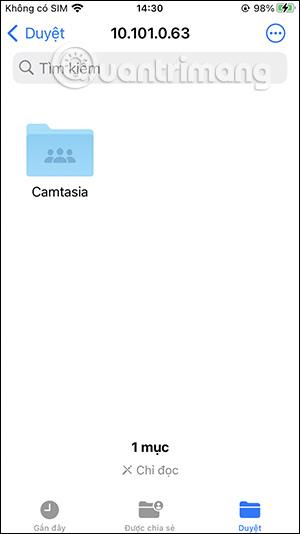
8. lépés:
Most már csak meg kell néznie a benne lévő fájlokat, más műveleteket kell végrehajtania a fájlokkal, és kész.
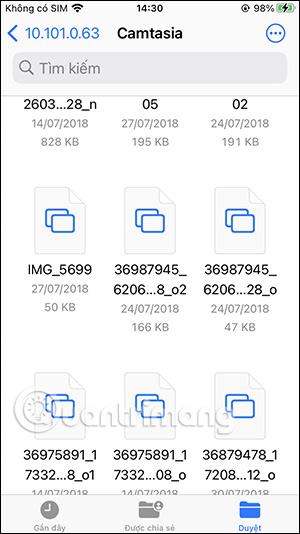

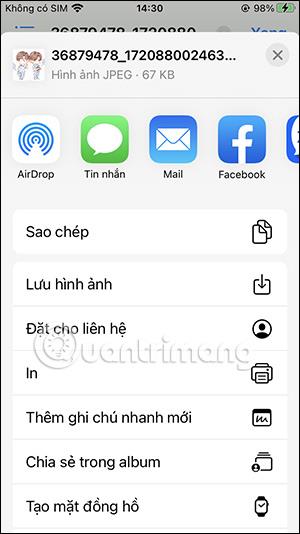
A Sound Check egy kicsi, de nagyon hasznos funkció az iPhone telefonokon.
Az iPhone Fotók alkalmazásának memóriafunkciója van, amely filmekhez hasonlóan zenés fotó- és videógyűjteményeket hoz létre.
Az Apple Music kivételesen nagyra nőtt 2015-ös bevezetése óta. A Spotify után a mai napig a világ második legnagyobb fizetős zenei streaming platformja. A zenei albumok mellett az Apple Music több ezer zenei videónak, éjjel-nappali rádióállomásnak és sok más szolgáltatásnak ad otthont.
Ha háttérzenét szeretne a videóiban, vagy pontosabban a lejátszott dalt rögzíti a videó háttérzeneként, akkor van egy rendkívül egyszerű megoldás.
Bár az iPhone tartalmaz egy beépített Időjárás alkalmazást, néha nem ad elég részletes adatokat. Ha hozzá szeretne adni valamit, az App Store-ban rengeteg lehetőség áll rendelkezésre.
Az albumokból származó fényképek megosztása mellett a felhasználók fotókat is hozzáadhatnak az iPhone megosztott albumaihoz. Automatikusan hozzáadhat fényképeket a megosztott albumokhoz anélkül, hogy újra kellene dolgoznia az albumból.
Két gyorsabb és egyszerűbb módja van a visszaszámláló/időzítő beállításának Apple-eszközén.
Az App Store több ezer nagyszerű alkalmazást tartalmaz, amelyeket még nem próbált ki. Az általános keresési kifejezések nem biztos, hogy hasznosak, ha egyedi alkalmazásokat szeretne felfedezni, és nem szórakoztató véletlenszerű kulcsszavakkal végtelen görgetésbe kezdeni.
A Blur Video egy olyan alkalmazás, amely elhomályosítja a jeleneteket vagy a telefonján kívánt tartalmat, hogy segítsen nekünk a nekünk tetsző kép elkészítésében.
Ez a cikk bemutatja, hogyan telepítheti a Google Chrome-ot alapértelmezett böngészőként iOS 14 rendszeren.









