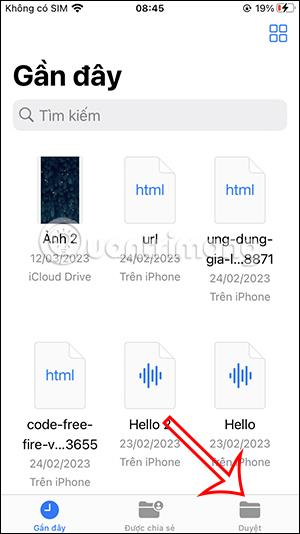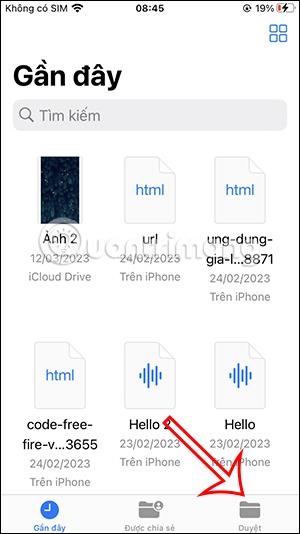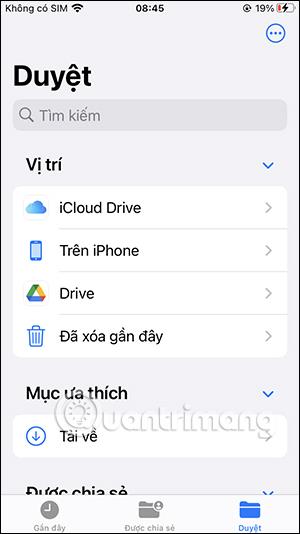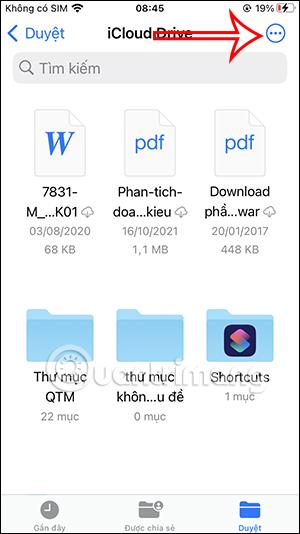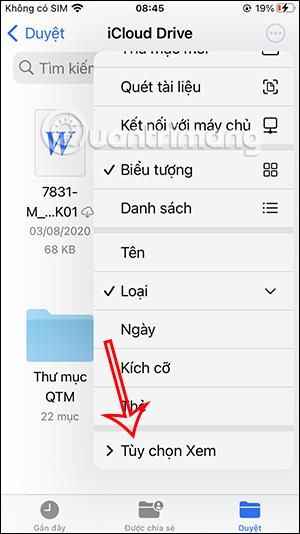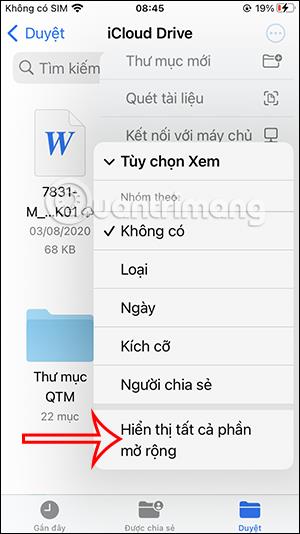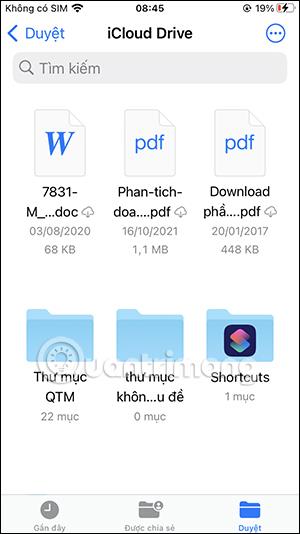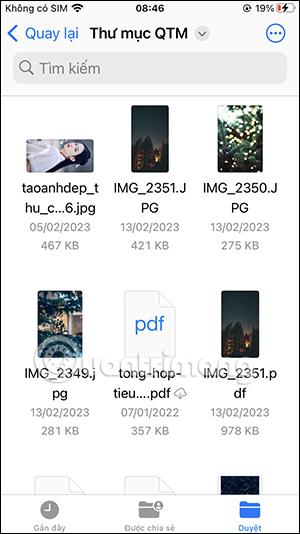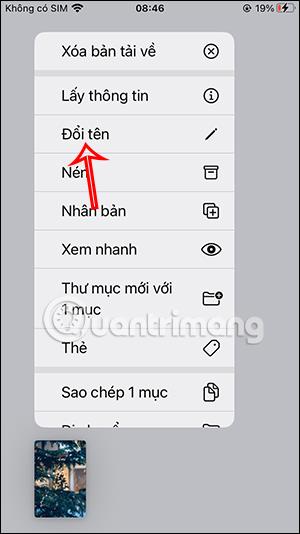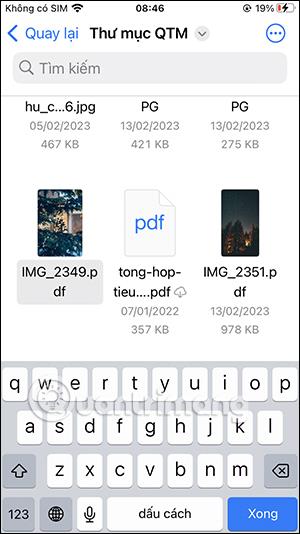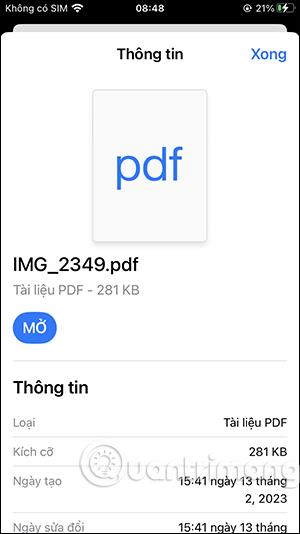A fájlformátum megváltoztatásához az iPhone-on azonnal a telefonon található Fájlkezelő alkalmazást használjuk, ahelyett, hogy egy harmadik féltől származó támogató alkalmazást kellene használnunk. A fájlformátum megváltoztatása iPhone-on is számos célt szolgál, például a PDF JPG formátumba konvertálásakor, ha Mac gépen végzik el, hiba lép fel a fájl megtekintésekor, de amikor visszakonvertálja PDF-be, nézze meg a tartalmat.egyszerű. Az alábbi cikk eligazítja a fájlformátumok megváltoztatását iPhone készüléken.
Útmutató a fájlformátumok megváltoztatásához iPhone készüléken
1. lépés:
Az iPhone felületén a felhasználó rákattint a Fájlok alkalmazásra , majd a Tallózás gombra , majd a módosítani kívánt fájlt tartalmazó mappára .
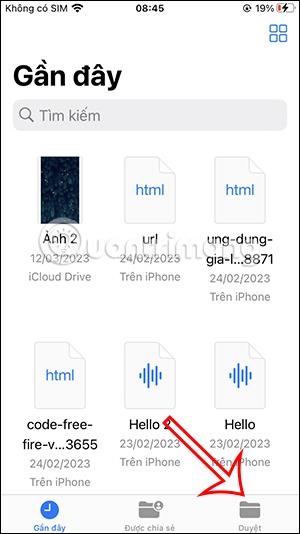
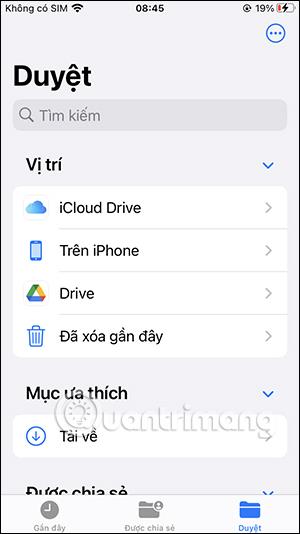
2. lépés:
A mappában a felhasználó a képernyő jobb felső sarkában található hárompontos ikonra kattint, majd a Nézetlehetőségek elemre .
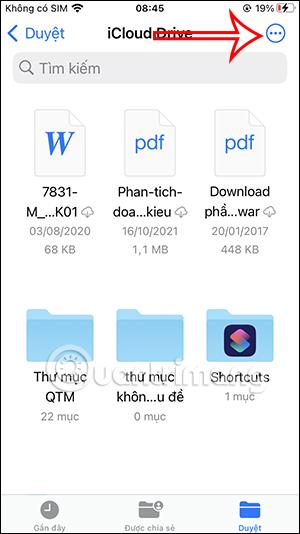
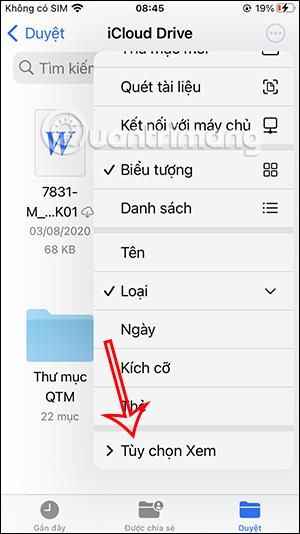
A felhasználók most az Összes kiterjesztés megjelenítése elemre kattintanak a fájlformátum megtekintéséhez.
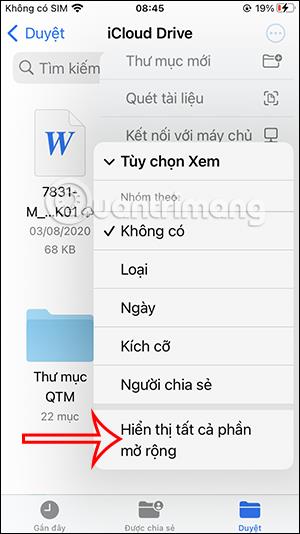
A felhasználói eredmények az alábbi fájlformátumot látták.
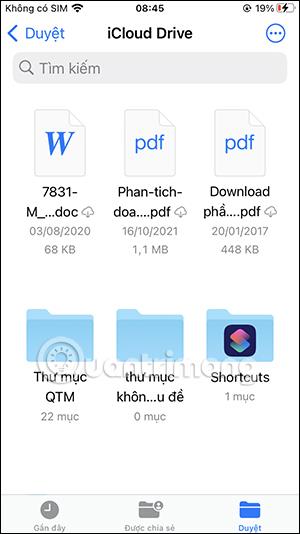
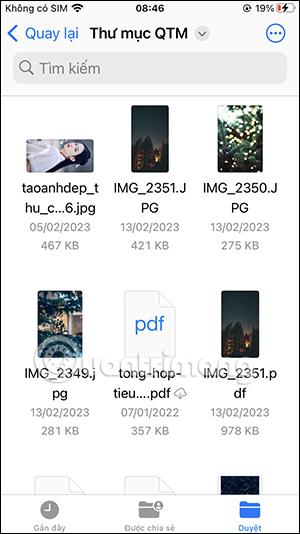
3. lépés:
Ezután kattintson és tartsa lenyomva a formátumot módosítani kívánt fájlt , majd a megjelenő menüben válassza az Átnevezés lehetőséget . Most megváltoztatjuk ezt a fájlformátumot egy másik kívánt formátumra.
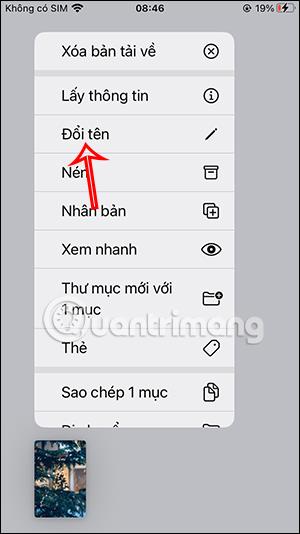
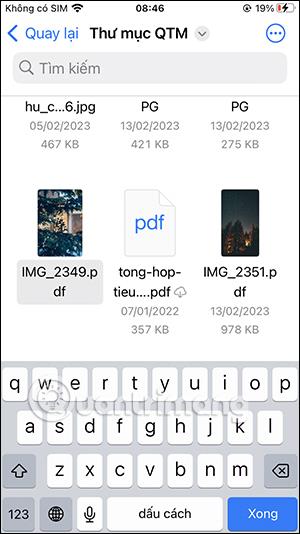
4. lépés:
Most a rendszer megkérdezi, hogy módosítani szeretné-e ezt a fájlformátumot, kattintson a Használat... gombra az új formátumra váltáshoz.

Tehát sikeresen megváltoztatta a fájlformátumot az iPhone készüléken. Ha információkat szeretne megtekinteni erről a fájlról, a felhasználóknak csak le kell tartaniuk a fájlt, és ki kell választaniuk az Információ kérése lehetőséget .

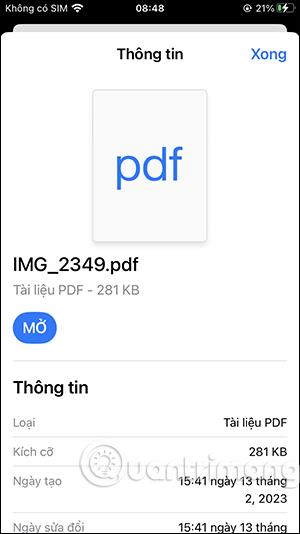
Miért nem tudom megnyitni a fájlt a formátum megváltoztatásakor az iPhone készüléken?
Van néhány oka annak, hogy a fájl nem nyitható meg a formátum megváltoztatása után.
- Nem konvertálódik a megfelelő fájlformátumba. Például, ha az eredeti fájl PDF, de PNG-re konvertálja új formátumként, akkor ez a fájl nem nyitható meg.
- A fájlban hibák voltak, mielőtt letöltötte az iPhone készülékére.
- A fájltípust az iOS, az iPadOS vagy a macOS nem támogatja.
Ezért a felhasználóknak újra ellenőrizniük kell a fájlt, és ki kell választaniuk a megfelelő konverziós formátumot.