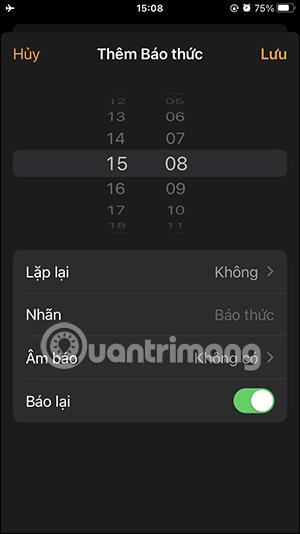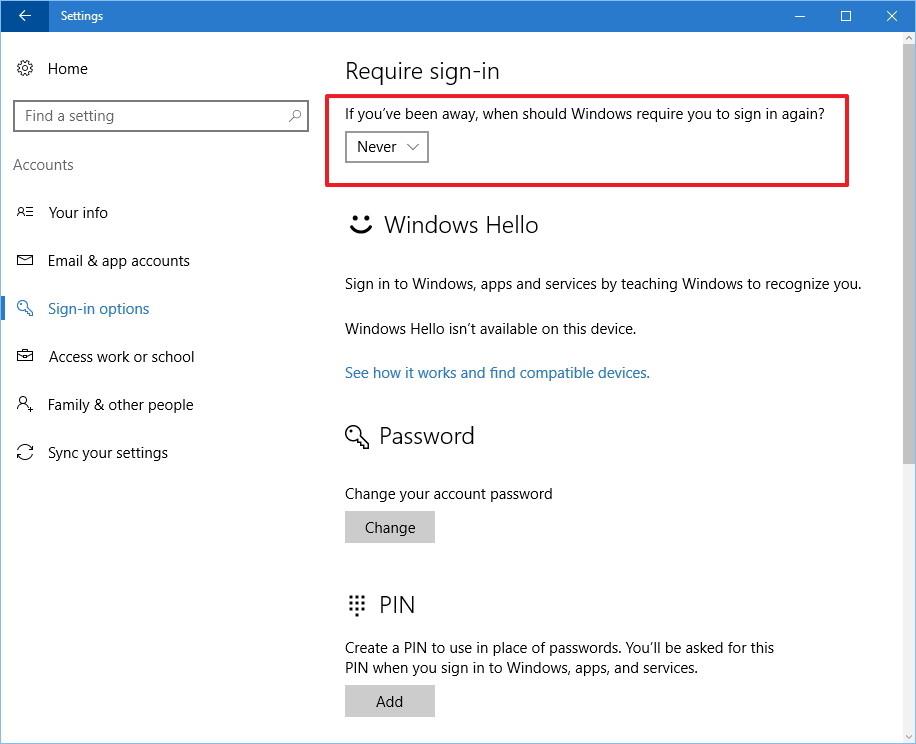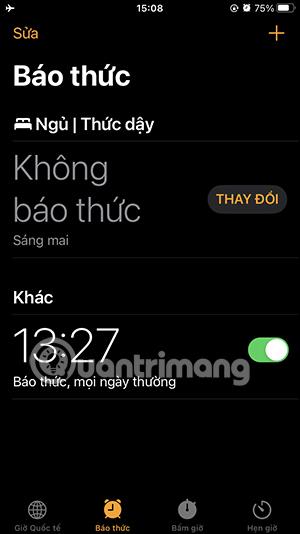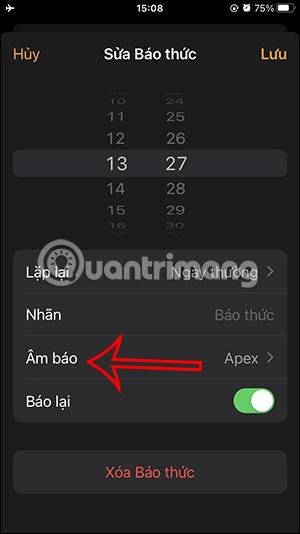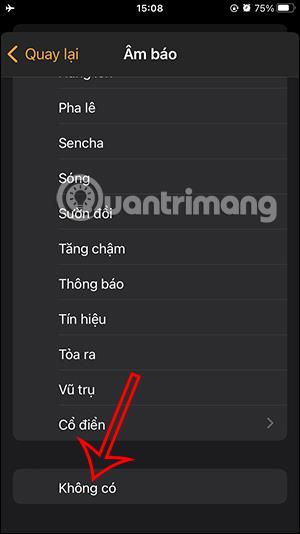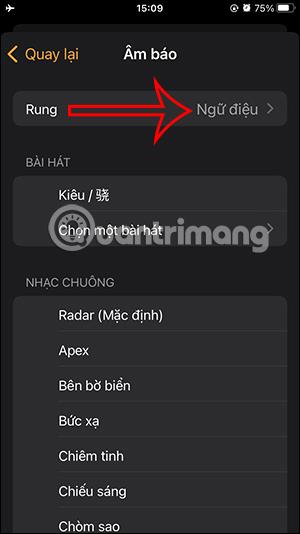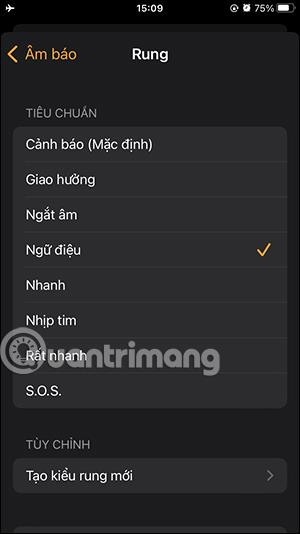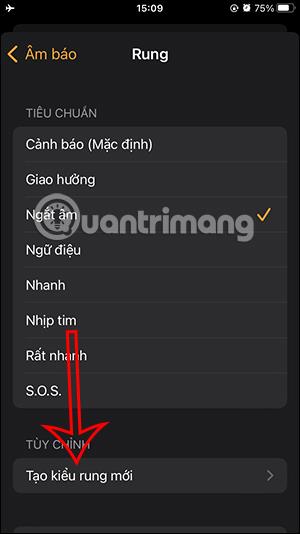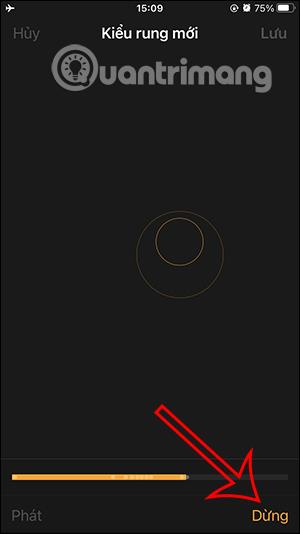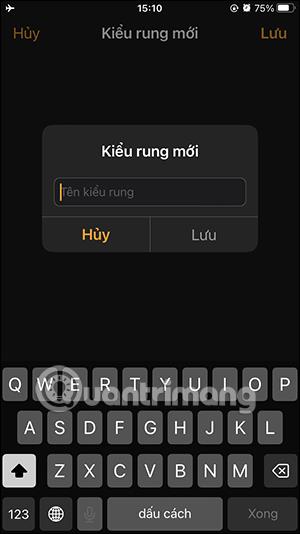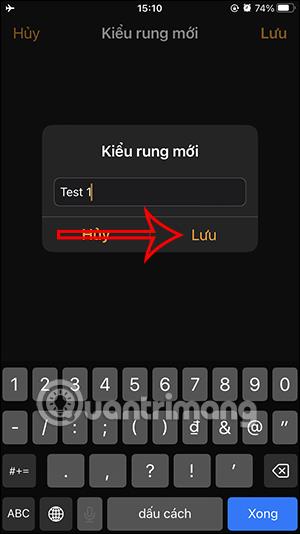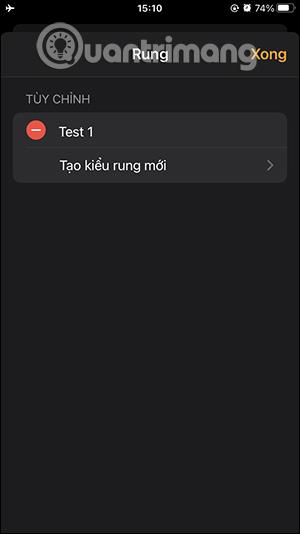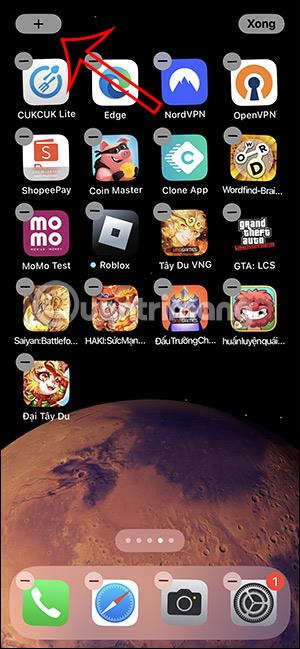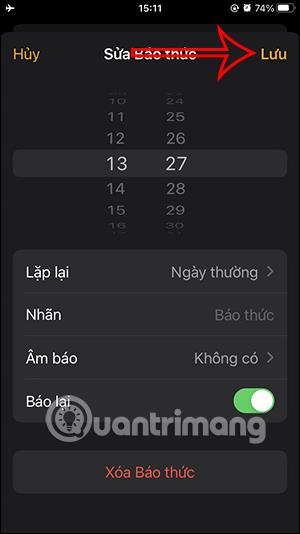Amikor ébresztést állít be az iPhone készüléken, számos lehetőség közül választhat a riasztási hangokhoz, módosíthatja az iPhone riasztási hangját a listában elérhető riasztási hangokkal vagy a zenekönyvtárban kiválasztott riasztási hangokkal. Ha azonban nem akar zajt csapni a közterületeken, akkor riasztás nélkül is csak vibrálhat. Ezenkívül a felhasználók választhatnak egy rezgéstípust, vagy új rezgéstípust hozhatnak létre a riasztási hanghoz. Az alábbiakban az iPhone riasztásainak csak rezgésre történő beállítására vonatkozó utasítások találhatók.
Útmutató az iPhone riasztásainak csak rezgésre történő beállításához
1. lépés:
Először a felhasználók az Óra alkalmazásra kattintanak , majd új riasztást hoznak létre, vagy egy meglévő riasztásra kattintanak a beállításhoz.
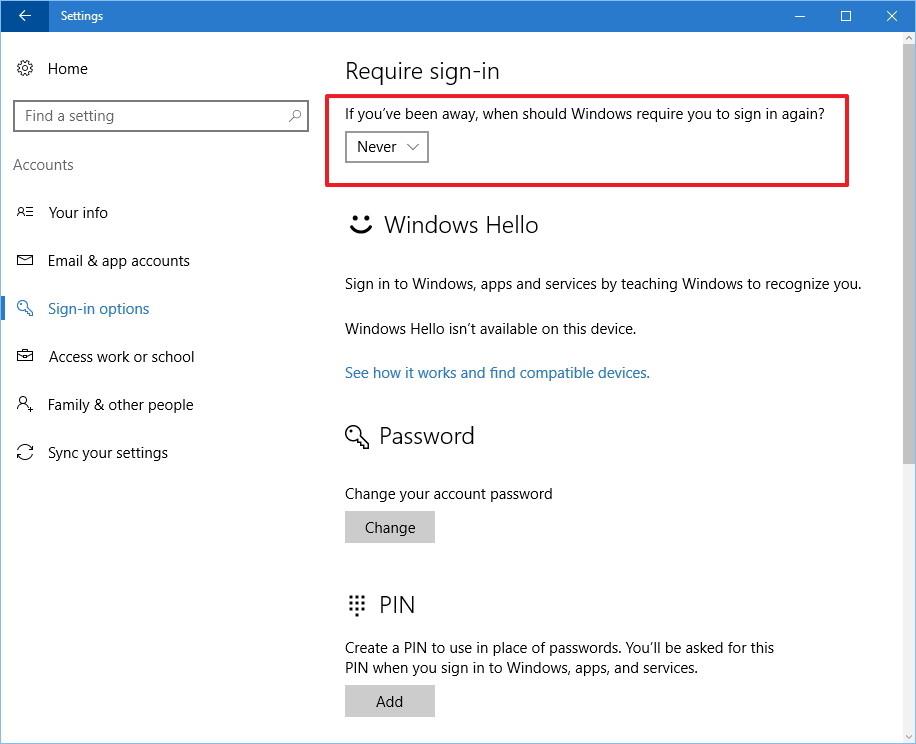
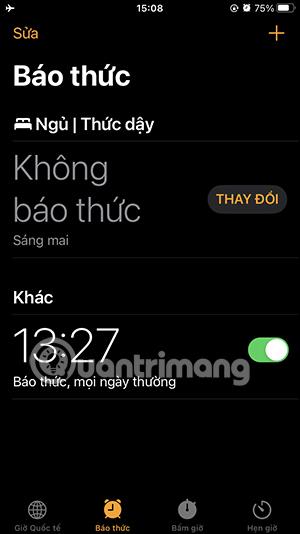
2. lépés:
Ezután a riasztási hang beállítási felületén kattintson a Riasztási hang elemre a beállításhoz. Most az új felületen görgessünk lefelé, és kattintsunk a Nincs gombra , hogy ne kapcsoljuk be a riasztási hangot.
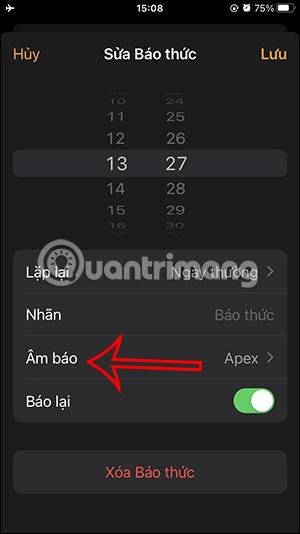
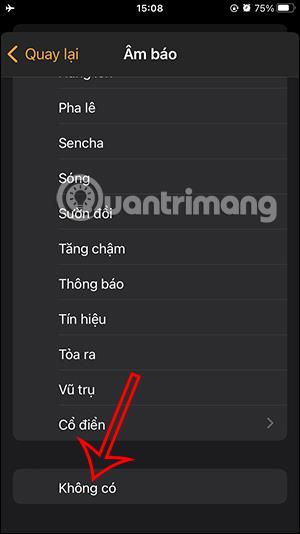
3. lépés:
Ezután görgessünk felfelé, és kattintsunk a Rezgés elemre , hogy kiválasszuk az iPhone riasztásának rezgéstípusát. Itt látjuk, hogy számos különböző rezgéstípus közül választhat.
Kattintson a kívánt rezgéstípusra, vagy az alábbi Új rezgéstípus létrehozása lehetőségre .
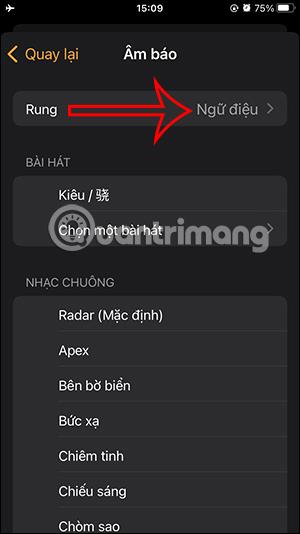
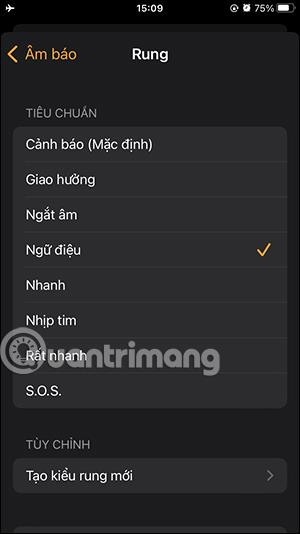
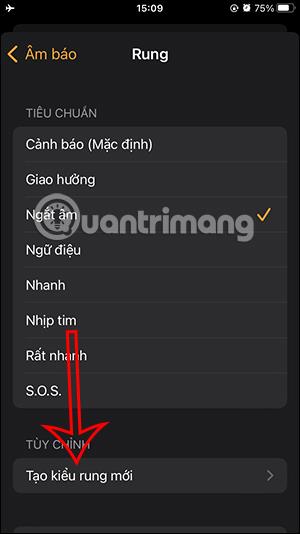
4. lépés:
A vibráció létrehozási felületén kattintson a képernyőre a vibráció létrehozásához , igény szerint többször is megnyomhatjuk a vibrációt. A rezgés befejezéséhez kattintson a Leállítás gombra a jobb alsó sarokban. Ezután kattintson a Mentés gombra a jobb felső sarokban az új rezgés mentéséhez.

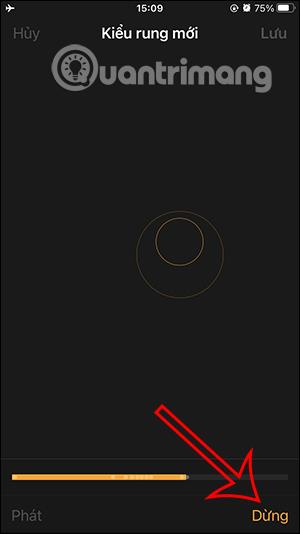

Az iPhone ezután megkéri , hogy nevezze el ezt a rezgéstípust, majd nyomja meg a Mentés gombot a mentéshez.
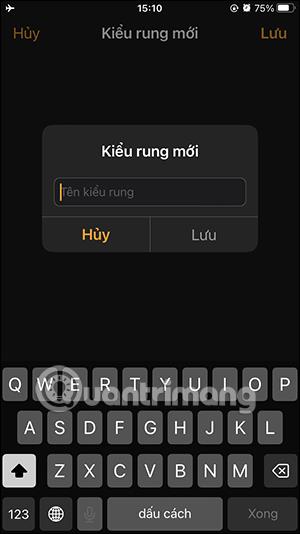
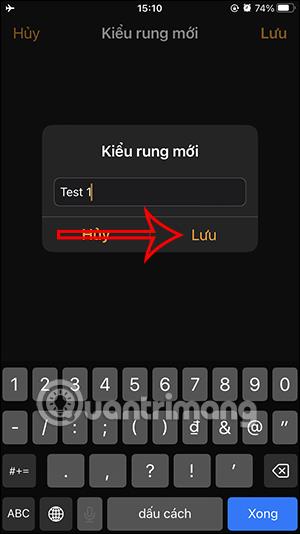
5. lépés:
Így kiválaszthatja az új rezgéstípust, amelyet létrehoz. Ha törölni szeretné az újonnan létrehozott rezgésmintát, kattintson a Szerkesztés gombra. Most húzza balra a rezgésmintát, majd nyomja meg a Törlés gombot az újonnan létrehozott vibrációs minta törléséhez.
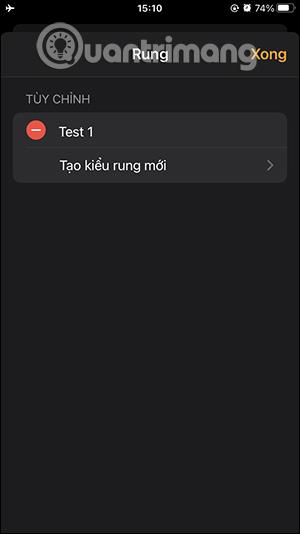
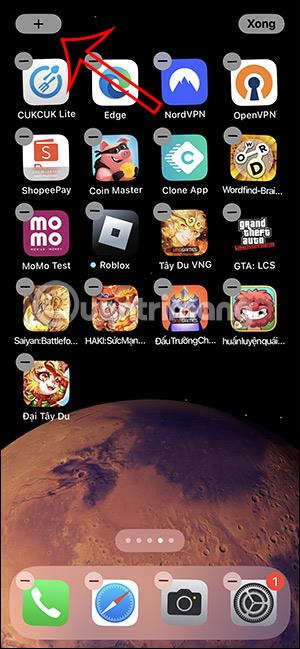
6. lépés:
Végül kattintson a Mentés gombra a felső sarokban az ébresztés módosításainak mentéséhez az iPhone készüléken.
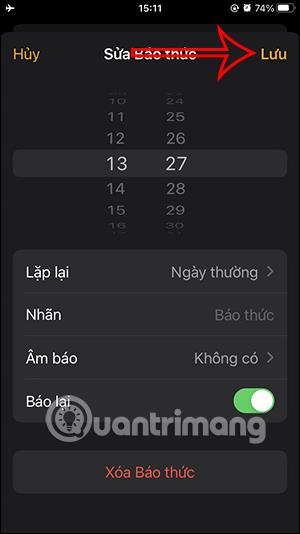
Oktatóvideó az iPhone riasztás beállításához, hogy csak rezegjen