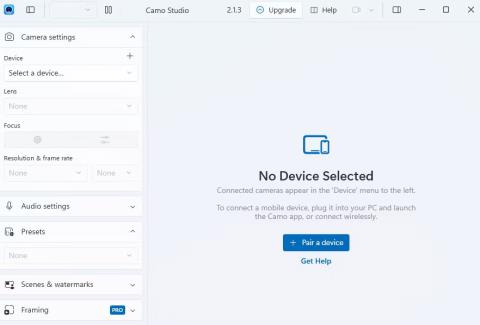Ha a számítógépén nincs webkamera, akkor nem kell pénzt költenie egy ilyen eszközre, ha már rendelkezik iPhone-nal. A következő cikk bemutatja, hogyan használhatja iPhone kiváló minőségű kameráját webkameraként videohívásokhoz.
Használja a Continuity kamerát, ha Mac számítógépe van
Ha Ön Mac géppel rendelkezik, az Apple megkönnyíti iPhone készülékének webkameraként való használatát a macOS Continuity Camera funkciójának köszönhetően . Mindaddig, amíg mindkét eszköz ugyanazzal az Apple ID-vel van bejelentkezve, a Bluetooth be van kapcsolva, és ugyanahhoz a WiFi-hálózathoz csatlakozik, bármelyik videohívási alkalmazásban elkezdheti használni.
Mindössze annyit kell tennie, hogy módosítsa az alapértelmezett webkamerát iPhone kamerára . A FaceTime használatához például indítsa el az alkalmazást, kattintson a Videó elemre a menüsorban, és válassza az iPhone Camera elemet a legördülő menüből. Harmadik féltől származó videohívás-alkalmazások esetén, mint például a Zoom, ehhez hozzá kell lépnie az alkalmazás Beállítások (vagy Beállítások ) menüjéhez.
Használja az iPhone-t Windows PC webkameraként a Camo segítségével
Ami a Windows-eszközöket illeti, sok harmadik féltől származó alkalmazás létezik, ami megnehezíti a döntéshozatalt. Számos lehetőség tesztelése után a Camo (a Reincubate) a legjobb választás volt az ingyenes verzióval végzett munka elvégzéséhez. Ez egy nagyszerű alkalmazás az iPhone kamera webkamera bemeneteként való streamelésére Windows számítógépen.
Kiváló minőségű videót streamel bármely olyan asztali alkalmazásba, amely támogatja a webkamerákat, például videohívási szoftvereket, streamelőeszközöket stb. A kezdéshez szüksége lesz az iOS rendszerhez készült Camo és az iOS rendszerhez készült Camo alkalmazásra. Camo Studio for Windows. A Camo Lightning kábellel vagy vezeték nélkül , WiFi-n keresztül csatlakozhat iPhone-jához .
Miután telepítette őket, kövesse az alábbi lépéseket Windows számítógépén:
1. Indítsa el a Camo Studio alkalmazást, és csatlakoztassa iPhone készülékét a számítógépéhez a Lightning kábel segítségével. Az alkalmazás azonnal észleli iPhone-ját. A vezeték nélküli csatlakozáshoz győződjön meg arról, hogy az iPhone és a számítógép ugyanahhoz a WiFi hálózathoz csatlakozik, majd kattintson az Eszköz párosítása elemre .

Camo Studio felület Windows rendszeren
2. A QR-kód megjelenik a Camo Studio alkalmazásban. A beolvasáshoz indítsa el a Camo alkalmazást iPhone-ján, és érintse meg a WiFi ikont a jobb felső részben.

Camo Studio párosítási képernyő iPhone-on
3. Ha a rendszer arra kéri, hogy indítsa el az iTunes-t , vagy telepítse a szükséges illesztőprogramokat, fogadja el ezt a számítógépén.

Értesítések a Camo Studio iPhone-ján
4. Ha iPhone-ja most webkameraként van párosítva a Camo-ban, bármelyik webkamera-alkalmazást elindíthatja számítógépén (például az alapértelmezett Kamera alkalmazást), hogy tesztelje, működik-e.

A Windows Camera alkalmazás képernyőképe
Tipp : Ha számítógépén nincs beépített mikrofon, kattintson a legördülő menüre a Hangbeállítások Eszköz alatt, és válassza az Alul lehetőséget az iPhone mikrofonjának használatához.
Míg a Camo ingyenes verziója teljes webkamera funkciót kínál, a Camo Pro nagyobb felbontásokat, például 1080p és 4K felbontást tesz lehetővé a jobb minőség érdekében. A legtöbb felhasználó számára elegendő az ingyenes verzió. A frissítés azonban a YouTube-streamelők, oktatók, tartalomkészítők és szakemberek számára a legésszerűbb, akiknek a legjobb minőségre van szükségük a videohívásokhoz vagy az ügyfelekkel folytatott irodai találkozókhoz.

A Camo Studio élő videó felülete
Tippek az iPhone webkameraként való használatához
Az online találkozókon kívül iPhone-ja kameráját számos más célra is használhatja. Használhatja például élő adásra a közösségi média platformokon, vagy kiváló minőségű videók rögzítésére a vloghoz vagy online tanfolyamhoz.
Íme néhány hasznos tipp az iPhone webkamera beállításának optimalizálásához bármilyen kreatív felhasználási esetre:
- Használja a hátsó kamerát a legnagyobb felbontáshoz : Az iPhone fő kamerája jobb, mint az elülső szelfi kamera. Ezért mindig válassza ki a hátsó kamerát a bal oldali kamerabeállítások Lencse opciójából.
- Az iPhone helyzetének stabilizálása : Használhat állványt vagy állványt az iPhone stabilan tartásához.
- Használjon megfelelő akkumulátorcsomagot : csatlakoztassa iPhone-ját egy hordozható töltőhöz, hogy elkerülje az akkumulátor lemerülését a webkamera hosszú távú használata során.
- Kapcsolja be a Nagy teljesítményű módot : Ha játék vagy streamelés közben használja a Camo-t, kattintson a Camo ikonra az asztali alkalmazás ablakának bal felső sarkában, és lépjen a Beállítások > Speciális menüpontba . Ezután kapcsolja be a Nagy teljesítményű módot .

A Camo Studio alkalmazás speciális beállításai
- Győződjön meg arról, hogy a megvilágítási környezet megfelelő : Helyezze a készüléket ablak vagy asztali lámpa közelébe a szép megvilágítás érdekében. A webkamerás élő közvetítés során, ha Pro verzióval rendelkezik, engedélyezheti a Flash opciót is az iPhone zseblámpájának bekapcsolásához.
- 60 FPS mód használata : A simább webkamerás streamelés érdekében keresse meg a Felbontás és képkockasebesség beállítást a Fényképezőgép beállításai között a bal oldalon, és állítsa 60 FPS- re .

Engedélyezze a 60 FPS-t a Camo Studio alkalmazásban
- Hagyja futni a Camo alkalmazást iPhone-on : A Camo automatikusan leállítja a videostreamelést, miután bezárja a Camo alkalmazást iPhone-ján. Ezért ne felejtse el kinyitni minden alkalommal, amikor használni szeretné a webkamerát.
A Camo nem az egyetlen lehetőség arra, hogy iPhone-ját számítógépes webkameraként használja. Például az EpocCam nagyszerű alternatíva, ha valami hasonlót szeretne, mint a Camo.
És ha ez nem felel meg az igényeinek, fontolja meg az iVCam vagy a DroidCam OBS (az OBS Studio bővítménye) használatát.
Miért elégedjünk meg a gyenge minőségű, szemcsés videóval, ha már lehet egy kiváló, webkameraként is használható kameránk? Az iPhone teljes mértékben képes helyettesíteni a jelenlegi webkamerát, éles, nagy felbontású hírfolyamot biztosítva az olyan alkalmazásokhoz, mint a Google Meet, az OBS, a Zoom stb.
Míg az olyan alkalmazások, mint az EpocCam és az iVCam, hasonló alapvető funkciókat kínálnak, a Camo kifinomultabb és intuitívabb felületet kínál több kamerabeállítás mellett. Így nem fogja megbánni, hogy kipróbálta az ingyenes verziót.