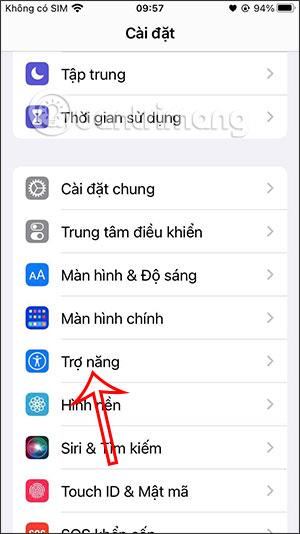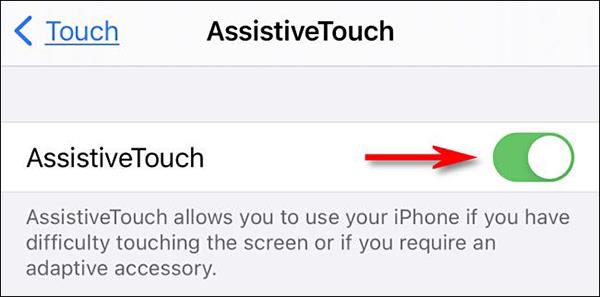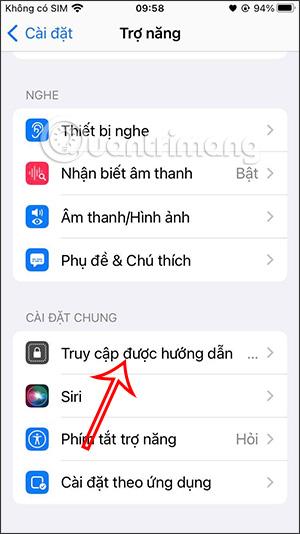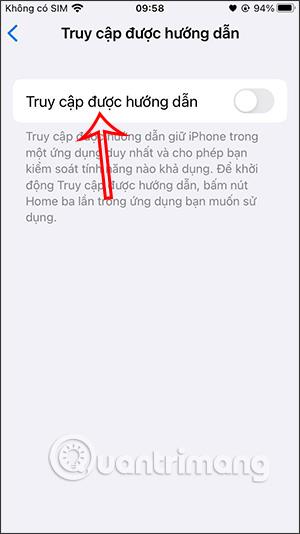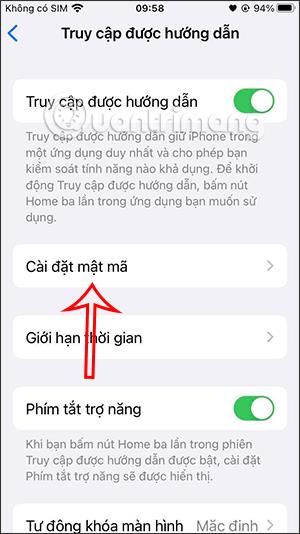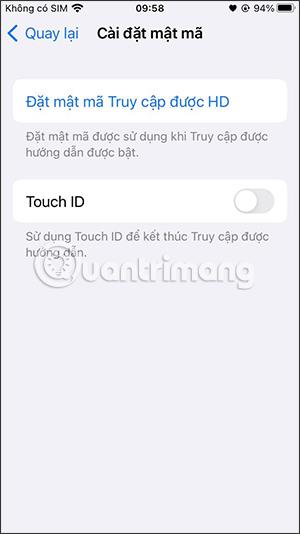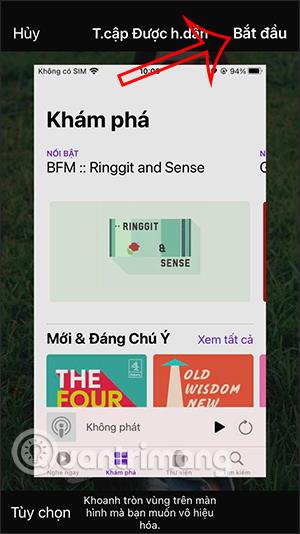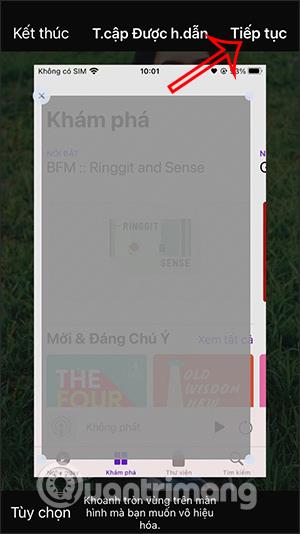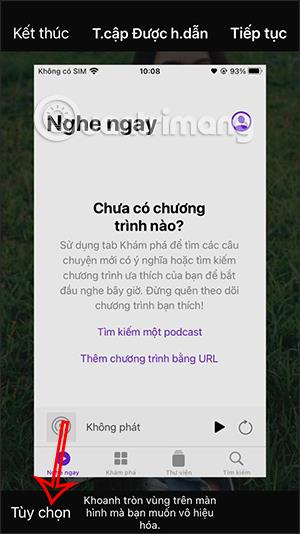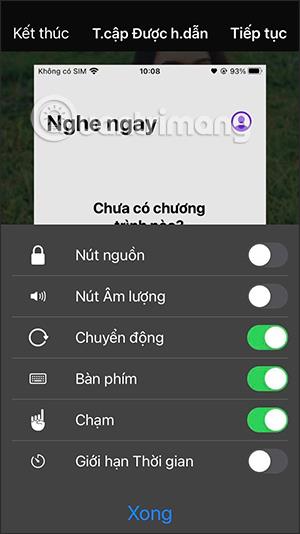Számos más módszer is létezik az alkalmazások zárolására az iPhone készüléken , például támogatási alkalmazások használatával vagy az iPhone-alkalmazások használati idejének korlátozásával , vagy az Irányított hozzáférés funkcióval iPhone-zárolási jelszó beállításához. Ezután a zárolni kívánt alkalmazásban lokalizálódik, majd beállít egy jelszót vagy arcazonosítót az iPhone-on. Az alábbi cikk útmutatást nyújt az iPhone-alkalmazások zárolási jelszavának beállításához.
Útmutató az iPhone alkalmazás zárolási jelszavának beállításához
1. lépés:
Nyissa meg az iPhone beállításait, majd kattintson a Kisegítő lehetőségek elemre . Az új felületre váltva a felhasználók lefelé görgetve a képernyő aljára kattintanak az Irányított hozzáférés lehetőségre .
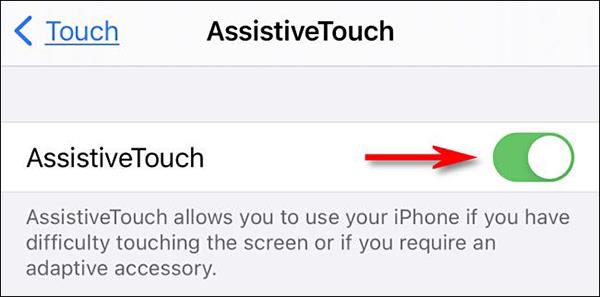
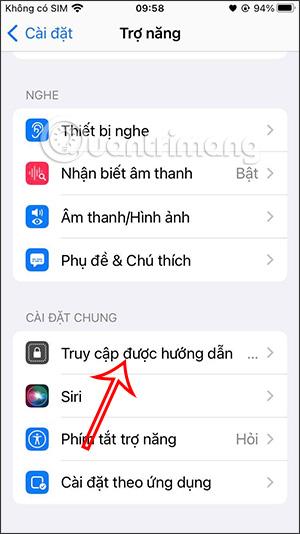
2. lépés:
Ezután engedélyezzük az Irányított hozzáférés funkciót . Ezután kattintson a Jelszóbeállítások elemre .
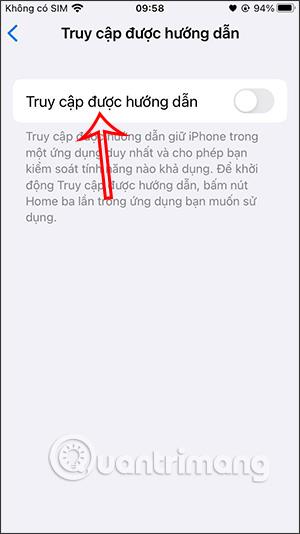
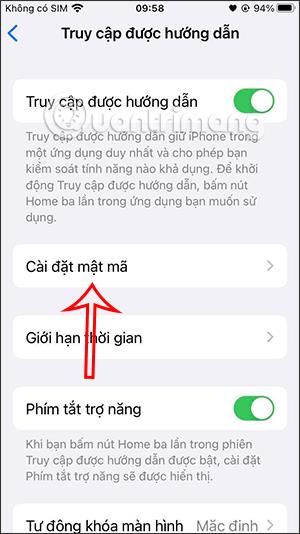
3. lépés:
Itt választhatjuk majd ki, hogyan zárjuk le az alkalmazást jelszóval vagy Touch ID, Face ID segítségével, ha az eszköz támogatja. Tehát engedélyezte az Irányított hozzáférés funkciót.
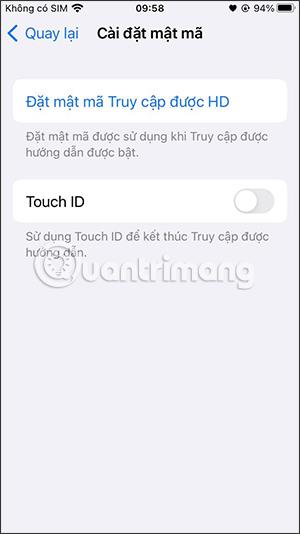
4. lépés:
Visszatérve a Kisegítő lehetőségek felületre, a Kisegítő lehetőségek gombok szakaszban ezt a funkciót kell beállítania a gomb háromszori megnyomásával, hogy aktiválja az alábbiak szerint.
5. lépés:
Most megnyitjuk a zárolni kívánt alkalmazást, majd megnyomjuk a Kezdőlap gombot 3-szor iPhone 8 és régebbi készülékek esetén, és háromszor az oldalsó gombot iPhone X és újabb esetén .
Azonnal jelenítse meg az alkalmazási felület zárolási felületét az alábbiak szerint, majd nyomja meg a Start gombot .
Ezután válassza ki a területet az alkalmazás felületén a zárolás folytatásához, majd kattintson a Folytatás gombra a művelet befejezéséhez .
Így a bekarikázott alkalmazási területen megjelenő tartalomra többé nem lehet műveleteket végrehajtani.
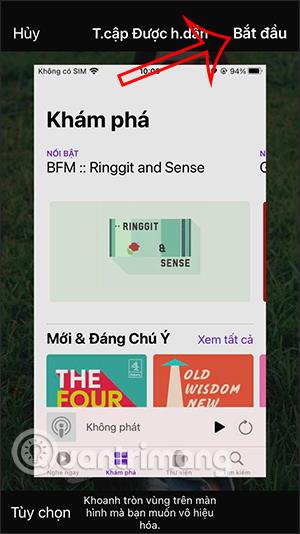
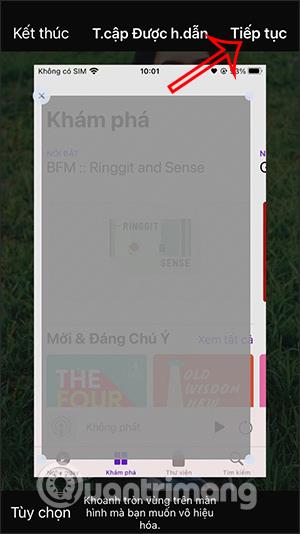
6. lépés:
Az alkalmazás zárolásának leállításához ismét háromszor nyomjuk meg a Kezdőlap gombot , majd nyissa meg a zárolási felületet, és nyomja meg a Befejezés gombot . Most meg kell adnia a jelszót vagy a biztonsági módszert, amelyet a zárolási mód törléséhez állított be. Ha törölni szeretné a bekarikázott területet, kattintson az X-re azon a területen.
7. lépés:
Az alkalmazás zárolásának folyamata során beállíthatja, hogy mely funkciókat használja vagy ne használja.
Az alkalmazás zárolási felületén kattintson a Beállítások elemre . Az alkalmazás zárolása közben most megtekintheti a használható vagy nem használható lehetőségeket.
- Bekapcsológomb: Az eszköz bekapcsológombjának letiltásához kapcsolja ki ezt az opciót.
- Hangerő gomb: A hangerőszabályozás letiltásához kapcsolja ki ezt az opciót.
- Mozgás: Az eszköz kézmozdulatokra adott válaszának korlátozásához kapcsolja ki ezt a lehetőséget.
- Billentyűzet: Tiltsa le a billentyűzet megjelenését, kapcsolja ki ezt az opciót.
- Érintés: Ha azt szeretné, hogy eszköze ne reagáljon a képernyő érintésére, kapcsolja ki ezt a lehetőséget.
- Időkorlát: Ha időkorlátot szeretne megadni az irányított hozzáférésű munkamenethez, engedélyezze ezt a lehetőséget.
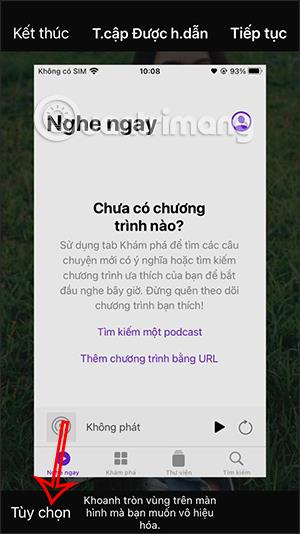
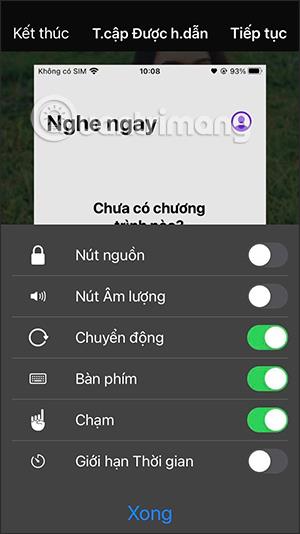
Videó az iPhone-alkalmazások jelszóval történő zárolásáról